|
||||
|
|
Глава 3Проводник Windows Vista. Работа с файлами и папками • Интерфейс Проводника Windows Vista • Навигация по папкам • Представление значков в Проводнике • Поиск • Настройка внешнего вида и параметров Проводника • Операции с файлами и папками • Работа со сменными носителями Проводник Windows – это специальная программа, которая служит для отображения значков устройств, файлов и папок, а также позволяет настраивать работу этих объектов. Содержимое любой папки всегда открывается в окне Проводника, хотя часто его называют окном папки. По сравнению со своими предшественниками из предыдущих версий Windows Проводник Windows Vista был значительно изменен: его интерфейс был дополнен новыми возможностями для работы с файлами и папками. Подробно о них мы и поговорим в данной главе. Интерфейс Проводника Windows VistaРассмотрим по порядку элементы окна Проводника на примере папки Документы (рис. 3.1). Выполните команду Пуск > Документы. 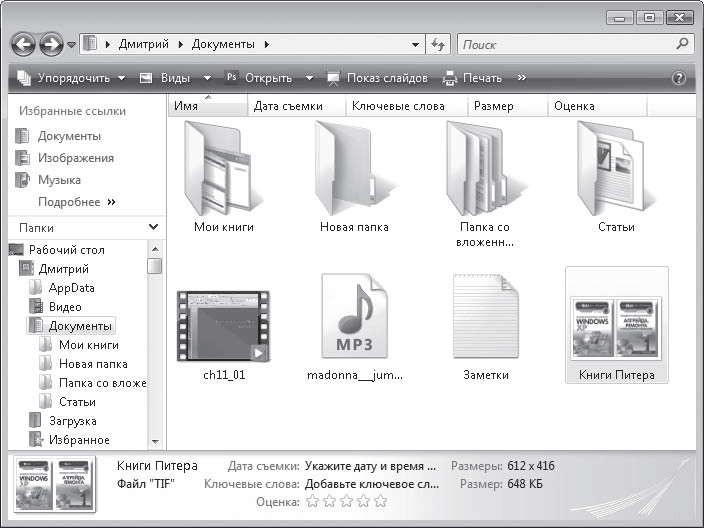 Рис. 3.1. Окно Проводника Windows Vista • Кнопка Назад становится доступной, когда вы совершите хотя бы один переход из текущей папки в другую. Она позволяет сделать шаг назад, то есть вернуться в тот каталог, где вы находились перед тем, как открыть текущую папку. • Кнопка Вперед противоположна по действию предыдущей. Она становится доступной, когда вы хотя бы один раз вернетесь к ранее просмотренной папке с помощью кнопки Назад. Кнопка Вперед позволяет переместиться из текущей папки к той, которая была открыта после нее. Если вы несколько раз перейдете из одной папки в другую, Проводник запомнит, в какой последовательности вы это сделали, поэтому, если возникнет необходимость вернуться в начало или конец пройденного пути, щелкните на стрелке справа от кнопок навигации и в раскрывающемся списке выберите название нужной папки. • В адресной строке отображается путь к открытой в данный момент папке. В Windows Vista навигация между папками с помощью адресной строки была значительно упрощена. Теперь вы можете попасть в нужную папку, выполнив всего лишь один щелчок кнопкой мыши. Подробности навигации в Проводнике будут рассмотрены ниже. • Поле Поиск является нововведением Проводника Windows Vista. С его помощью вы сможете быстро найти любой файл, находящийся в открытой папке или одной из ее вложенных папок: фильтрация происходит уже во время ввода запроса. • На панели инструментов находятся кнопки для выполнения стандартных операций с файлами или папками. Ее содержимое меняется в зависимости от того, какой объект выделен в области содержимого папки. • Панель навигации – новый элемент интерфейса, который расположен на месте области задач, присутствовавшей в Проводнике Windows XP. В верхней области панели навигации находится список избранных папок, в нижней части – дерево папок. • В области содержимого папки отображаются значки файлов и папок, находящихся в открытом каталоге. Отображение значков в Проводнике значительно улучшилось. Теперь значок папки содержит эскизы файлов, находящихся внутри нее (см. первый значок на рис. 3.1), при наличии вложенной папки она также отображается на значке в виде эскиза (см. третий значок на рис. 3.1), значки мультимедийных файлов (рисунков, видео) также представлены в виде эскизов. Вариантов отображения значков, по сравнению с предыдущими версиями Проводника, стало больше. Подробнее о них будет рассказано позже. • Панель подробностей расположена в нижней части окна. На ней отображается информация о выделенном объекте. Некоторые данные о файле (например, имя автора, заголовок, ключевые слова, дату съемки) вы можете изменить вручную, щелкнув кнопкой мыши на нужном параметре. Закончив редактирование, не забудьте нажать кнопку Сохранить. • Панель просмотра по умолчанию скрыта. Для ее визуализации нажмите на панели инструментов кнопку Упорядочить и выполните команду Раскладка > Панель просмотра. Данная панель предназначена для просмотра рисунков, веб-страниц, видеофайлов в уменьшенном формате. Навигация по папкамПрежде чем перейти к разговору о способах перемещения по папкам, в чем нам поможет видеоролик «Урок 3.1. Перемещение по папкам», рассмотрим их организацию на диске. Нагляднее всего иерархическая структура каталогов представлена в дереве папок в нижней области панели навигации. Значки объектов в дереве расположены не в один вертикальный ряд, а с различными отступами по левому краю, которые явно отображают иерархию объектов. Если расположенный ниже элемент находится чуть правее верхнего, это значит, что он вложен в него. Объекты, находящиеся на одной вертикали, принадлежат одному уровню (находятся внутри одной и той же папки). Чтобы открыть файл, который находится в папке, расположенной в глубине дерева папок, необходимо перемещаться по цепочке, последовательно открывая вложенные каталоги, то есть пройти определенный путь к файлу. Путь (адрес) однозначно указывает на месторасположение файла на диске и позволяет быстро получить доступ к нему. В адресе файла идет последовательное уточнение от верхнего уровня к нижнему: сначала указывается, на каком диске находится файл, затем – иерархическая цепочка папок, по которой нужно переместиться, и, наконец, имя и расширение самого файла. Имена уровней в адресе файла разделяются символом «\». Так, адрес выделенного на рис. 3.1 документа будет выглядеть следующим образом: С:\Users\Дмитрий\Documents\Книги Питера.tif. Несложно догадаться, каков будет адрес папки, в которой находится файл. Для этого достаточно откинуть имя файла, стоящее в правой части приведенного выше адреса.
Вернемся к дереву папок на панели навигации. Верхним звеном в иерархии объектов Windows является Рабочий стол. На втором уровне вы обнаружите важнейшие системные папки: личную папку пользователя, Общие, Компьютер, Сеть, Панель управления, Корзина. Поскольку они расположены правее значка Рабочего стола, они являются объектами, принадлежащими ему. Руководствуясь этим принципом и далее, несложно понять, какие объекты принадлежат той или иной папке. Следует отметить, что физически системные папки размещаются не на Рабочем столе, а в специальных каталогах на жестком диске. Так, личная папка пользователя и папка Общие находятся в папке С:\Пользователи, а сама папка Рабочий стол находится в личной папке пользователя. В дереве папок они отображаются на верхних уровнях исключительно ради удобства, поскольку являются наиболее часто используемыми. Слева от значков некоторых папок есть значок треугольника, который указывает на наличие вложенных папок. Щелкните на нем кнопкой мыши, чтобы развернуть ветвь дочерних папок. Повторный щелчок кнопкой мыши на треугольнике позволит свернуть ветвь. Чтобы содержимое папки отобразилось справа в рабочей области окна, щелкните кнопкой мыши на ее названии или значке в дереве папок. Для быстрого перехода к содержимому другой папки просто щелкните кнопкой мыши на ее значке в дереве папок. Чтобы открыть папку, значок которой отображается в области просмотра, дважды щелкните на нем кнопкой мыши. В верхней части панели навигации расположен список избранных ссылок на часто используемые папки. Щелкнув на любой из них кнопкой мыши, вы попадете в нужный каталог. Список избранных объектов можно формировать самостоятельно. Чтобы создать ссылку на папку, перейдите к ней по дереву в нижней части панели навигации, выделите ее щелчком кнопки мыши и, удерживая кнопку нажатой, перетащите значок в список избранных ссылок. Для удаления ненужной ссылки из списка щелкните на ней правой кнопкой мыши и выполните команду Удалить. При перемещении по папкам не забывайте и о кнопках Назад и Вперед (подробнее мы говорили о них в предыдущем разделе), которые позволяют сделать один шаг в прямом или обратном направлении. В Проводнике Windows Vista революционные изменения претерпела навигация с помощью адресной строки. Отныне в ней выводится не просто путь к открытой папке: вы имеете возможность с помощью всего одного щелчка кнопкой мыши перейти в каталог, название которого отображается в адресной строке, а также в любую из принадлежащих ему папок. Поясню сказанное на конкретном примере. Выполните команду: Пуск > Компьютер > Локальный диск (С:) (или (D:), в зависимости от того, где установлена операционная система) > Пользователи > Общие. Обратите внимание на содержимое адресной строки: справа от названия каждой родительской папки есть стрелка. Щелкнув на ней кнопкой мыши, вы развернете список дочерних папок и сможете перейти к любой из них (рис. 3.2). 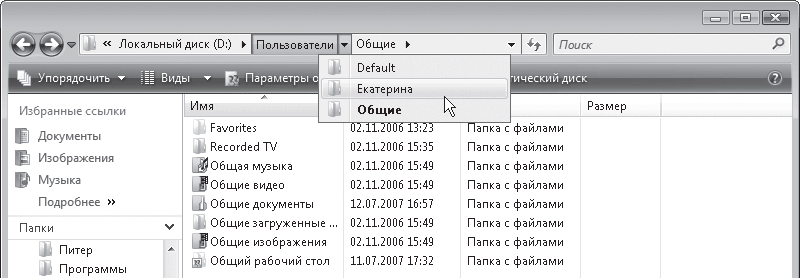 Рис. 3.2. Переход к дочерней папке с помощью адресной строки Вы также можете щелкнуть кнопкой мыши на названии самой родительской папки в адресной строке, чтобы открыть ее. При выполнении большого количества переходов все названия папок на пройденном пути могут не поместиться в адресной строке. В этом случае отображаются названия только нескольких последних папок, слева от которых появляется двойная стрелка. Щелкнув на ней кнопкой мыши, вы развернете список папок, пройденных в начале пути. Кроме того, в нижней части списка будут присутствовать ссылки на системные папки верхнего уровня (рис. 3.3). 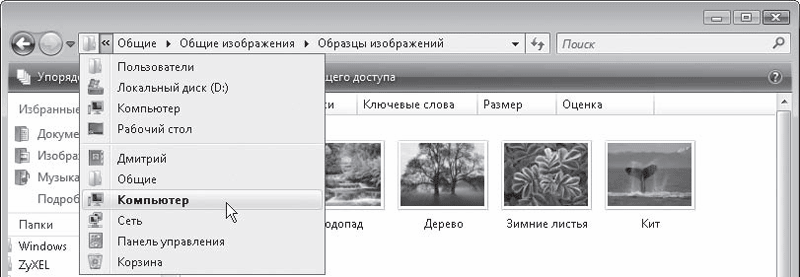 Рис. 3.3. Переход к папке верхнего уровня с помощью адресной строки С адресной строкой можно работать и в режиме ручного ввода адресов. Так, если вы хотите попасть в одну из системных или личных папок, можно набрать ее русскоязычное название (например, Компьютер или Изображения) в адресной строке и нажать клавишу Enter. Аналогичным образом можно перейти в любую папку на компьютере, введя ее адрес в адресной строке в стандартном виде (например, С:\Program Files). Если вы, находясь в Проводнике, захотите посетить сайт в Интернете, наберите его адрес прямо в адресной строке Проводника. При этом будет открыто окно Internet Explorer, и начнется загрузка страницы. Представление значков в ПроводникеВ Windows Vista значительно усовершенствованы способы отображения значков в Проводнике. Теперь у вас есть не только больший по сравнению с Windows XP выбор размеров значков, но и возможность сортировать, фильтровать и группировать значки с помощью заголовков столбцов при любом варианте их отображения. Ознакомившись с данным разделом, просмотрите видеоролик «Урок 3.2. Представление значков в Проводнике» для лучшего усвоения материала. Кнопка Виды, находящаяся на панели инструментов Проводника, отвечает за то, каким образом будут отображаться значки объектов в области просмотра содержимого папки. Всего существует семь способов визуализации значков: они предложены в списке, который появляется при нажатии кнопки Виды. • Огромные значки – в этом режиме отображения значки имеют самый большой размер. Изображения представлены в виде эскизов, видеофайлы в виде эскизов первого кадра, на значках папок с вложенными файлами можно видеть эскизы файлов (рис. 3.4). 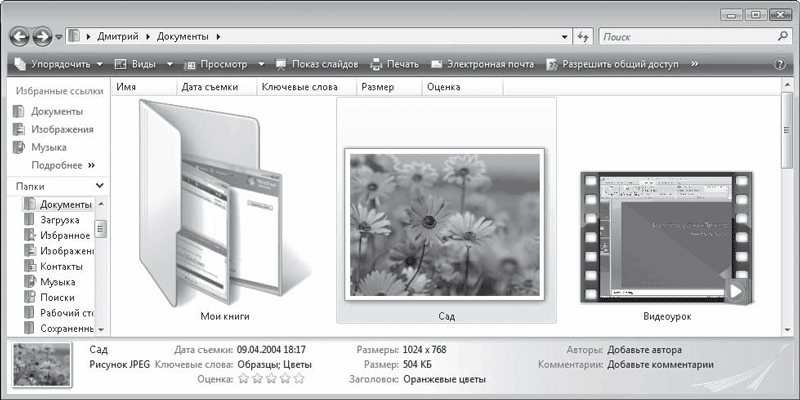 Рис. 3.4. Режим огромных значков • Крупные значки – режим, аналогичный только что рассмотренному. Разница заключается лишь в размере значков: в данном варианте он немного меньше. • Обычные значки – структура значков сохраняется, однако они имеют еще меньший размер по сравнению с двумя рассмотренными выше режимами. • Мелкие значки – значки файлов и папок имеют минимальный размер и располагаются по алфавиту в строках. • Список – значки объектов такие же мелкие, как и в предыдущем случае, однако они расположены по алфавиту в столбцах. Вначале по алфавиту выстраиваются папки, затем файлы. • Таблица – наряду с мелкими значками объектов, расположенных, как и в предыдущем случае, по алфавиту, в столбцах выводится информация о каждом объекте: размер, тип файла, дата последних изменений (рис. 3.5). Столбцы для отображения Windows выбирает автоматически в зависимости от типа объектов, находящихся в папке, однако при желании вы можете самостоятельно задать набор столбцов. Для этого щелкните правой кнопкой мыши на заголовке любого столбца и выполните команду Подробнее. В открывшемся окне (рис. 3.6) установите флажки возле названий нужных столбцов и снимите возле тех, что вас не интересуют. 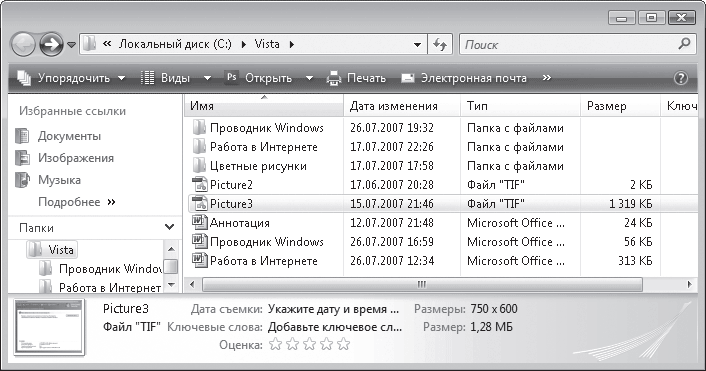 Рис. 3.5. Отображение значков в виде таблицы 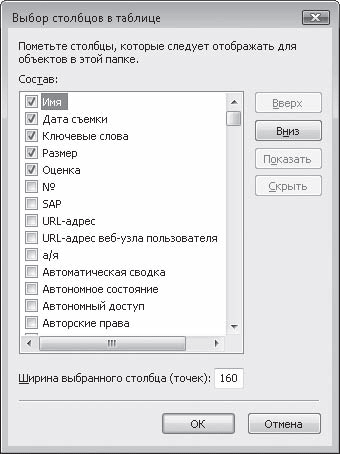 Рис. 3.6. Окно выбора столбцов для отображения Если текст в столбце отображается не полностью, вы можете изменить ширину колонки. Для этого перетащите одну из вертикальных границ заголовка столбца в нужном направлении. • Плитка – значки всех объектов имеют средний размер и подробные подписи, в которых серым шрифтом указан тип файла и его размер (для изображений выводится размер в пикселах по горизонтали и вертикали) (рис. 3.7). 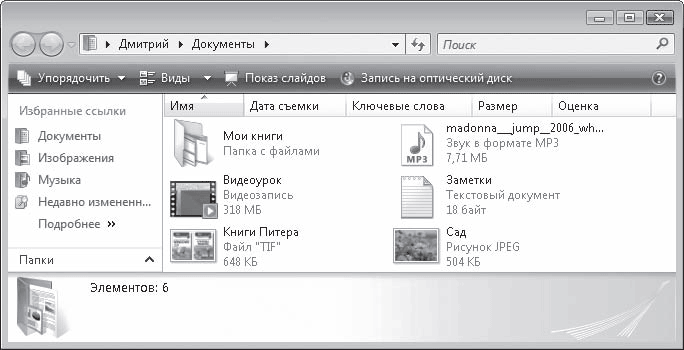 Рис. 3.7. Отображение значков в виде плитки В Проводнике Windows Vista выбор размеров значков не ограничивается семью рассмотренными вариантами: вы можете выбрать промежуточный размер значков, установив регулятор в списке кнопки Виды в любое положение между пунктами Огромные значки и Мелкие значки. Попробуйте плавно перемещать регулятор в этой области, и вы сразу заметите, как меняется размер объектов в окне Проводника. Для упорядочения объектов в области просмотра вы можете применять сортировку, фильтрацию, группировку и разложение по стопкам. Рассмотрим по порядку эти операции. Для лучшего их понимания ознакомьтесь с видеороликом «Урок 3.3. Сортировка, группировка, фильтрация и разложение по стопкам». СортировкаВ отличие от предыдущих версий в Проводнике Windows Vista заголовки столбцов, с помощью которых можно проводить сортировку объектов и другие действия, доступны при любом способе отображения значков. Щелчком кнопки мыши на заголовке любого столбца вы можете отсортировать содержимое папки по возрастанию выбранного признака. Повторный щелчок кнопкой мыши сортирует объекты по убыванию признака. Как говорилось ранее, столбцы подбираются системой автоматически в зависимости от содержимого папки, но вы всегда можете изменить их набор в окне, изображенном на рис. 3.6. Сортировку можно проводить по любому из добавленных столбцов. ГруппировкаПри наведении указателя мыши на правую границу любого заголовка столбца можно увидеть стрелку. Щелкнув на ней кнопкой мыши, вы развернете панель, содержащую настройки группировки и фильтрации (рис. 3.8). 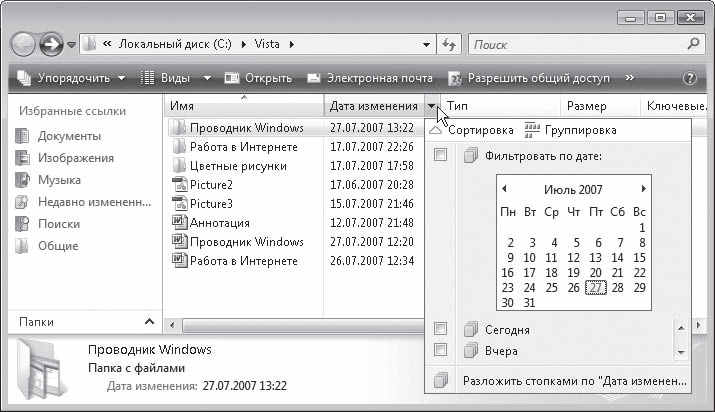 Рис. 3.8. Панель настроек группировки и фильтрации Чтобы сгруппировать объекты по определенному признаку, щелкните кнопкой мыши на стрелке отвечающего за него заголовка и нажмите на панели кнопку Группировка. В результате значки будут распределены по группам, имеющим заголовки. Щелкнув кнопкой мыши на заголовке группы, вы выделите все принадлежащие ей объекты. Дважды щелкнув кнопкой мыши на заголовке, можно сворачивать и разворачивать содержимое группы. Для отмены группировки щелкните кнопкой мыши на стрелке заголовка столбца, по которому она проводилась, и нажмите на панели кнопку Сортировка. ФильтрацияСистема позволяет фильтровать объекты по одному или нескольким признакам. Для этого щелкните кнопкой мыши на стрелке заголовка интересующего вас столбца и отметьте флажками категории, соответствующие условию отбора. Выполните эту же операцию для другого столбца, если требуется отфильтровать значки по нескольким параметрам. После этого щелкните кнопкой мыши на свободном участке области просмотра или нажмите клавишу Enter. По умолчанию поиск проводится только в текущей папке. Если будет найдено небольшое количество объектов, Windows уточнит у вас, достигнут ли требуемый результат отбора, и предложит искать во вложенных каталогах. Личные папки пользователя являются индексированными, поэтому поиск в них выполняется быстро. Подробнее о том, что такое индексирование, мы поговорим далее. Если вы попытаетесь отфильтровать содержимое неиндексированной папки, то в верхней части окна Проводника появится всплывающее предупреждение о том, что поиск может занять много времени. Щелкнув на данном сообщении кнопкой мыши, выполните команду Добавить в индекс. Так вы переведете текущую папку в разряд индексированных. Чтобы выйти из режима фильтрации, снимите флажки на панели, открываемой с помощью стрелки заголовка столбца, по которому проводилась фильтрация, и нажмите кнопку Назад. Разложение по стопкамРазложение по стопкам подразумевает организацию файлов текущей папки и всех ее вложенных каталогов в виде стопок по определенному признаку, за который отвечает один из столбцов. Щелкните кнопкой мыши на стрелке заголовка столбца, по значениям которого хотите рассортировать объекты, и выполните команду Разложить стопками. В результате в окне Проводника отобразятся значки стопок с названиями, которые совпадают со значениями признака, указанными в столбце (рис. 3.9). 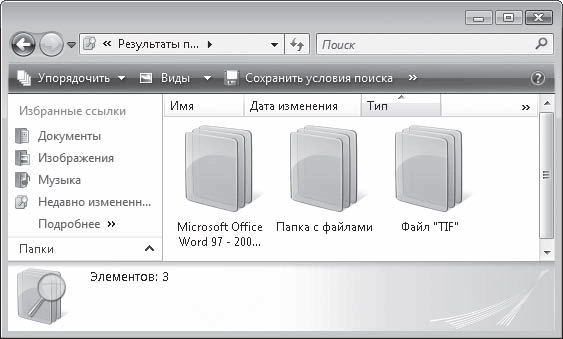 Рис. 3.9. Разложение объектов по стопкам по признаку «Тип» Со стопками можно работать так же, как с обычными папками: открывать их двойным щелчком кнопки мыши, возвращаться к списку стопок с помощью кнопки Назад, переходить к другой стопке, используя адресную строку. Объекты раскладываются по стопкам при участии механизма поиска, поэтому, когда вы работаете с неиндексированной папкой, в верхней части окна появляется всплывающее сообщение о том, что поиск может занять определенное время. Щелкните на нем кнопкой мыши и выполните команду Добавить в индекс, чтобы проиндексировать папку. Для выхода из режима разложения по стопкам нажмите кнопку Назад. ПоискВ процессе работы в компьютере накапливается большое количество файлов, и зачастую сориентироваться в них самостоятельно и найти нужный оказывается затруднительно. В этом случае вам на помощь придет система поиска. В Windows Vista она была значительно усовершенствована. Отныне, чтобы найти файл, не нужно открывать специальную панель в Проводнике, достаточно обратиться к строке поиска, которая находится в верхней части окна. Благодаря системе индексирования поиск в индексированных папках осуществляется очень быстро: отбор файлов начинается уже при вводе первых символов поискового запроса. Возможность сохранения поискового запроса избавит вас от необходимости вводить критерии отбора при попытке найти нужные файлы. Важнейшие принципы работы с поисковой системой демонстрируются в видеоролике «Урок 3.4. Поиск файлов и папок». Прежде чем начать разговор о системе поиска, дадим определения системе индексирования и индексированным папкам. Система индексирования – это специальная служба, которая занимается сбором сведений о файлах и сохраняет информацию в специальной базе – индексе, которая расположена в папке C:\ProgramData\Microsoft. Если информация о файлах была добавлена в индекс, папка, в которой они хранятся, становится индексированной. По умолчанию проиндексированными являются только личные папки пользователя, однако вы можете самостоятельно добавить в индекс любую папку. О том, как это сделать, будет рассказано ниже. В индекс добавляется информация не только об именах файлов, но также и о дополнительных сведениях. Содержимое текстовых файлов добавляется в индекс полностью, что позволяет искать внутри файлов. При поиске в индексированных папках просматриваются все перечисленные параметры, поскольку поиск ведется не по всему компьютеру, а в индексе, что значительно ускоряет процесс. При поиске в неиндексированных папках системе приходится просматривать все их содержимое, что отнимает немало времени. В этом случае она ограничивается лишь просмотром имен, типов, размеров и даты последних изменений файлов. Ввод запроса в строке поискаПользоваться строкой поиска очень просто: откройте папку, в которой нужно найти файл, и наберите в строке поиска имя файла. Уже после ввода первых символов имени начнется фильтрация содержимого папки и в области просмотра отобразятся объекты, удовлетворяющие запросу. Как говорилось выше, когда поиск выполняется в индексированной папке, система просматривает все свойства файлов, а также содержимое текстовых файлов. Таким образом, если вы ввели в строке поиска запрос Статья, будут найдены файлы, которые содержат слово «статья» в заголовке, ключевых словах, комментариях, списке авторов и других свойствах, а также в тексте (рис. 3.10). В неиндексированной папке будут отобраны только файлы, имеющие слово «статья» в заголовке. Кроме того, вы увидите всплывающее сообщение о том, что поиск может быть медленным, и предложение добавить папку в индекс. 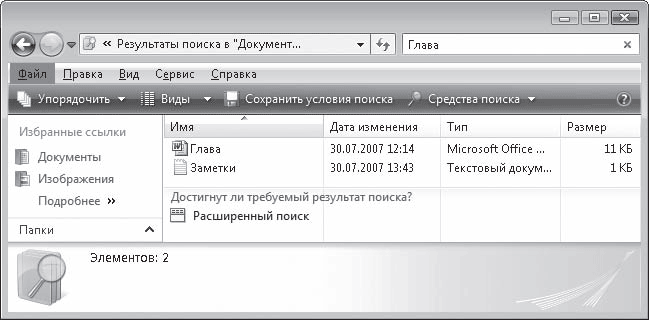 Рис. 3.10. Результат поиска файлов в папке Документы Если необходимо найти файл, содержащий указанное слово только в одном из свойств, наберите в строке поиска название свойства и через двоеточие поисковое слово. Например, для отбора всех файлов, автором которых является Дмитрий, введите Автор:Дмитрий. Чтобы найти файлы по дате изменения, наберите, например, Изменен:30.07.2007. В одном запросе можно сочетать два условия, например имя файла и его автора. Так, если вам нужно найти все файлы, созданные Дмитрием, в имени которых содержится слово «глава», введите в строку поиска следующее: Имя:Глава Автор:Дмитрий. При составлении поисковых запросов вы можете пользоваться логическими операторами для уточнения условий поиска. Рассмотрим их на конкретных примерах. AND – объединяет два обязательных слова в запросе. Например, если нужно найти файлы, содержащие слова «отпуск» и «море» в любых позициях, наберите в строке поиска Отпуск AND Море. OR – объединяет два слова в запросе, которые могут встречаться по отдельности. Если нужно найти файлы, в которых встречается либо слово «отпуск», либо слово «море» или и то и другое слово, наберите в строке поиска Отпуск OR Море. NOT – оператор отрицания. Используйте его, когда нужно найти файлы, НЕ содержащие указанное слово. Например, для отбора файлов со словом «отпуск», но в которых отсутствует слово «море», введите запрос Отпуск NOT Море. Для поиска по точному совпадению с введенной фразой используйте кавычки, например, "Отпуск на море". При отборе файлов по числовым характеристикам вы можете пользоваться операторами > и <. Например, если нужно найти файлы размером меньше чем 1 Мбайт, наберите в строке поиска размер:<1 МБ (система распознает также единицы Кбайт и Гбайт). При поиске файлов, которые изменены после определенной даты (к примеру, 2 августа 2007 года), введите следующий запрос: дата:>02/08/07. Вы можете совмещать в запросе название свойства и логический оператор. Например, для поиска документов, содержащих в имени слово «статья», автором которых не является Дмитрий, наберите следующее: Имя: Статья Автор: NOT Дмитрий. Если вы точно не помните имя файла, воспользуйтесь подстановочными символами ? и * для создания запроса. Знак вопроса служит для замены одного знака, звездочка – любого количества символов. Расширенный поискКаждый раз, выполнив процедуру поиска, система предлагает провести расширенный поиск в случае, если требуемый результат не был достигнут. Чтобы визуализировать панель расширенного поиска (рис. 3.11), перейдите по ссылке Расширенный поиск, которая расположена внизу под результатами поиска. Окно расширенного поиска также можно открыть, выполнив команду Пуск > Поиск и нажав кнопку Показать дополнительные фильтры. 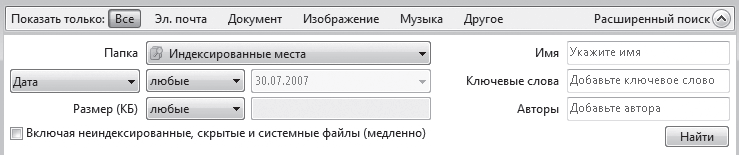 Рис. 3.11. Панель расширенного поиска На панели расширенного поиска вы можете указать, какой тип файлов должен быть найден: Все, Эл. почта, Документ, Изображение, Музыка, Другое. Для этого следует нажать соответствующую кнопку в разделе Показать только. В раскрывающемся списке Папка укажите место поиска. Это очень важно, когда вы не помните, в какой папке находится файл. Помимо выбора индексированных мест и локальных дисков, у вас есть возможность указать папки для поиска. Для этого выберите в списке пункт Выбрать места для поиска и в открывшемся окне установите флажки возле нужных папок. В раскрывающихся списках ниже, а также в текстовых полях справа вы можете задать дополнительные свойства файла, если они вам известны. В поле Имя можно ввести как имя целиком, так и его часть, используя подстановочные символы ? и *, если вы не помните точное имя объекта. Чтобы начать поиск, нажмите кнопку Найти. Помните о том, что поиск в неиндексированных местах может занять значительное количество времени. Если вы захотите досрочно прервать процесс поиска, нажмите кнопку с красным крестиком в правой части адресной строки. Сохранение поискового запросаЕсли вам часто приходится выполнять поиск по определенному набору параметров, имеет смысл сохранить этот набор, чтобы при необходимости быстро обратиться к нему, а не вводить запрос каждый раз. Чтобы сохранить запрос, выполните поиск по нужным параметрам, нажмите на панели инструментов кнопку Сохранить условия поиска, в открывшемся окне наберите имя поискового запроса и нажмите кнопку Сохранить. По умолчанию все запросы сохраняются в папке Поиски, которая находится в личной папке пользователя. В следующий раз, чтобы обратиться к сохраненному запросу, зайдите в папку Поиски и дважды щелкните кнопкой мыши на папке поиска с заданным именем. Настройка поискаПараметры поиска, принятые в системе по умолчанию, позволяют находить файлы точно и быстро. Однако при необходимости вы можете изменить некоторые параметры системы поиска, сместив баланс «глубина – точность – быстрота поиска» в одну или другую сторону. Чтобы открыть вкладку настройки параметров поиска, нажмите на панели инструментов Проводника кнопку Упорядочить, выполните команду Свойства папок и поиска и перейдите на вкладку Поиск (рис. 3.12). 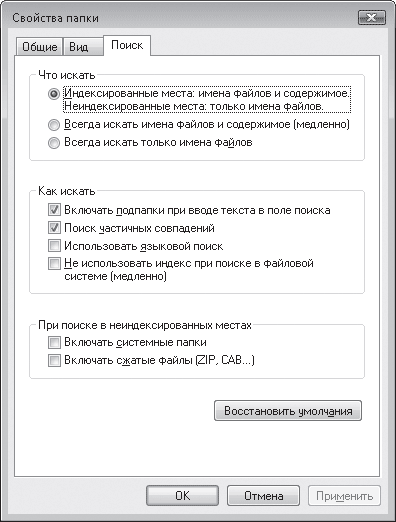 Рис. 3.12. Вкладка настройки параметров поиска В открывшемся окне в области Что искать вы можете указать, какие свойства файлов в каких местах обязательны для поиска. В области Как искать можно отключить поиск во вложенных папках, а также настроить точное совпадение названий с поисковым запросом. В последней области можно указать, нужно ли просматривать архивные файлы и системные папки при поиске в неиндексированных местах. Пополнение индексаКак говорилось выше, по умолчанию проиндексированными являются только личные папки пользователей. Если попытаться найти файл в неиндексированной папке, появляется всплывающее предложение добавить каталог в список индексируемых. Однако вы можете заранее сформировать список индексированных папок. Для этого зайдите в окно настройки индексирования. Выполните поиск в любой папке по любому параметру. Когда отобразятся результаты поиска, нажмите на панели инструментов кнопку Средства поиска и выберите пункт Изменение индексируемых мест. Перед вами откроется окно, содержащее список индексированных папок. Чтобы добавить в индекс новые каталоги, нажмите кнопку Изменить. В открывшемся окне установите флажки возле тех папок, которые должны быть проиндексированы, и нажмите ОК (рис. 3.13). 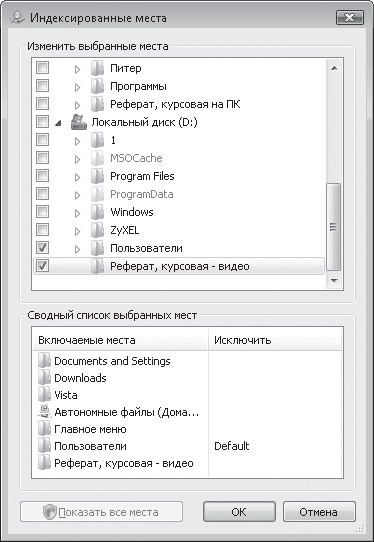 Рис. 3.13. Добавление в индекс новых папок Не следует добавлять в индекс папки, в которых вы не храните свои документы и мультимедийные файлы (например, Windows, Program Files), поскольку это существенно снизит скорость поиска. Если вы захотите исключить из индекса какую-либо папку, зайдите в окно, изображенное на рис. 3.13, и просто снимите флажок возле нее. Настройка внешнего вида и параметров ПроводникаНастройка Проводника продемонстрирована в видеоролике «Урок 3.5. Настройка внешнего вида Проводника». Отображение некоторых компонентов окна Проводника вы можете настраивать по собственному желанию. Нажмите на панели инструментов кнопку Упорядочить и зайдите в подменю Раскладка. Здесь вы увидите перечень элементов интерфейса, отображение которых можно включать и отключать, обращаясь к соответствующей команде. К числу этих элементов относятся строка меню, панель подробностей, панель просмотра и панель навигации. Отмечу, что, в отличие от предыдущих версий Windows, настроить вид панели инструментов по желанию в Проводнике Windows Vista нельзя. Регулировать размер панели навигации, панели просмотра, панели подробностей, а также размер самого окна Проводника можно, перетаскивая их границы. Система позволяет сворачивать и разворачивать дерево папок щелчком кнопки мыши на его заголовке. Перетащив границу заголовка вверх, вы скроете список избранных ссылок. В этом случае для перехода к нему понадобится свернуть дерево папок. Некоторые особенности работы с папками настраиваются на вкладках Общие и Вид в окне свойств папок, которое можно открыть, выполнив команду Упорядочить > Свойства папок и поиска. Поскольку принципиальной необходимости в изменении настроек нет и назначение каждой интуитивно понятно, изучите их самостоятельно. Заострю внимание лишь на одной настройке: если вы начинающий пользователь, включите отображение расширений файлов, чтобы вам было проще ориентироваться в них. Для этого на вкладке Вид снимите флажок Скрывать расширения для зарегистрированных типов файлов. Операции с файлами и папкамиВ данном разделе мы рассмотрим важнейшие операции, которые можно выполнять с файлами и папками, хранящимися на компьютере, а также поговорим о том, как создавать новые объекты, записывать файлы на компакт-диск, flash-память и дискету. Создание файлов, папок и ярлыковНовый документ можно создать не только находясь в соответствующей программе, но и с помощью контекстного меню области просмотра окна Проводника или Рабочего стола. Как это делается, вы можете увидеть в видеоролике «Урок 3.6. Создание файлов, папок и ярлыков». Откройте папку, в которой должен находиться новый документ (или вернитесь к Рабочему столу, если файл нужно разместить на нем), щелкните правой кнопкой мыши на свободном участке рабочей области и в открывшемся контекстном меню наведите указатель мыши на пункт Создать. При этом развернется подменю (рис. 3.14), в котором можно выбрать команду создания файла нужного типа. Список типов файлов варьируется в зависимости от того, какие программы установлены на вашем компьютере. 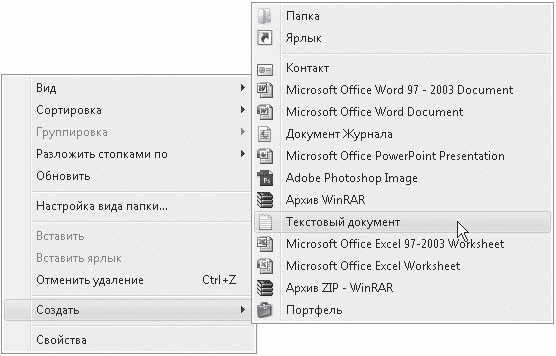 Рис. 3.14. Объекты, которые можно создать с помощью контекстного меню Щелкните кнопкой мыши на пункте, отвечающем за создание нужного вам типа файла. В том месте рабочей области, где было вызвано контекстное меню, появится значок файла, находящийся в режиме переименования (выделенное имя будет заключено в рамку). Наберите новое имя и нажмите клавишу Enter, чтобы оно было назначено. Созданный файл не содержит никаких данных. Вы можете открыть его двойным щелчком кнопки мыши: при этом будет запущена программа, к которой принадлежит данный тип файла, и чистый бланк документа, только что созданного вами, который теперь предстоит заполнить. В верхней части подменю Создать есть команды для создания папки и ярлыка. Новая папка создается так же, как и файлы. При выполнении команды Ярлык появится окно (рис. 3.15), в котором нужно выполнить следующие действия: • щелкнуть на кнопке Обзор и указать в дереве папок объект, для которого нужно создать ярлык (при этом путь к объекту будет выведен в текстовом поле); • нажать кнопку Далее, в поле ввода набрать имя ярлыка и нажать кнопку Готово. В результате в каталоге, где вы находитесь, появится значок нового ярлыка. 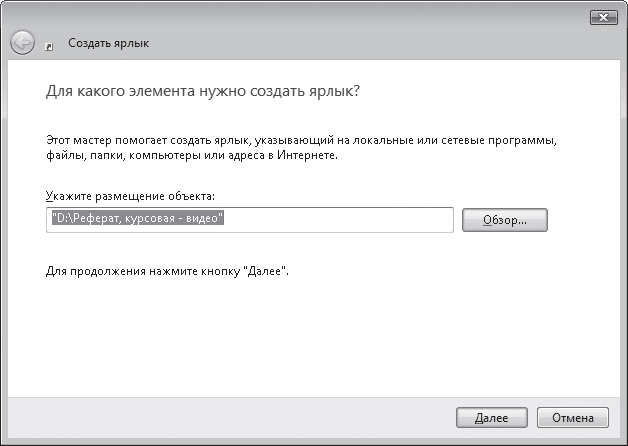 Рис. 3.15. Окно создания ярлыка Создать ярлык можно и другим способом. Зайдите в папку, где расположен нужный объект, щелкните на нем правой кнопкой мыши и выполните команду Создать ярлык. В результате в этой же папке появится ярлык выбранного объекта, который можно переместить на Рабочий стол или в другую папку. Перемещение и копирование объектовВ процессе работы с файлами и папками часто возникает необходимость переместить или скопировать их из одной директории в другую. Существует несколько приемов для выполнения этих действий. Рассмотрим их, чтобы вы смогли выбрать для себя наиболее удобный. Прочитав данный подраздел, познакомьтесь с видеороликом «Урок 3.7. Перемещение и копирование объектов» для закрепления материала. Щелкните на объекте (файле, папке, ярлыке), который хотите переместить или скопировать, правой кнопкой мыши и выполните команду Вырезать (для перемещения) или Копировать (для копирования). При этом объект будет помещен в буфер обмена. Далее откройте папку, в которую нужно добавить элемент (или перейдите на Рабочий стол), щелкните правой кнопкой мыши в рабочей области и выполните команду Вставить. В результате в окне появится значок объекта. В случае копирования значок останется и в предыдущей папке, а вот при перемещении он исчезнет. Удобнее всего перемещать объекты, перетаскивая их с помощью мыши. Для этого отобразите в дереве папок каталог для перемещения или же просто откройте родительскую папку, в которой расположен значок нужной папки (если здесь же находится перемещаемый объект). Затем щелкните на объекте кнопкой мыши и, удерживая ее нажатой, перетащите объект на значок новой папки. Когда элементы совместятся, папка будет подсвечена, а надпись у полупрозрачного эскиза перемещаемого элемента четко укажет, где именно он будет расположен. Отпустите кнопку мыши, в результате объект займет свое место в новом каталоге. Следует отметить, что поясняющая надпись появляется не во всех случаях. В Проводнике Windows Vista была значительно улучшена визуализация процесса перетаскивания объектов: крупные полупрозрачные эскизы, подпись и значок рядом с указателем мыши явно отображают суть операции и не позволят вам ошибиться (рис. 3.16). 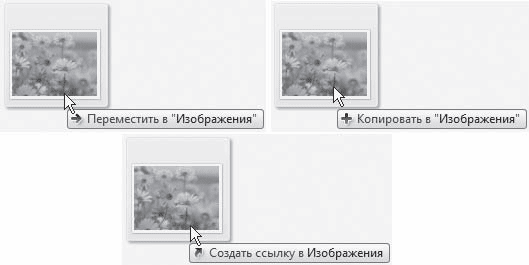 Рис. 3.16. Графическое отображение различных операций перетаскивания Если вы перемещаете объект с одного диска на другой, то он будет скопирован. Чтобы этого не произошло, удерживайте нажатой клавишу Shift при перетаскивании. Точно таким же способом можно скопировать объект. Единственное, при его перетаскивании нужно удерживать нажатой клавишу Ctrl. Указатель мыши в этом случае будет сопровождаться плюсиком. Метод перетаскивания можно использовать и для создания ярлыков файлов и папок. Для этого, перетаскивая объект, нужно удерживать нажатым сочетание клавиш Ctrl+Shift. Указатель мыши при выполнении данной операции будет сопровождаться стрелочкой ярлыка. В процессе перетаскивания внимательно следите за тем, чтобы значок папки был выделен. Если указатель мыши примет вид , то, вероятно, вы неточно навели на папку перемещаемый файл и при данном положении указателя операцию выполнить нельзя. Перемещение, копирование объекта и создание ярлыка также можно выполнить следующим образом. Щелкните на объекте правой кнопкой мыши и, удерживая ее, перетащите значок в новую папку. Отпустите кнопку и в появившемся меню выберите нужную команду. Иногда возникает ситуация, когда имя перемещаемого или копируемого объекта совпадает с именем уже имеющегося в папке файла. Если это файлы одного типа, появится окно с уведомлением о совпадении имен и предложением заменить существующий файл, отменить операцию или присвоить перемещаемому объекту другое имя (рис. 3.17). Щелчком кнопки мыши выберите любой из этих вариантов. 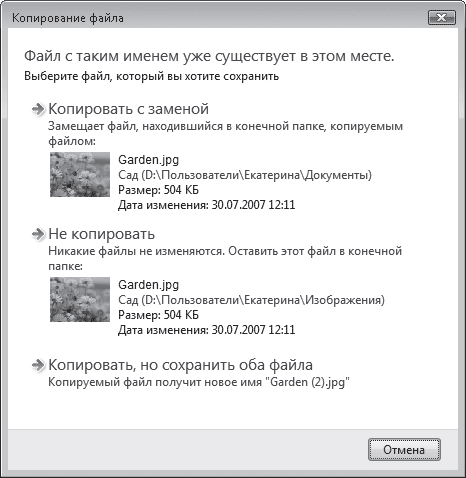 Рис. 3.17. Уведомление о совпадении имени копируемого файла с имеющимся в папке Перетаскиванием вы также можете перемещать объекты в пределах одной папки или Рабочего стола, чтобы сгруппировать их по желанию определенным образом. Переименование объектовПри необходимости вы можете задать новое имя для любого объекта (файла, папки, ярлыка). Способы выполнения этой операции рассмотрены в видеоролике «Урок 3.8. Переименование объектов». Щелкните правой кнопкой мыши на интересующем вас объекте и выполните команду Переименовать из контекстного меню. При этом имя объекта будет переведено в режим редактирования (выделено и взято в рамку), а справа от последнего символа появится курсор. Удалив старое имя, наберите с клавиатуры новое и нажмите клавишу Enter или же щелкните кнопкой мыши на свободном участке рабочей области, чтобы изменения вступили в силу. Если у вас включено отображение расширений файлов, удалять следует только те символы, которые находятся левее точки. Еще один способ перейти в режим переименования – щелкнуть на значке кнопкой мыши, а затем спустя пару секунд сделать это еще раз, ненадолго удержав кнопку мыши нажатой. Если вы, войдя в режим редактирования имени, решили отказаться от переименования объекта, просто щелкните кнопкой мыши на свободном участке рабочей области или нажмите клавишу Esc. Операцией переименования удобно пользоваться, когда нужно скопировать имя объекта в буфер обмена. Для этого достаточно войти в режим переименования одним из описанных выше способов и нажать сочетание клавиш Ctrl+C (или щелкнуть на выделенном имени правой кнопкой мыши и выполнить команду Копировать из контекстного меню). После этого вы можете вставить имя в документ или же присвоить его другому объекту. Имейте в виду, что в одной директории не могут находиться папки и файлы с одинаковыми именами и расширениями. При попытке задать для объекта имя уже существующего в данном каталоге файла или папки система выдаст сообщение о том, что объект с таким именем уже существует, и предложит ввести новое. Удаление объектовЛюбой ненужный объект (файл, папку, ярлык) можно удалить, чтобы освободить пространство на диске и очистить Рабочий стол или любую другую папку от лишних значков. Этому вопросу посвящен видеоролик «Урок 3.9. Удаление объектов». Все удаленные объекты помещаются в специальную папку Корзина, значок которой расположен на Рабочем столе (это единственный значок, который можно видеть на Рабочем столе сразу после установки Windows), и при необходимости могут быть восстановлены на прежнее место. После удаления из Корзины объект уже не подлежит восстановлению. Существует несколько способов удаления объекта. • Щелкните правой кнопкой мыши на значке и выполните команду Удалить из контекстного меню. • Выделите ненужный значок и нажмите клавишу Delete. • Перетащите файл или папку на значок Корзины на Рабочем столе (наиболее удобный способ удаления объектов с Рабочего стола). Перед тем как переместить объект в Корзину, система уточнит у вас, действительно ли вы хотите удалить файл или папку. Для подтверждения нужно нажать кнопку Да в появившемся диалоговом окне (рис. 3.18).  Рис. 3.18. Запрос о подтверждении удаления файла Имейте в виду, что вместе с папкой удаляется и все ее содержимое. Если возникнет необходимость восстановить удаленный объект на прежнее место, нужно открыть Корзину, дважды щелкнув на ее значке на Рабочем столе, найти значок удаленного объекта, щелкнуть на нем кнопкой мыши, а затем нажать кнопку Восстановить объект на панели инструментов (или же выполнить команду Восстановить из контекстного меню объекта). Для перемещения файла или папки в новую директорию воспользуйтесь командой Вырезать из контекстного меню, а затем с помощью команды вставки поместите объект в новую папку. Под Корзину резервируется определенная часть дискового пространства. Если в ней накопилось большое количество объемных файлов и папок, для освобождения места на диске следует периодически чистить Корзину. Для безвозвратного удаления всех объектов нажмите кнопку Очистить корзину на панели инструментов или выполните одноименную команду контекстного меню рабочей области. Если общий объем файлов в Корзине окажется больше ее объема, наиболее старые файлы будут удалены автоматически. В Корзину нельзя поместить файл, размер которого превышает объем Корзины, он удаляется безвозвратно. Соответствующее предупреждение появляется при удалении подобных файлов. Размер Корзины в каждом разделе жесткого диска можно регулировать самостоятельно. Для этого щелкните правой кнопкой мыши на значке Корзины на Рабочем столе и выполните команду Свойства. В открывшемся окне (рис. 3.19) выделите нужный раздел диска и в поле Максимальный размер (МБ) введите нужное значение. 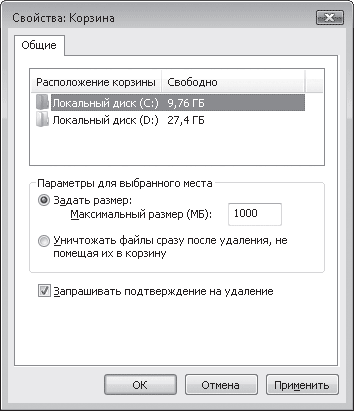 Рис. 3.19. Окно настройки свойств Корзины В этом же окне есть настройка, отвечающая за отключение Корзины: уничтожение файлов без их предварительного помещения в Корзину. Пользоваться ею следует лишь в том случае, если экономия места на диске для вас принципиальна. Сняв флажок Запрашивать подтверждение на удаление, файлы будут перемещаться в Корзину без появления окна, изображенного на рис. 3.18. Чтобы избежать случайного удаления файлов, не следует снимать данный флажок. Лучше воспользуйтесь сочетанием клавиш Shift+Delete для безвозвратного удаления ненужных объектов. Если вы работаете со съемными носителями, помните о том, что удаленные с них файлы в Корзину не помещаются. Свойства файлов и папокВыше мы уже говорили о том, что важнейшие характеристики файла можно увидеть на панели подробностей, предварительно выделив документ. Детальная информация о файле или папке доступна в окне, вызываемом с помощью команды Свойства из контекстного меню объекта. Для объектов разных типов набор вкладок данного окна может быть различным. Для примера рассмотрим окно свойств папки (рис. 3.20). 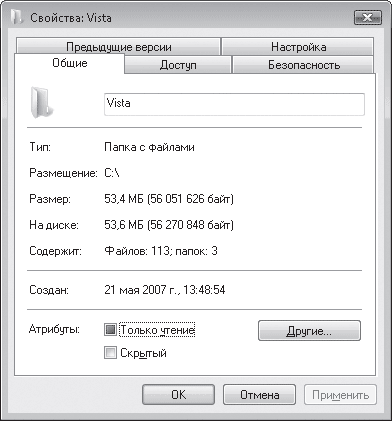 Рис. 3.20. Окно свойств папки • На вкладке Общие представлена сводная информация о типе, размере, дате создания объекта, его содержимом (для папок). В этом же месте размещены настройки для установки атрибутов (о них мы поговорим чуть позже). • На вкладке Доступ можно открыть общий доступ к объекту для других пользователей, имеющих учетные записи на вашем компьютере, и компьютеров локальной сети (при наличии подключения). • Вкладка Безопасность содержит настройки, с помощью которых вы можете устанавливать уровень доступа к объекту различных пользователей и групп. • На вкладке Предыдущие версии можно восстанавливать предыдущие версии файлов и папок. Эта новая возможность Windows Vista будет рассмотрена в следующем подразделе. • Элементы управления, расположенные на вкладке Настройка, позволяют сменить значок папки, выбрав один из стандартных вариантов или собственный рисунок. Восстановление предыдущих версий файловНередко возникают ситуации, когда пользователь выполняет ошибочную замену файлов с одинаковыми именами. В предыдущих версиях Windows вернуться к прежнему содержимому замещенного файла было невозможно, в Windows Vista эта проблема решаема. Предыдущими версиями файлов и папок могут быть копии двух типов: • теневые копии – создаются вместе с точкой восстановления системы, если включена защита Windows (о восстановлении системы читайте в гл. 8); • резервные копии – создаются в результате резервного копирования информации центром архивации (подробнее о процессе архивации читайте в гл. 8). Чтобы получить доступ к предыдущим версиям файла или папки, щелкните правой кнопкой мыши на значке объекта, выполните команду Свойства и в открывшемся окне перейдите на вкладку Предыдущие версии. Если для данного объекта были созданы теневые или резервные копии, вы увидите их в списке (рис. 3.21). 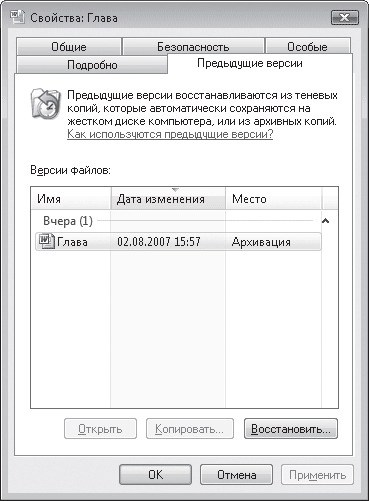 Рис. 3.21. Предыдущие версии файла С помощью кнопок, доступных в нижней части окна, вы сможете выполнить следующие действия с интересующими вас копиями: • открыть файл с помощью программы, которая ассоциирована с данным типом файлов; • скопировать файл в нужную папку; • восстановить файл (для архивных копий). В этом случае восстанавливаемый файл заменит собой текущую версию, о чем вы будете предварительно уведомлены в специальном окне. Если же архивация данных проводилась на компакт-диск, потребуется вставить его в привод, чтобы получить доступ кпредыдущей версии файла. Возможно, в окне свойств вы не обнаружите ни одной из предыдущих версий объекта. Тому может быть несколько причин: • для раздела жесткого диска, на котором находится файл, отключена защита (о том, как ее включить, читайте в гл. 8); • файл является автономным (копией общего сетевого файла, доступного на компьютере пользователя при отсутствии подключения по сети); • ни разу не выполнялась архивация данных; • доступ к теневым копиям отключен администратором сети. Предыдущую версию можно восстановить не только для замещенного, но и для переименованного или удаленного файла. Для этого вы должны вспомнить, в какой папке находился файл, щелкнуть правой кнопкой мыши на ее значке и выполнить команду Восстановить прежнюю версию. Дважды щелкните кнопкой мыши на одной из предыдущих версий папки и перетащите из открывшегося окна интересующий вас объект в нужное место для сохранения (например, на Рабочий стол или в любую другую папку). Работа с группой объектовЗачастую перемещение, копирование, удаление и другие операции необходимо выполнить с несколькими объектами одновременно. Чтобы это было возможно, следует выделить группу объектов, а затем применить к ней нужное действие. Подобные операции демонстрируются в видеоролике «Урок . 3.10. Работа с группой объектов». Существует несколько приемов для выделения группы файлов или папок. • Захват с помощью мыши – данный вариант выделения удобен в том случае, если объекты располагаются по соседству друг с другом. Щелкните кнопкой мыши на свободном участке рабочей области рядом с теми объектами, которые вы собираетесь выделить, и, удерживая нажатой кнопку мыши, захватите нужные значки полупрозрачным прямоугольником, перемещая мышь в их направлении (рис. 3.22). 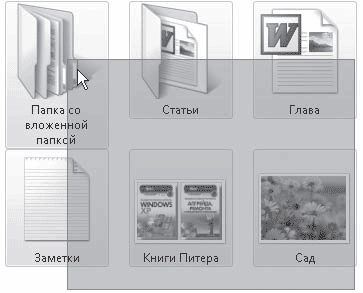 Рис. 3.22. Выделение объектов захватом с помощью мыши • Если значки объектов, которые необходимо выделить, стоят, как и в предыдущем примере, последовательно друг за другом, можно щелкнуть на первом объекте выделяемой группы и, удерживая нажатой клавишу Shift, щелкнуть на последнем из нужных значков. Таким образом, будут выделены эти объекты и все, что находятся между ними. • Когда значки, которые необходимо выделить, расположены в папке разрозненно, щелкните на одном из них, нажмите клавишу Ctrl и, удерживая ее, последовательно щелкайте на остальных объектах. • Если требуется выделить все объекты, находящиеся в папке, удобнее всего воспользоваться сочетанием клавиш Ctrl+A (или же выполнить команду Упорядочить > Выделить все). В Windows Vista появился новый прием выделения объектов без использования клавиатуры – с помощью флажков. Чтобы включить отображение флажков для значков в Проводнике, выполните команду Упорядочить > Свойства папок и поиска, в открывшемся окне перейдите на вкладку Вид и установите флажок Использовать флажки для выбора элементов. После этого при наведении указателя мыши на любой значок в его верхней части будет появляться окно флажка. Щелкнув на нем кнопкой мыши, вы установите флажок, выделив таким образом объект, а повторным щелчком снимете выделение. Последовательно устанавливая флажки для разных объектов, вы можете выделить неограниченное их количество, не удерживая нажатыми клавиши на клавиатуре (рис. 3.23). Чтобы одновременно снять флажки для нескольких объектов, просто щелкните кнопкой мыши на свободном участке области содержимого папки. 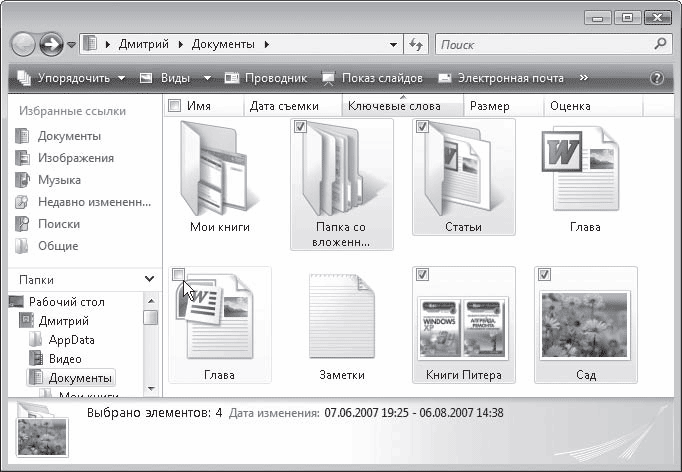 Рис. 3.23. Выделение объектов с помощью флажков После того как группа объектов выделена, с ней можно выполнить одну из стандартных операций. Для вызова нужной команды обратитесь к контекстному меню выделенной группы, щелкнув кнопкой мыши на любом из выделенных объектов. Отдельного упоминания заслуживает переименование группы объектов. Поскольку в одной директории не могут находиться файлы с одинаковым именем и расширением или папки с одинаковыми именами, Windows при попытке переименовать группу файлов или папок присваивает каждому объекту имя, заданное пользователем, и порядковый номер в скобках. Если нужно отказаться от выделения объектов, просто щелкните кнопкой мыши на свободном участке рабочей области. Все описанные выше действия с файлами и папками вы можете выполнять не только в окне Проводника, но также и в окнах открытия и сохранения документов при работе в любом приложении. Атрибуты файлов и папокВыше при рассмотрении окна свойств файлов и папок упоминалось о том, что на вкладке Общие есть настройки для установки атрибутов. О них мы и поговорим в данном подразделе. Щелкните правой кнопкой мыши на интересующих вас файле или папке и выполните команду Свойства, чтобы открыть окно свойств. Атрибуты – это определенные свойства файлов и папок, позволяющие в некоторой степени ограничить доступ к документам. На вкладке Общие рассматриваемого окна вы можете видеть следующие атрибуты. • Только чтение – запрещает вносить какие-либо изменения в файл. Вы можете перемещать, удалять, копировать, переименовывать данный документ, однако изменить его содержимое нельзя: при попытке сохранить внесенные правки будет выдано сообщение об ошибке. Однако вы можете сохранить изменения в файле с новым именем. • Скрытый – позволяет скрыть отображение в Проводнике файла или папки. Это свойство характерно для многих системных файлов. Доступ пользователя кним крайне нежелателен. Данный атрибут позволяет избежать удаления необходимых для работы системы файлов. Однако вы можете включить отображение скрытых объектов. Для этого выполните команду Упорядочить > Свойства папок и поиска, перейдите на вкладку Вид и установите переключатель Скрытые файлы и папки в положение Показывать скрытые файлы и папки. Если раздел жесткого диска, на котором находится объект, отформатирован в файловой системе NTFS, рядом с рассмотренными атрибутами будет находиться кнопка Другие, с помощью которой вы сможете открыть окно дополнительных атрибутов (рис. 3.24). 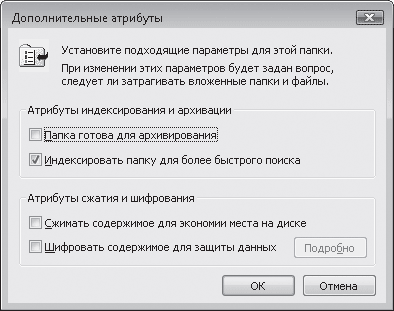 Рис. 3.24. Окно установки дополнительных атрибутов папки • Папка готова для архивирования (или в случае файла – Файл готов для архивирования) – по умолчанию данный атрибут установлен для всех файлов и папок, которые еще ни разу не подвергались архивации. После того как будет выполнено резервное копирование данных центром архивации, флажок возле данного атрибута будет автоматически снят. • Индексировать папку для более быстрого поиска (или в случае файла – Индексировать файл для более быстрого поиска) – при установке данного атрибута объект будет добавлен в индекс. • Сжимать содержимое для экономии места на диске – очень полезный атрибут, позволяющий сжать папку средствами NTFS для экономии места на диске. В отличие от архивов, которые вы можете создать как с помощью программ архивации, так и обратившись к встроенным средствам Windows (о них пойдет речь ниже), работа со сжатыми папками не требует от пользователя выполнения каких-либо дополнительных действий по распаковке и сжатию. Однако следует заметить, что степень компрессии в данном случае ниже, поэтому сжатие NTFS целесообразно применять только к тем папкам, с которыми приходится часто работать. После установки атрибута для папки появится окно, в котором вам нужно указать, следует ли применять сжатие для вложенных папок (рис. 3.25). Аналогичные окна будут появляться и при установке других атрибутов для папки. 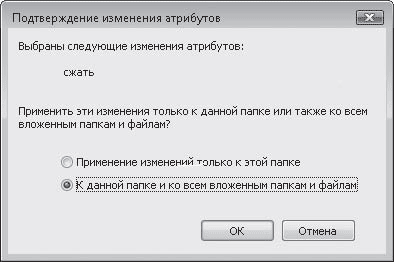 Рис. 3.25. Окно подтверждения изменения атрибута Названия сжатых папок выделяются в Проводнике синим цветом. Если вы захотите отключить такое выделение, в окне Свойства папок и поиска на вкладке Вид снимите флажок Отображать сжатые или зашифрованные файлы NTFS другим цветом. Чтобы проверить степень сжатия, откройте окно свойств объекта, выполнив команду Свойства контекстного меню. На вкладке Общие сравните значения, указанные в пунктах Размер и На диске. Второе значение будет существенно меньше, оно указывает, сколько объект занимает места на диске. Первое значение является истинным размером объекта. • Шифровать содержимое для защиты данных – самое надежное средство защиты файлов от несанкционированного доступа. При шифровке папки автоматически шифруются все содержащиеся в ней файлы, что, несомненно, удобно. Зашифрованные файлы и папки доступны для просмотра только при входе в систему под той учетной записью пользователя, под которой они были зашифрованы. Шифрование доступно только для файлов, находящихся в NTFS-разделах жесткого диска. При переносе файла или папки в раздел винчестера с файловой системой FAT32 объект будет автоматически расшифрован. При добавлении файла в зашифрованную папку он также будет зашифрован. Имена шифрованных объектов выделяются в Проводнике зеленым цветом (если вы не сняли отвечающий за это флажок в окне свойств папок и поиска). Если к процедуре шифрования вы прибегаете впервые, вам будет предложено создать резервные копии вашего сертификата шифрования и ключа шифрования. В дальнейшем они могут понадобиться для доступа к объекту в случае переустановки Windows или изменения параметров учетной записи. Щелкните кнопкой мыши на сообщении, которое появилось в области уведомлений и в открывшемся окне перейдите по ссылке Архивировать сейчас. Нажмите кнопку Далее, затем, не изменяя никаких настроек, еще раз нажмите кнопку Далее. На следующем этапе введите пароль защиты, его подтверждение и имя, которое будет присвоено файлу сертификата. Нажмите кнопку Готово. Вы увидите уведомление об экспорте сертификата. Если вы захотите открыть зашифрованный файл или папку на другом компьютере или войдя в систему под другой учетной записью, вам потребуется только что созданный файл сертификата. Дважды щелкните на нем кнопкой мыши и следуйте указаниям Мастера импорта сертификатов. Никаких настроек менять не нужно: от вас потребуется лишь ввести пароль, указанный при архивации сертификата, и нажимать кнопку Далее. Когда сертификат будет импортирован, вы сможете работать с шифрованными объектами в обычном режиме. Чтобы отказаться от шифрования файла или папки, достаточно снять флажок Шифровать содержимое для защиты данных в окне дополнительных атрибутов (см. рис. 3.24). Работа с ZIP-папкамиВ Windows Vista, как и у ее предшественницы Windows XP, есть функция для работы с архивами в формате ZIP. В Windows такие архивы носят название сжатых ZIP-папок. Они позволяют существенно сэкономить место на диске. Тема данного подраздела освещена в видеоролике «Урок 3.11. Работа с ZIP-папками». Чтобы поместить файлы в ZIP-папку (другими словами, заархивировать), выделите их, затем щелкните правой кнопкой мыши на любом из выделенных объектов и выполните команду Отправить > Сжатая ZIP-папка. В результате рядом с архивируемыми объектами появится значок ZIP-папки  Имя ZIP-папки будет таким же, как имя объекта, на котором вы щелкнули правой кнопкой мыши для обращения к контекстному меню. Имейте в виду, значок ZIP-папки отображается только в том случае, если на вашем компьютере не установлена программа архивации, ассоциированная с форматом ZIP. В противном случае появится значок ее архива. С ZIP-папкой вы можете работать как с обычным каталогом: перемещать, копировать, удалять из нее объекты и т. д. При попадании в архив документы будут автоматически сжаты. Обратите внимание на то, что при перетаскивании файла в ZIP-папку он будет копироваться. Для перемещения необходимо удерживать нажатой клавишу Shift. Имейте в виду, что запуск файлов программ из ZIP-папки возможен только в том случае, если приложение состоит лишь из одного исполняемого файла. При наличии нескольких файлов необходимо разархивировать объекты. Сделать это можно двумя способами: либо путем обычного копирования, либо обратившись к специальному мастеру. Щелкните правой кнопкой мыши на ZIP-папке и выполните команду Извлечь все. В открывшемся окне (рис. 3.26) будет предложен путь к папке для распаковки файлов. 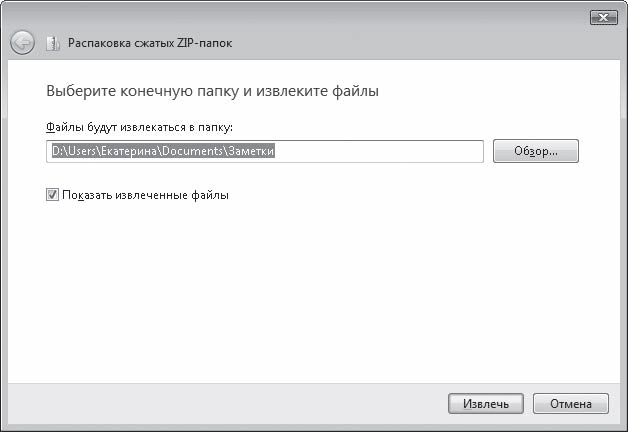 Рис. 3.26. Мастер распаковки сжатых ZIP-папок При желании вы можете выбрать другую папку, нажав кнопку Обзор. После этого нажмите кнопку Извлечь и дождитесь окончания процесса. Распакованные файлы будут показаны в окне Проводника. Работа со сменными носителямиЧтение компакт-дисков и DVDПросматривать информацию, записанную на компакт-диск, ничуть не сложнее, чем файлы, хранящиеся на жестком диске. С дисками вы будете сталкиваться постоянно, работая на компьютере, – любые программы, фильмы, игры и музыка продаются на CD или DVD. Нажмите кнопку открытия лотка привода, вставьте диск и повторно нажмите ту же кнопку, чтобы диск оказался внутри устройства. После этого система начинает автоматически считывать содержимое диска. Работе с компакт-дисками посвящен видеоролик «Урок 3.12. Чтение компакт-диска». Сегодня фирмы, которые занимаются записью CD, не ограничиваются одним лишь переносом файлов, а создают для своих компакт-дисков специальные программы-оболочки со стильным интерфейсом, которые делают навигацию по содержимому диска более понятной и удобной. Так, например, чтобы установить с такого диска программу, пользователю не нужно блуждать по цепочке папок в поисках файла инсталляции, а достаточно просто щелкнуть на ссылке с названием программы. Если на компакт-диске есть программа-оболочка, она запускается автоматически после установки диска в привод и облегчает работу с файлами, записанными на CD. Однако иногда возникают ситуации, когда нужно получить доступ к содержимому диска стандартными средствами Windows, а не с помощью программы-оболочки. Для этого следует открыть папку Мой компьютер, щелкнуть правой кнопкой мыши на значке CD-привода и выполнить команду Открыть. В результате откроется окно, в котором будут отображены значки файлов и папок, записанных на диск. Если же на компакт-диске нет программы-оболочки (например, ее не будет на диске, который записал пользователь на своем компьютере), то при вставке CD в привод Windows анализирует его содержимое и открывает окно, в котором необходимо выбрать одно из предложенных действий в зависимости от типа файлов, обнаруженных на диске (рис. 3.27). 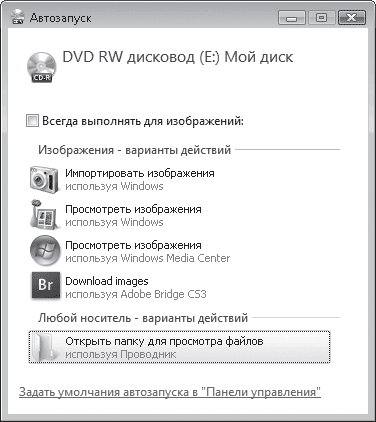 Рис. 3.27. Выбор действия с содержимым компакт-диска В верхней части данного окна есть флажок Всегда выполнять для <тип_файлов>. Если его установить, то в следующий раз при обнаружении на компакт-диске файлов этого типа система будет автоматически выполнять выбранное вами действие без вывода на экран данного окна. У вас есть возможность провести настройку автозапуска дисков с различным содержимым. В нижней части окна есть ссылка Задать умолчания автозапуска в "Панели управления". Щелкнув на ней кнопкой мыши, вы откроете окно, в котором сможете включить использование автозапуска для любых сменных носителей, установив флажок в верхней части окна, а также выбрать в раскрывающихся списках действие, которое система должна выполнять по умолчанию, обнаружив определенное содержимое на том или ином диске. Возможно, в некоторых случаях лучше отказаться от автозапуска. Тогда вам нужно отрыть данное окно через меню Пуск, выполнив команду Пуск > Программы по умолчанию > Настройка параметров автозапуска, и снять флажок Использовать автозапуск для всех носителей и устройств в верхней части окна. Запись данных на компакт-дискЕсли на вашем компьютере установлен записывающий оптический привод, то вы легко можете переносить данные на CD или DVD (в зависимости от типа привода), используя средства Windows Vista. В предыдущих версиях Windows запись проводилась в два этапа: сначала создавался образ диска (пользователь копировал файлы во временную папку на жестком диске), а затем запускался сам процесс записи. Windows Vista дает возможность использовать «живую» файловую систему (UDF), допускающую произвольное добавление и удаление отдельных файлов. Благодаря этому копирование файлов на диск становится такой же простой процедурой, как и запись данных на «флэшку» или дискету. Убедиться в этом вам поможет видеоролик «Урок 3.13. Запись компакт-диска». Итак, чтобы скопировать документы на диск, выполните следующие действия. 1. Вставьте чистый CD или DVD в привод. После того как система определит тип диска, перейдите в окне автозапуска по ссылке Записать файлы на диск. 2. Введите имя диска (может быть произвольным, впоследствии оно отобразится возле значка привода при чтении диска) и нажмите кнопку Далее. Система предложит выполнить форматирование. Примите это предложение, нажав кнопку Да, и дождитесь окончания процедуры (она может занять немало времени). 3. По окончании форматирования будет открыто окно диска, в которое вы можете перетащить файлы из других папок, они будут автоматически записаны на диск. Теперь можно извлечь носитель. 4. В дальнейшем, чтобы добавить на этот диск новые файлы, вставьте его в привод, в окне автозапуска перейдите по ссылке Открыть папку для просмотра файлов и перетащите в окно диска очередные файлы. 5. Удалить файлы с диска, отформатированного в системе UDF, можно стандартным для Windows способом: выделить их и нажать клавишу Delete. Использование «живой» файловой системы при записи дисков оправданно, если вы не собираетесь работать с ними на компьютерах, на которых установлена одна из предшествующих Windows XP операционных систем, а также планируете периодически добавлять на диск новые файлы. Если же стоит задача заполнить диск без дальнейшего изменения содержимого, а также использовать его в плеерах, стоит выбрать формат записи Mastered (ISO). Для этого выполните следующие действия. 1. Вставьте чистый диск в привод и в окне автозапуска перейдите по ссылке Записать файлы на диск. 2. В окне подготовки диска введите его название, перейдите по ссылке Показать параметры форматирования, установите переключатель в положение Mastered (ISO) (рис. 3.28) и нажмите кнопку Далее. 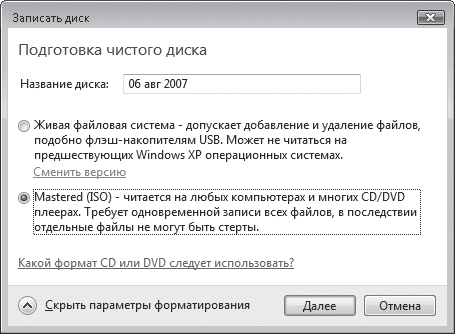 Рис. 3.28. Выбор формата записываемого диска 3. Скопируйте в окно диска все необходимые файлы. После этого в области уведомлений появится сообщение о готовности файлов к записи (рис. 3.29). Щелкнув на нем кнопкой мыши, вы откроете окно CD-привода, в котором отображается образ диска – значки объектов для записи, помеченные стрелочкой.  Рис. 3.29. Сообщение о готовности файлов к записи на компакт-диск 4. Нажмите на панели инструментов кнопку Записать на компакт-диск. При этом откроется окно записи. Наберите в нем название диска, установите скорость записи (в соответствии с возможностями вашего привода и маркировкой диска) и нажмите кнопку Далее для запуска процесса записи. 5. Об окончании записи вас уведомит специальное окно. Вы можете установить в нем флажок, отвечающий за запись этих же файлов на новый диск. В противном случае просто нажмите Готово: все временные файлы будут удалены, лоток привода откроется, и вы сможете извлечь диск. Если же вы передумали записывать выбранные файлы на диск, воспользуйтесь кнопкой Удалить временные файлы на панели инструментов. Подготовленные файлы не обязательно сразу же записывать на CD. Созданный образ диска будет храниться на жестком диске до тех пор, пока вы не запишете файлы или не удалите их из временной папки. После того как сообщение о файлах, ожидающих записи, исчезнет из области уведомлений, получить доступ к ним можно будет, дважды щелкнув кнопкой мыши на значке привода в Проводнике. Система позволяет записывать данные и на частично заполненный диск. Откройте папку, в которой находятся объекты для записи, выделите их (не выполняйте выделение, если требуется записать все содержимое папки), нажмите кнопку Запись на оптический диск и далее, в зависимости от того, в какой файловой системе отформатирован диск, выполните действия, описанные выше. Альтернативно вы можете поступить следующим образом: выделите объекты одним из известных способов, щелкните правой кнопкой мыши на выделенной области, зайдите в подменю Отправить и выберите имя привода. Далее действуйте в соответствии с приведенными выше инструкциями. Данный способ записи удобен для объектов, находящихся на Рабочем столе. Использование дискет и flash-накопителей («флэшек»)Как и в случае с компакт-дисками, к работе с дискетами и «флэшкой» приходится прибегать, когда необходимо перенести данные с одного компьютера на другой. Копирование файлов на эти носители практически ничем не отличается от переноса файлов на жестком диске из одной папки в другую. Несмотря на то что дискеты считаются устаревшими носителями информации, ими до сих пор активно пользуются в учебных заведениях и различных государственных организациях, поэтому не будем оставлять их без внимания и рассмотрим приемы записи данных на дискеты и чтения с них. Чтобы записать файлы на дискету, вставьте ее в дисковод. Выделите файлы, которые нужно скопировать, щелкните на них правой кнопкой мыши и выполните команду Отправить > Дисковод (А:). Перенести файлы на дискету можно и другим способом: выделите их, скопируйте в буфер обмена с помощью соответствующей команды контекстного меню, дважды щелкните кнопкой мыши на значке дисковода в дереве папок или в окне Компьютер (Пуск > Компьютер) и выполните команду Вставить контекстного меню рабочей области. Для просмотра содержимого дискеты нужно вставить ее в дисковод, открыть окно Компьютер и дважды щелкнуть кнопкой мыши на значке Диск 3,5 (А:). Скопировать файлы с дискеты на жесткий диск можно стандартными способами. Удалить файлы с дискеты можно, выделив их и нажав клавишу Delete. Для извлечения дискеты из дисковода нажмите кнопку на его передней панели. Принципы переноса файлов на «флэшку» ничем не отличаются от только что рассмотренных. «Флэшка» подключается к компьютеру через USB-порт. Ее можно подсоединить как к выключенному, так и к работающему компьютеру. После включения компьютера и присоединения рассматриваемого устройства Windows распознает новый накопитель: в окне Компьютер можно увидеть значок «флэшки»  именуемый как Съемный диск, а в области уведомлений – значок безопасного извлечения устройства  Если на «флэшке» уже содержатся какие-либо файлы, то при ее подключении к компьютеру на экране также появится окно выбора действий с содержимым устройства, подобное тому, что изображено на рис. 3.27. С «флэшкой» можно работать так же, как и с любым другим носителем данных, – копировать на нее файлы стандартными способами, просматривать содержимое, дважды щелкнув кнопкой мыши на значке Съемный диск в окне Компьютер. Отдельного упоминания заслуживает отсоединение «флэшки» от компьютера. Если вы записывали на нее данные, то при несвоевременном извлечении устройства они могут быть потеряны. Чтобы этого не произошло, лучше предварительно отключить устройство, а уж затем извлекать его из USB-разъема. Щелкните правой кнопкой мыши на значке безопасного извлечения устройства в области уведомлений и выполните команду Безопасное извлечение устройства. В открывшемся окне выделите щелчком кнопки мыши в списке название устройства и нажмите кнопку Остановить. В следующем окне нажмите кнопку ОК. Теперь можно отсоединить «флэшку» от компьютера, не рискуя потерять информацию. |
|
||
|
Главная | В избранное | Наш E-MAIL | Добавить материал | Нашёл ошибку | Вверх |
||||
|
|
||||
