|
||||
|
|
Часть IАппаратная часть компьютера Каким должен быть компьютер Компьютерные комплектующие Сборка компьютера Глава 1Каким должен быть компьютер • Немного о компьютере • Типичные конфигурации компьютера 1.1. Немного о компьютереВо все времена человек пытался облегчить себе выполнение тех или иных работ, в результате чего появлялись различные приспособления. Однако процессы становились все сложнее, и существующие механизмы уже не справлялись со своими задачами и не могли обеспечить эффективность их выполнения. Появление первого компьютера стало началом новой эры развития человечества. Новшества не всегда воспринимаются с энтузиазмом. Появление компьютера обрадовало в основном научных работников крупных государственных и коммерческих структур, которые занимались сложными исследованиями, так как с изобретением компьютера скорость вычислений возросла в тысячи раз. Намного меньше были восхищены новинкой руководители мелких предприятий (об обычных пользователях тогда не было и речи). Это неудивительно – первые компьютеры стоили сотни тысяч долларов. Однако со временем компьютеры совершенствовались, и цена на них снижалась. Сегодня за $1000 можно купить отличный компьютер, удовлетворяющий практически любым требованиям. Именно этот факт стал решающим для массового появления электронных помощников как в офисах, так и в домах пользователей. Современные компьютеры справляются практически с любой задачей – сложными математическими вычислениями, работой с графикой, воспроизведением музыки, компьютерными играми, профессиональной обработкой звука и видео, управлением разнообразными внешними устройствами и т. д. Они применяются в большинстве областей деятельности – образовании, медицине, гуманитарных науках, на производстве и т. д. Сегодня компьютер доступен всем. Даже не очень обеспеченная семья может позволить себе приобрести его. Практически любой студент или научный работник имеет компьютер или даже два. Вы читаете эту книгу, следовательно, также решили присоединиться к армии пользователей. Осталось определиться, для чего вам нужен компьютер, и выбрать соответствующую конфигурацию. 1.2. Типичные конфигурации компьютераКонфигурация – это набор комплектующих, определяющий мощность и возможности компьютера: материнская плата, процессор, жесткий диск, монитор и т. д. Правильный выбор конфигурации позволяет добиться требуемого быстродействия и поддерживать его на протяжении длительного периода времени. Можно выделить основные неспециализированные сферы применения компьютера. • Офисный компьютер предназначен для использования в офисах, кассах и т. п. • Домашний компьютер является симбиозом офисного и игрового, однако по конфигурации ближе к последнему; на нем с одинаковой скоростью должны выполняться обычные задачи (работа в текстовых и табличных редакторах, просмотр видео, серфинг в Интернете и т. д.) и операции, более требовательные к производительности (игры, пакеты для работы с 3D-графикой и т. п.). • Игровой компьютер ориентирован на обеспечение максимального быстродействия при работе с 3D-графикой, то есть в нем должны быть большая оперативная память, графический адаптер, производительный процессор (последних моделей) и объемный жесткий диск. • Компьютер для работы с графикой и обработки видео должен быть оснащен быстрым процессором (обязательно двух– или четырехъядерным), большим количеством оперативной памяти, объемным жестким диском (предпочтительнее несколькими), а также записывающим и DVD-приводом (или двумя). Видеоподсистема такого компьютера подразумевает набор из специализированной видеокарты с ТВ-входом и выходом (аналоговым и цифровым) контроллера FireWire, который удобно использовать для переноса на компьютер видео с цифровых видеокамер и видеомагнитофонов. Разные типы компьютеров, в частности игровой и офисный, имеют существенные различия. Офисные компьютеры иногда называют бюджетными. Они имеют минимальную конфигурацию – такую, чтобы можно было комфортно работать в текстовых и табличных редакторах, просматривать изображения, путешествовать по Интернету, отправлять и получать сообщения и т. п. Бюджетные компью теры стоят в несколько раз дешевле игровых, которые оснащаются мощными процессором и видеокартой, большим количеством оперативной памяти и т. д. Офисный компьютерКомпьютер для офиса значительно отличается от других. Его главные качества – строгость и надежность. Офисные компьютеры могут иметь разную конфигурацию, но при этом должны удовлетворять общим требованиям.
Эти требования просты. • Надежность. Офисным компьютерам приходится работать по 10 часов в сутки и более. Случайный сбой в них способен уничтожить результаты многочасового труда или парализовать работу всего офиса, особенно если рабочие документы хранятся локально, а не на выделенном сервере. Подбирать комплектующие следует, отдавая предпочтение не дешевым, а стабильно работающим, однако это не означает, что нужно выбирать продукцию только известных марок. • Функциональность. Конфигурация офисного компьютера должна позволять без проблем запускать все необходимые для работы программы и подключаться к локальной сети. Необходим также достаточный запас производительности, чтобы можно было переходить на новые программные продукты и технологии. • Возможность модернизации. Офисный компьютер должен обеспечивать выполнение работы, допуская дальнейшую модернизацию. Дома модернизацией можно заниматься долго, однако в офисе она должна отнимать минимум времени (и денег), поэтому, выбирая компьютер, необходимо проверить наличие на материнской плате свободных разъемов для памяти и слотов для подключения дополнительных плат. Желательно также присутствие нескольких USB-портов (Universal Serial Bus – универсальная последовательная шина) для подключения нескольких устройств, например принтера и сканера. • Цена. Выше уже было сказано, что главной особенностью офисного компьютера должна быть низкая цена. Стоимость офисного и домашнего или игрового компьютера часто различается в несколько раз. Офисные компьютеры, как правило, оснащены достаточно медленными процессорами и средними по объему жесткими дисками. На таких компьютерах успешно работают любые офисные пакеты, например Microsoft Office или бухгалтерский пакет «1С: Предприятие». Модели этого класса отличаются сравнительно низкой ценой и достаточным запасом мощности. Со временем на них можно поставить более мощный процессор, увеличить объем оперативной памяти или подключить периферию. В настоящее время вместо мониторов с электронно-лучевой трубкой в офисы все чаще покупают жидкокристаллические. В табл. 1.1 приведен пример распространенной конфигурации среди компьютеров бизнес-класса, ниже которой покупать или модернизировать компьютер не рекомендуется. Таблица 1.1. Конфигурация офисного компьютера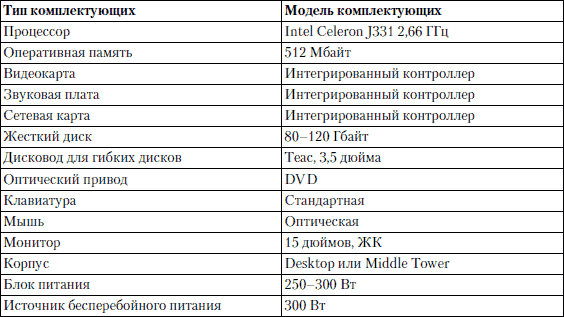 Компьютер такой конфигурации позволяет сэкономить деньги на приобретении видеокарты, сетевой карты и звуковой платы. Кроме самого компьютера, не помешает приобрести принтер для печати офисных документов; если выделенного сетевого принтера в офисе нет, то наилучшим выходом будет приобретение лазерного принтера из среднего ценового диапазона. В офисе часто возникает необходимость сканирования документов с последующим редактированием их содержимого с помощью текстового или графического редактора, поэтому стоит также приобрести планшетный сканер. Сканер, принтер и ксерокс могут совмещаться в одном устройстве, которое лучше всего подойдет для автоматизации работы небольшого офиса. Домашний компьютерДомашний компьютер должен выполнять, пусть не так быстро, как специализированная система, все основные задачи. Сегодня вы набираете текст, завтра – играете, послезавтра хотите посмотреть фильм, а компьютер всегда должен работать как минимум на оценку «хорошо». Домашний компьютер должен удовлетворять следующим параметрам. • Универсальность. Домашний компьютер не должен быть приспособлен только для решения конкретных задач. Никто не знает, что придется делать на нем в будущем, поэтому система должна быть готова ко всему. • Дизайн. Домашний компьютер – элемент интерьера, поэтому следует с ответственностью подойти к выбору корпуса, монитора, клавиатуры, акустической системы и других устройств, находящихся на виду. Однако ради дизайна не стоит жертвовать надежностью и производительностью. • Мощность. Домашний компьютер должен иметь достаточный запас производительности. Игры, энциклопедии, графические редакторы, прослушивание и создание музыки, работа с видео – это динамично развивающиеся направления, а каждая новинка требует все больше ресурсов компьютера: сначала требуется дополнительный объем памяти, а затем – замена процессора и видеокарты. В табл. 1.2 приведен пример одной из конфигураций компьютера, оптимальных для домашнего использования. Таблица 1.2. Конфигурация компьютера для домашнего использования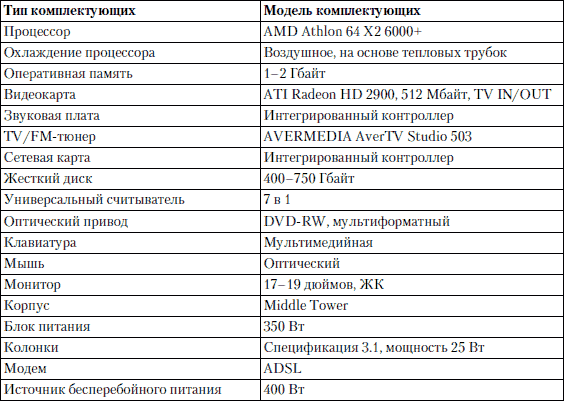 Компьютер предназначен для использования в домашних условиях, однако рано или поздно возникнет необходимость что-то распечатать, для чего подойдет струйный принтер с возможностью печати на фотобумаге. Неизменным спутником домашнего компьютера также является планшетный сканер. Он обязательно пригодится для сканирования чужой курсовой работы или какой-либо технической информации. Как и в случае с офисным компьютером, вместо двух устройств можно рассмотреть вариант приобретения многофункционального устройства, совмещающего струйный принтер, ксерокс и сканер. Не стоит игнорировать возможность просмотра видео высокого качества на соответствующих телевизорах, для чего используется видеокарта с возможностью просмотра HD-видео (High Definition – высокая четкость). Игровой компьютерКомпьютер для игр должен состоять из самых современных комплектующих, так как программ, более «прожорливых» с точки зрения ресурсов, чем игры, не существует. Современные игры требуют от видеокарты поддержки высокого разрешения экрана, 32-битной палитры цветов и множество аппаратных функций обработки изображения. Игра может занимать 5–10 Гбайт и дополнительное место для файла подкачки. Игры часто требуют наличия оригинального CD или DVD, установленного в привод. Обычно диск берется в прокате или у друга, и его нужно скоро вернуть; чтобы не прерывать игру, с помощью специализированной утилиты создается образ диска, который затем подключается к виртуальному приводу. Это означает, что еще несколько десятков гигабайт уходит на хранение образов, то есть на жестком диске игра требует в полтора—два раза больше места, чем ожидалось, поэтому нелишне иметь один или два жестких диска большого объема. Не последнюю роль играет процессор. Особенно это заметно, когда видеокарта не справляется с поставленными задачами и передает ему часть управления, и тогда процессор выполняет большой объем работы с графикой. В табл. 1.3 приведен пример конфигурации, обладающей достаточным запасом мощности и других ресурсов, что позволяет компьютеру справляться практически с любыми играми, и не только. Таблица 1.3. Конфигурация компьютера для игр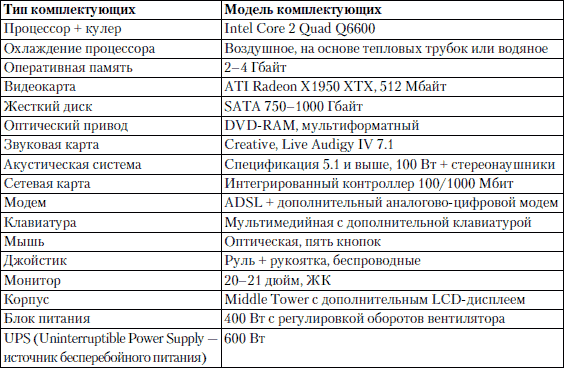 ADSL-модем и сетевая карта необходимы для сетевых игр через Интернет и для серфинга в нем. Аналогово-цифровой модем нужен для игр с прямым подключением к другому модему. Качественная звуковая карта, акустическая система 5.1 и хорошие наушники незаменимы для создания эффекта присутствия. Руль и рукоятка необходимы для эффективного управления своими действиями в играх. Компьютер для работы с графикой и обработки видеоПри выборе компьютера для обработки живого видео и звука основными критериями должны быть быстрый процессор и винчестер большого объема. Именно в таких компьютерах применяются дорогие и скоростные модели SCSI-винчестеров. Параллельно устанавливается жесткий диск (или несколько) с SATA-интерфейсом для хранения больших объемов видеоинформации (табл. 1.4). Таблица 1.4. Конфигурация компьютера для работы с графикой и обработки видео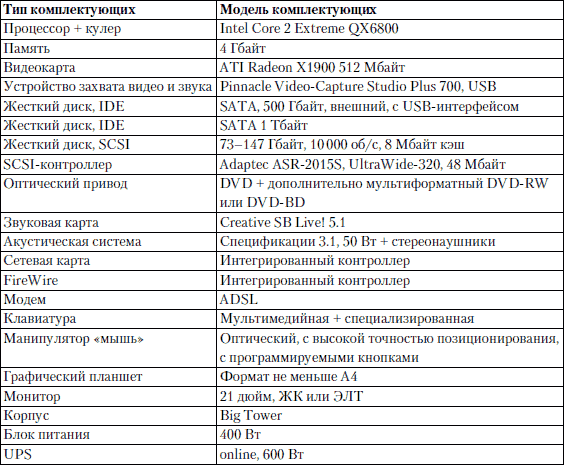 В данном случае обычно используется специализированная графическая видеокарта или карта с мощным графическим процессором и встроенными видеовходом и видеовыходом. Неплохой альтернативой этому будет отдельное устройство для захвата видео и звука. Для работы с графикой используется высококачественный профессиональный монитор с хорошей цветопередачей и запасом яркости и контрастности. Диагональ монитора при этом должна составлять не менее 21 дюйма. Обычно используется материнская плата с интегрированным SCSI– и FireWire-контроллером (для подключения цифровых видеокамер и фотоаппарата). В случае отсутствия контроллеров устанавливаются контроллеры в виде плат расширения, поэтому материнская плата должна обладать достаточным количеством свободных PCI-слотов (Peripheral Component Interconnect – дословно – взаимосвязь периферийных компонентов). В качестве периферии к такому компьютеру подключается сканер с высокой точностью распознавания и дорогой струйный принтер (или фотопринтер) для качественной распечатки изображения. Для подобного компьютера желательно наличие DVD-привода, умеющего рисовать изображение на поверхности диска. Глава 2Компьютерные комплектующие • Внутренние устройства • Внешние устройства 2.1. Внутренние устройстваКомпьютер представляет собой модульную конструкцию, в которую входят внутренние и внешние комплектующие. В данном разделе речь пойдет об основных внутренних устройствах. КорпусКорпус не относится к внутренним устройствам, но является местом их расположения, поэтому будет рассмотрен именно в этом разделе. Корпус представляет собой металлический или пластиковый контейнер, в который устанавливаются материнская плата, процессор, оперативная память, видеоадаптер, звуковая и сетевая карты, внутренний модем, винчестер, дисковод, CD/DVD-привод и т. д. На передней панели корпуса обычно расположены две кнопки: включения/выключения и перезагрузки. Часто сюда выводятся дополнительные порты, например USB или FireWire, а также звуковой выход на акустическую систему и вход для микрофона. Основу корпуса составляет рама, к которой крепятся: • блок питания; • шасси крепления материнской платы; • передняя панель; • секции для 3,5– и 5,25-дюймовых устройств; • крышка. У современных компьютерных корпусов крышки обычно две – левая и правая (снимаются раздельно), а в ранних – одна (П-образного вида). Корпусы с раздельными крышками удобнее: как правило, снимать требуется только часть, которая открывает доступ к материнской плате, установленным на ней платам расширений и задним панелям устройств хранения данных. Рама, панель крепления материнской платы, корпус блока питания и секции накопителей изготавливаются из стали (реже – из алюминия или дюралюминия), а лицевая панель – из пластика или оргстекла. Часто встречаются корпусы с легкосъемными лицевыми панелями, которые пользователи могут менять самостоятельно. В корпусе современного компьютера сконцентрировано большое количество устройств, выделяющих тепло. Особенно интенсивно это делают процессоры на материнской плате и видеокарте, модули оперативной памяти, микросхемы контроллера жесткого диска и элементы блока питания. Процессоры уже давно не работают без кулера. Сегодня этим охладительным прибором оснащаются даже видеокарты и некоторые винчестеры. В современном корпусе обычно предусмотрены места для установки дополнительных вентиляторов. Верхняя часть передней панели практически любого корпуса состоит из секций, закрытых заглушками. По мере необходимости заглушки вынимаются, и их место занимают CD/DVD-привод, дисковод и другие устройства. В нижней или средней части панели расположены кнопки включения/выключения и перезагрузки и панель дополнительных портов. Могут также присутствовать различные LCD-панели. Существует два основных типа корпуса: Desktop (настольный, горизонтальный) и Tower (вертикального исполнения). Кроме того, существуют промежуточные варианты, сочетающие черты обоих типов. При выборе корпуса следует обратить внимание на: • размер – в любой момент может потребоваться установить в корпус дополнительное (новое) оборудование; • систему вентиляции – необходима для поддержания оптимального температурного режима работы всех комплектующих; • внешний вид – выбирайте корпус с красивой и функциональной передней панелью, на которой присутствует дополнительная панель с USB-портами и аудиовходом/выходом. Сегодня выпускаются корпусы разных форм-факторов. Размер корпуса в первую очередь зависит от исполнения материнской платы, а во вторую – от количества устанавливаемых в него комплектующих, мощности блока питания и способов вентиляции. Корпусы часто снабжены дверцей, полностью или частично прикрывающей переднюю панель. Это не столько необходимость, сколько модная тенденция. На компьютерном рынке присутствует огромное количество разнообразных корпусов, отличающихся размером, ориентацией, цветом и дизайном. Как показывает практика, пользователи чаще всего покупают корпусы с форм-факторами Midi (Middle) Tower и Big (Full) Tower. Популярность этих моделей обусловлена, прежде всего, требованиями, которые диктуют современные комплектующие. На сегодняшний день выпускаются следующие типы корпусов. • Desktop предназначен для установки на стол. Основные отличительные черты: сравнительно небольшие размеры (обычно 45 х 45 х 20 см) и горизонтальный способ расположения, благодаря чему на него можно поставить ЖК-монитор (рис. 2.1).  Рис. 2.1. Корпус типа Desktop Главный недостаток – малая вместительность. В таких корпусах предусмотрены два 5,25-дюймовых, один или два 3,5-дюймовых отсека и устанавливаются блоки питания небольшой мощности (примерно 200 Вт), что является серьезным препятствием для разгона процессора и видеокарты. Пользователи назвали эту модель бюджетной, то есть используемой преимущественно для сборки офисных компьютеров. • Slim Desktop (рис. 2.2) является разновидностью Desktop-корпуса и представляет собой его уменьшенную модификацию. Высота такого корпуса редко превышает 8 см, что сказывается не только на формате устанавливаемой материнской платы, но и на количестве слотов для плат расширения. В корпусе Slim Desktop присутствует только по одному внешнему 3,5– и 5,25-дюймовому отсеку. Поскольку содержимое такого корпуса не может быть требовательным к мощности блока питания, то в Slim Desktop устанавливают блоки питания мощностью не более 200 Вт (как правило, 150 Вт).  Рис. 2.2. Корпус типа Slim Desktop Этот тип корпуса предназначен для использования только в компьютерах с конфигурацией, которая практически не поддается модернизации. Пользователи не покупают корпусы Slim Desktop для сборки домашнего компьютера. Достоинства корпуса этого типа – вес (1,5–3 кг) и бесшумность (в Slim Desktop устанавливается блок питания без вентилятора и организована пассивная система охлаждения видеокарты). • Mini Tower имеет вертикальную ориентацию (рис. 2.3) и предназначен для установки на стол или в другое подходящее место. В свое время это был самый популярный тип корпуса, поскольку в него помещалось все необходимое оборудование.  Рис. 2.3. Корпус типа Mini Tower Благодаря увеличенным размерам (45 х 20 х 45 см) корпус типа Mini Tower имеет по два-три 3,5– и 5,25-дюймовых отсека, которых вполне достаточно для подключения необходимого количества устройств. Корпусы такого типа обычно оснащаются блоками питания мощностью 250 Вт, которые обеспечивают стабильную работу всех устройств. Однако разгонять комплектующие можно, только постоянно следя за температурным режимом, поскольку в Mini Tower непродуманная и неэффективная система вентиляции. • Midi Tower (рис. 2.4) продолжает модельный ряд Tower. Его основное отличие от Mini Tower – большая высота (размер 50 х 20 х 45 см), что позволяет вместить один дополнительный 5,25-дюймовый отсек. Увеличенное внутреннее пространство корпуса способствует улучшению вентиляции и соблюдению необходимого температурного режима.  Рис. 2.4. Корпуса типа Midi Tower Корпусы этого типа позволяют не только легко модернизировать систему, но и разгонять комплектующие, поэтому Midi Tower наиболее популярны среди пользователей. Как правило, в такой корпус устанавливается блок питания мощностью от 300 Вт, однако можно установить блок питания любой большей мощности. Для этого в корпусе предусмотрены вентиляционные решетки и крепления для дополнительных вентиляторов. • Big Tower – еще один представитель класса Tower (рис. 2.5). Его основные характеристики: шесть-восемь 5,25-дюймовых отсеков и от двух до пяти 3,5-дюймовых (размер 65 х 20 х 48 см).  Рис. 2.5. Корпус типа Big Tower Компьютер с системным блоком Big Tower можно использовать в качестве мощной лаборатории по обработке видео и для других целей. Обычно такой корпус снабжается дополнительными вентиляторами для охлаждения комплектующих и блоком питания мощностью более 350 Вт. Как правило, корпус имеет откидную переднюю крышку, под которой расположены лицевые панели установленных устройств и кнопки управления компьютером. • File Server (рис. 2.6) достаточно специфичен и применяется только для организации серверов. Размеры такого корпуса зависят от его содержимого.  Рис. 2.6. Корпус типа File Server Как правило, в нем предусмотрено от восьми до десяти 5,25-дюймовых отсеков и несколько 3,5-дюймовых. Поскольку серверный системный блок достаточно тяжелый, он часто имеет колесики, позволяющие легко перемещать его по ровной поверхности. На передней панели корпуса находятся индикаторы и другие элементы управления и контроля, а внутри – несколько (обычно два-три) дополнительных вентиляторов для охлаждения внутренних устройств. В корпус типа File Server обычно устанавливается блок питания мощностью не менее 400 Вт (а иногда и дополнительный, чтобы повысить отказоустойчивость системы). Такие корпусы имеют открывающуюся (откидывающуюся) переднюю крышку с замком, которая надежно скрывает элементы управления компьютером и устройствами хранения данных. Блок питанияСовременному компьютеру необходим мощный и стабильный блок питания. Основное предназначение блока питания – преобразование переменного тока высокого напряжения (110–230 В) в постоянный и стабилизированный ток низкого напряжения (±12 и ±5 В), который питает практически все компоненты компьютера. Если какому-то из устройств требуется другое напряжение, оно либо само преобразует имеющееся питание, либо использует питание, переработанное стабилизаторами материнской платы. Без напряжения работа компьютера невозможна, поэтому к выбору блока питания следует подходить с ответственностью, особенно если планируется установка новых внутренних или внешних устройств или разгон комплектующих. Внешне блок питания выглядит как металлическая коробка (рис. 2.7), в которой расположены электронные схемы и один-два вентилятора для охлаждения самого блока. Со стороны, выходящей на заднюю стенку корпуса, вентилятор закрыт решеткой, чтобы предотвратить попадание в него инородных предметов.  Рис. 2.7. Внешний вид блока питания На задней стенке блока расположены разъем для подключения кабеля, выключатель напряжения и дополнительный разъем для подсоединения кабеля питания монитора. В последнее время популярны блоки питания, у которых имеется также регулятор скорости вращения вентилятора. На передней стенке блока находится отверстие, через которое выходит пучок проводов с группами контактов,[1] на которых присутствует формируемое блоком питания напряжение 5 и 12 В, и дополнительные вентиляционные отверстия, через которые теплый воздух вытягивается из корпуса и попадает на вентилятор, который в свою очередь направляет его наружу. В дорогих блоках питания вентиляция продумана более рационально: вентиляционная решетка или отверстия находятся не на передней стенке, а на нижней. Это обеспечивает более эффективное охлаждение процессора, так как нагретый воздух вытягивается прямо с радиатора. Основные требования, предъявляемые к блоку питания, – это мощность, стабильность вырабатываемого электропитания и шум вентилятора. Последний фактор кажется не столь важным, однако сильный гул раздражает. Во избежание этого используются специальные регуляторы скорости вращения вентилятора, а также прикрывающая его модифицированная решетка.
От мощности блока питания напрямую зависит количество подключаемых устройств и возможность разгона комплектующих. Каждое устройство использует определенный запас мощности, который небезграничен и быстро исчерпывается. Учитывая требовательность современных процессоров, графических адаптеров и оперативной памяти к ресурсам, мощность блока питания – критичный фактор. Ниже (табл. 2.1) приведен пример конфигурации компьютера, ориентированного на офисное использование, и подсчитана приблизительная мощность, потребляемая его комплектующими. Таблица 2.1. Потребление энергии комплектующими компьютера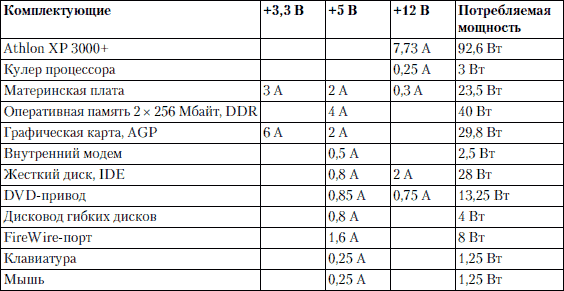 В сумме получается приблизительно 250 Вт. Это означает, что блок питания должен не только обеспечивать такую мощность, но и иметь запас. Не следует забывать о подключении USB-устройств, которые также отнимают у блока питания часть мощности. В зависимости от типа корпуса, используются блоки питания от 150 Вт и выше; если подходить к выбору блока питания из расчета средней конфигурации, то подходящим вариантом будет блок с минимальной мощностью 300 Вт. Следует также учесть, что разгон процессора или видеокарты увеличивает потребляемую ими мощность почти вдвое, поэтому логично приобретать блок питания мощностью 350 Вт. Это не означает, что он будет постоянно потреблять 350 Вт – используется только необходимая в определенный момент часть мощности, все остальное – это запас. Удобно использовать специальные утилиты, рассчитывающие потребляемую мощность, основываясь на реальных данных для разных комплектующих. Примером такой утилиты может быть Power Supply Calculator. Стабильность электропитания – это также немаловажный фактор. Не зря блок питания имеет напряжения 5 и 12 В, а не 5,7 или 11,3 В. Некоторые комплектующие (например, процессор) требуют питания определенной величины (например, 1,7 В). Они получают его от стабилизаторов на материнской плате, которые, в свою очередь, переделывают его из питания 5 В; если электропитание нестабильно, это приводит не только к лишней нагрузке на стабилизаторы материнской платы, но и к нестабильной работе других устройств. На основе вышеизложенного можно дать следующие рекомендации: • приобретайте блок питания известного производителя (тогда можно быть уверенным, что компьютер будет работать стабильно); • покупайте блок питания с запасом мощности, но не менее 300 Вт (если вы не используете корпус типа Desktop или Slim); • выбирайте блок питания с вентиляторами, скорость вращения которых регулируется. Материнская платаМатеринская плата (рис. 2.8) – главная составная часть компьютера. От ее качества, функциональности и быстродействия напрямую зависит стабильность и скорость работы системы.  Рис. 2.8. Внешний вид материнской платы Материнская плата определяет тип процессора и оперативной памяти, которые могут быть установлены в компьютер. От форм-фактора материнской платы также зависит количество расположенных на ней слотов расширения, интегрированных контроллеров и т. п. Выбирая материнскую плату, обратите внимание, чтобы на ней присутствовали: • один из последних процессорных слотов (чтобы можно было использовать новые процессоры и модернизировать систему); • слот PCI Express, желательно последней спецификации с поддержкой видеокарт новейших моделей; • как можно большее количество PCI-слотов и разъемов для установки оперативной памяти; • дополнительные USB-контроллеры, FireWire-контроллер и контроллер IEEE 802.11. Обратите внимание также на удобство расположения (в нижней части) IDE– и SerialATA-коннекторов и выбирайте платы, у которых система охлаждения системной логики организована посредством тепловых трубок. Спецификация материнских плат. Спецификация определяет не только размер материнской платы, но и ее функциональные особенности, например наличие разного количества слотов шин, интегрированных контроллеров и т. д. Существуют различные форм-факторы материнских плат, отвечающие определенным спецификациям. Сегодня преобладают несколько типов размеров: ATX, LPX, NLX и BTX. Выпускаются также уменьшенные варианты упомянутых форматов: mini-ATX, micro-ATX, flex-ATX, micro-NLX, micro-BTX, pico-BTX и т. д. Знать, чем они отличаются и какие преимущества имеет каждый из них, необязательно – все форм-факторы самодостаточны и позволяют устанавливать на них необходимые платы расширения. Выше упоминалось, что форм-фактор материнской платы не только определяет ее геометрические размеры, но и задает количество слотов расширения. Например, один PCI Express и шесть PCI-слотов присутствуют только на платах формата ATX или Extended ATX. На платах меньшего размера количество слотов другое (четыре у micro-ATX и три у flex-ATX). Часто один-два PCI-слота заменяются одним или двумя слотами PCI Express. Процессорное гнездо, или слот (сокет), служит для установки центрального процессора (рис. 2.9).  Рис. 2.9. Пример процессорного слота В зависимости от типа процессора, сокет может иметь разные интерфейсы. Еще недавно его стандартная конструкция представляла собой пластиковую площадку с множеством отверстий: в нее вставлялся процессор, который крепился с помощью небольшого сдвига верхней пластины. Сейчас в моду входят процессоры от Intel, которые не имеют металлических выводов, а содержат только металлические площадки, куда упираются выводы процессорного слота. Выбирая материнскую плату, предварительно выясните, какие процессоры можно установить в ее сокет. Системная логика (чипсет) – главный компонент платы, отвечающий за ее функционирование, а в конечном итоге и за работу всего компьютера. Как правило, он состоит из нескольких микросхем (рис. 2.10).  Рис. 2.10. Пример микросхемы системной логики Чипсет состоит из двух мостов: северного и южного, за каждый из которых отвечает отдельная микросхема (или несколько микросхем). В северном мосте реализован контроллер памяти, графических портов и шины PCI. В южном – контроллер ATA (IDE) для жестких дисков и IDE-устройств, порты ввода/вывода и др. контроллеры. Южный мост соединяется с северным с помощью PCI-шины. Функции южного моста постоянно расширяются. В настоящее время в него входят следующие контроллеры: • АТА и IDE; • USB; • AC'97 с шестиканальным цифровым выходом SPDIF (звуковой); • Ethernet (сетевой); • IEEE1394 (FireWire); • WLAN; • Bluetooth. От модели чипсета зависят все основные характеристики платы: поддерживаемые процессоры и память, тип системной шины, порты для подключения внешних и внутренних устройств, различные дополнительные возможности (например, интегрированный звук или графическое ядро). Современные чипсеты включают в себя множество встроенных контроллеров (для подключения жесткого диска, шины USB, портов ввода/вывода и др.), что удешевляет компьютер и облегчает его сборку и использование. Иногда можно обойтись вообще без плат расширения, так как все необходимое есть в микросхемах системной логики. Все группы чипсетов развиваются параллельно и обеспечивают для своих процессоров примерно равные функциональные возможности. Наибольшую популярность приобрели чипсеты, поддерживающие процессоры с интерфейсом Socket 939 (AMD) и LGA 775 (Intel). При покупке новой материнской платы необходимо узнать технические характеристики чипсета, чтобы быть уверенным, что при модернизации связка материнская плата – процессор – оперативная память будет работать в полную мощность. Микросхема BIOS. BIOS (Basic Input/Output System – базовая система ввода/вывода) – это программное обеспечение, которое начинает работать сразу после включения компьютера. В BIOS содержатся параметры конфигурации и настройки материнской платы и всех установленных и подключенных к ней устройств. Как правило, BIOS хранится в одной микросхеме, хотя на многих современных материнских платах присутствуют две (рис. 2.11). Это подстраховка – данное сочетание позволяет загрузить компьютер в случае, если какая-то из микросхем будет повреждена, а также скопировать содержимое одной на другую (например, после неудачной перепрошивки можно восстановить главную BIOS из резервной копии).  Рис. 2.11. Микросхема BIOS в дублирующем исполнении (Dual BIOS) Слоты оперативной памяти предназначены для установки модулей оперативной памяти. Разъемы могут иметь разное количество контактов, что зависит от типа поддерживаемой оперативной памяти, и снабжаются специальными защелками, которые удерживают модули в слоте. Производители оснащают материнские платы различным количеством слотов для памяти (как правило, не менее двух). Более дорогие материнские платы имеют четыре или шесть разъемов (рис. 2.12).  Рис. 2.12. Внешний вид слотов для оперативной памяти Сегодня используется несколько типов памяти, однако наиболее популярны модули стандарта DDR2 и DDR3. При покупке оперативной памяти нужно учитывать, что материнская плата не способна эффективно работать с разными типами памяти. Кроме того, конструкция слотов такова, что другие модули могут просто в них не установиться. Слоты плат расширений предназначены для установки различных плат расширения, например видеоадаптера, звуковой карты, SCSI-контроллера, модема и т. п. В настоящее время повсеместно используются AGP-, и PCI– и PCI Express-шина,[2] их слоты можно найти на материнской плате. На сегодня PCI Express (рис. 2.13) – это самая быстродействующая и функциональная шина, позволяющая устанавливать две видеокарты вместо одной и выводить изображение одновременно на четыре монитора. Геймерам PCI Express в паре с двух– или четырехъядерным процессором позволяет позволяет достичь максимального быстродействия в играх.  Рис. 2.13. Слоты PCI Express спецификации 16х (вверху и внизу) и 1х (в центре) Производители уже представили несколько разных версий этой шины, последняя из которых, PCI Express 16x, позволяет передавать данные со скоростью до 4 Гбайт/с (по 250 Мбайт/с на каждую линию). В AGP-слот (рис. 2.14), спецификаций шины которого также существует достаточно много,[3] устанавливается видеокарта, а в PCI-слоты (рис. 2.15) – любые устройства, в том числе устаревшие модели видеоадаптеров.  Рис. 2.14. Слот AGP  Рис. 2.15. Слоты PCI Количество слотов расширения может быть различным и зависит от форм-фактора материнской платы и ее функционального предназначения. Лучше приобретать плату со всеми возможными слотами – это повышает вероятность того, что при модернизации компьютера не придется покупать новую. Однако выбрать между AGP– и PCIE-слотом нужно заранее, поскольку на материнской плате обычно присутствует только один из них. Коннекторы и разъемы служат для подключения шлейфов данных и проводов питания устройств. В зависимости от типа и предназначения, разъемы имеют различную форму. Изначально на материнской плате присутствуют разъемы для подключения IDE– или SCSI-устройств, FDD-разъем (рис. 2.16), разъем для подключения питания материнской платы и разъемы для вентиляторов. Кроме того, могут присутствовать ATA-разъемы, разъемы для подключения сетевого кабеля, разъемы для присоединения выхода звуковой карты, дополнительных портов, средств индикации и т. п.  Рис. 2.16. IDE-разъемы (вверху) и FDD-разъем (внизу) Количество разъемов может быть различным и зависит от типа материнской платы. Серверные и дорогие материнские платы содержат большее количество IDE-, SCSI– или USB-разъемов, чем материнские платы, предназначенные для использования в офисных компьютерах. Локальные порты предназначены для подключения к ним периферийных устройств, например модема, принтера, сканера, веб-камеры и т. д. На любой материнской плате присутствуют порты следующих типов. • LPT, или параллельный порт (рис. 2.17), представляет собой полнодуплексный порт, через который сигнал передается в двух направлениях по восьми параллельным линиям. Скорость передачи данных – от 800 Кбит/с до 16 Мбит/с в зависимости от настроек в BIOS Setup. Параллельные порты обозначаются индексами LPT1, LPT2 и т. д.  Рис. 2.17. LPT-порт В настоящее время данный тип порта практически не используется – на смену ему пришел более скоростной и функциональный USB-порт. Многие производители материнских плат не выводят его разъем на ATX-панель, однако оставляют возможность подключения к соответствующему LPT-разъему на самой материнской плате. • COM, или последовательный порт, – полудуплексный порт, через который данные передаются последовательно или сериями в одном направлении в каждый момент времени (сначала в одну, потом в другую сторону). Максимальная скорость – 115 Кбит/с. Последовательные порты обозначаются индексами COM1, COM2 и т. д. К COM-порту подключаются устройства, которые не требуют высокой скорости передачи данных, например мышь, модем, джойстик и т. п. Устаревшие материнские платы оснащались двумя такими портами, которые отличались количеством контактов; современные имеют один девятиконтактный COM-порт (или два одинаковых) (рис. 2.18).  Рис. 2.18. 9-контактный COM-порт На сегодня этот порт используется все реже из-за скоростной ограниченности, и в скором времени он исчезнет так же, как и LPT-порт. • USB (рис. 2.19) – наиболее универсальный и часто используемый порт. Данные по USB могут передаваться в асинхронном и синхронном режимах. Теоретическая скорость – от 12 до 480 Мбит/с (в зависимости от спецификации порта[4]).  Рис. 2.19. USB-порты (вверху) и USB-коннекторы (внизу) К USB-порту можно подключать разнообразные устройства – от мыши до цифровой видеокамеры. Теоретически к одному компьютеру через цепочку концентраторов можно подсоединить до 127 USB-устройств. На практике существует проблема: подключение большого количества устройств требует достаточного запаса мощности блока питания, поэтому к компьютеру, как правило, подключаются только два – принтер и сканер. Важная особенность USB-портов – поддержка технологии plug and play: все присоединенные к USB-порту устройства конфигурируются автоматически, то есть для них не нужно устанавливать драйверы, компьютер сделает это сам. Обычно на материнской плате присутствуют не менее двух USB-портов. На хороших материнских платах их может быть шесть-восемь. • PS/2 – параллельный порт, используемый для подключения мыши и клавиатуры. По функциональности он практически идентичен COM-порту, однако он быстрее и компактнее (рис. 2.20).  Рис. 2.20. PS/2-порт (слева) и PS/2-коннектор (справа) На любой материнской плате есть два таких порта. В большем количестве нет необходимости, поскольку подключение нескольких клавиатур и мышей не нужно и не осуществимо на аппаратном уровне. • IEEЕ1394, или FireWire, – последовательный порт, способный передавать данные со скоростью более 400 Мбит/с, который используется для подключения к компьютеру цифровых видеоустройств, требующих максимально быстрой передачи большого объема информации. Часто к такому порту подсоединяют беспроводные сетевые адаптеры (карты, мосты, маршрутизаторы, точки доступа и т. п.). Порты FireWire бывают двух типов. В большинстве настольных компьютеров используются шестиконтактные, а в ноутбуках – четырехконтактные (рис. 2.21).  Рис. 2.21. 6-контактный порт FireWire (слева вверху), 4-контактный порт FireWire (справа вверху) и контроллер с двумя портами FireWire (справа внизу) На материнских платах обычно присутствуют два либо четыре порта IEEE1394. • Ethernet-порт, предназначенный для подсоединения компьютера к локальной сети. На любой материнской плате присутствует интегрированный сетевой контроллер, рассчитанный на подключение сетевого кабеля с разъемом RJ-45. Такой контроллер способен обеспечивать функционирование сети со скоростью 10/100 Мбит/с, хотя все чаще встречаются контроллеры со скоростью работы 100/1000 Мбит/с сетевого стандарта Ethernet 802.3 (проводная сеть). Выпускаются материнские платы, имеющие два интегрированных сетевых контроллера (рис. 2.22).  Рис. 2.22. Интегрированный сетевой контроллер (два правых верхних гнезда) Некоторые производители оснащают материнские платы интегрированным контроллером стандарта Ethernet 802.11 (беспроводная сеть), что является безусловным плюсом. Аккумуляторная батарея питает CMOS-память, в которой хранятся настройки пользователя, сделанные с помощью BIOS Setup. Батарея имеет плоскую форму и похожа на таблетку (рис. 2.23). Для ее установки предназначено специальное гнездо с защелкой.  Рис. 2.23. Аккумуляторная батарея Срок службы хорошей аккумуляторной батареи – не менее трех лет. К выбору материнской платы необходимо подходить продуманно, поскольку именно от нее зависит не только работа остальных устройств, но и возможность дальнейшей модернизации компьютера. Старайтесь выбирать материнскую плату, которая имеет современный чипсет. ПроцессорПроцессор (Central Processing Unit, CPU) – это один из основных компонентов компьютера, который выполняет арифметические и логические операции, заданные программой. Процессор (рис. 2.24) представляет собой интегральную микросхему (пластину кристаллического кремния прямоугольной формы), на которой размещены электронные блоки, реализующие его функции. Кристалл-пластинка обычно помещается в плоский керамический корпус и соединяется золотыми (медными) проводниками с металлическими штырями (выводами, с помощью которых процессор входит в процессорное гнездо на материнской плате компьютера) или металлическими площадками (сами выводы уже содержатся в процессорном слоте).  Рис. 2.24. Процессор: лицевая (слева) и оборотная (справа) стороны Процессор имеет множество характеристик, с помощью которых можно сравнивать различные модели процессоров от разных производителей. Наличие нескольких производителей влияет на разнообразие характеристик процессора, поскольку вступают в силу патенты на технологии, которые не могут повторяться производителями. В настоящее время на рынке присутствует только два реальных производителя процессоров – AMD и Intel. Вот некоторые представители этих типов: Intel Celeron, Intel Core 2 Duo, AMD Athlon, Athlon 64 X2 и др. Они отличаются интерфейсом, используемыми технологиями (алгоритмами, количеством ядер) и быстродействием. Рынок предлагает большой выбор процессоров разной частоты, начиная с младших (более дешевых) моделей и заканчивая моделями высшей категории, содержащими несколько ядер. Выпускаются процессоры трех видов – для персональных компьютеров, для серверов и для переносных устройств (ноутбуков, КПК, PDA и др.). Процессоры третьего направления характеризуются уменьшенным потреблением энергии, что важно для данного типа устройств. Быстродействие процессора зависит от многих факторов, основными из которых являются шины обмена информацией, частота работы ядра, наличие расширений стандартных инструкций, тип и размер кэш-памяти, пропускная способность контроллера памяти, аппаратные технологии ядра и др. Некоторые из них рассмотрены далее. Частота ядраЧастота ядра – это показатель, влияющий на скорость выполнения команд процессором. Она не характеризует его быстродействие: в зависимости от конструкции ядра и его наполнения различными аппаратными блоками, ядро за один такт способно выполнять разное количество команд, поэтому бывает, что процессоры с разной частотой имеют одинаковую производительность. По умолчанию единицей одного такта считается 1 Гц. Это означает, что при частоте 1 ГГц ядро процессора выполняет 1 млрд тактов. Теоретически, если считать, что за один такт ядро выполняет одну операцию, скорость работы процессора составляет 1 млрд операций в секунду. На практике этот показатель вычислить сложно, поскольку на него влияет количество выполняемых за такт операций, сложность операции, пропускная способность шин кэш-памяти и оперативной памяти и т. д. Шины. Этот термин следует понимать как некоторый канал с определенными характеристиками, через который процессор обменивается данными с остальными компонентами. Примером может быть канал, по которому идет обмен данными с кэш-памятью, контроллером памяти, видеокартой, жестким диском и т. д. Главными характеристиками шины являются ее разрядность и частота работы: чем они выше, тем больше данных проходит через нее за единицу времени, а значит, больше будет обработано процессором или другим компонентом. К примеру, процессоры AMD имеют несколько подобных шин (внешних и внутренних), которые работают на разных частотах и имеют различную разрядность. Это связано с технологическими особенностями, поскольку не все компоненты способны функционировать с частотой самой быстрой шины. Именно здесь кроется первая и главная ошибка многих пользователей, которые считают, что частота процессора является показателем скорости его работы. На самом деле все зависит от пропускной способности шины. Например, если предположить, что за один такт ядра передается 64 Бит или 8 Байт информации (64-битный процессор) и частота шины составляет 100 МГц, пропускная способность шины составит 8 Байт х 100 000 000 тактов, что равно приблизительно 763 Мбайт. В то же время частота ядра процессора может быть в несколько раз выше, что означает, что при достижении этого показателя оставшийся запас скорости процессора простаивает. С другой стороны, существуют шины, например между процессором и кэш-памятью первого уровня, которые позволяют наиболее эффективно обмениваться данными, что достигается за счет их работы на одной частоте. Разрядность. Разрядность процессора определяет количество информации, которое он может обработать за один такт: чем она выше, тем больше информации он сможет обработать. Однако это не означает, что скорость процессора повышается. Разрядность влияет на объем адресуемых данных (а, соответственно, и на объем используемой оперативной памяти), хотя может повышать и скорость выполнения целочисленных операций. Разрядность процессора тесно связана с разрядностью модулей оперативной памяти. Стоит отметить, что разрядность процессора не означает, что он работает именно с ней. Это просто обозначает, что он может выполнять, к примеру, 64-битные команды, а в то же время работать с разрядностью 80 или 128 Бит при операциях с плавающей точкой. На сегодня используются 32– и 64-разрядные процессоры. При этом если раньше 64-битные процессоры использовались только в серверных решениях, то теперь они часто встречаются в обычных компьютерах. Кэш-память. Скорость работы процессора определяется скоростью работы всех его участков, которая зависит от их аппаратных возможностей и пропускных способностей соответствующих шин данных. Предвидя такую ситуацию, производители процессоров с целью максимально ускорить работу аппаратных блоков изобрели и внедрили кэш-память. Главное отличие кэш-памяти от оперативной памяти компьютера – скорость работы. На практике скорость работы кэш-памяти в десятки раз выше скорости работы оперативной памяти, что связано с технологическим процессом их изготовления и условиями функционирования. Существует несколько типов кэш-памяти. Наиболее быстрой является кэш-память первого уровня, затем – второго и третьего. Обязательными обычно являются только первые две позиции, хотя можно сделать кэш-память четвертого, пятого уровня и т. д. В любом случае эта память будет быстрее оперативной. Размер кэш-памяти может быть разным – в зависимости от модели процессора и его производителя. Обычно размер кэш-памяти первого уровня значительно меньше второго или третьего. Кроме того, кэш-память первого уровня самая быстродействующая, поскольку работает на частоте ядра процессора. Размер кэш-памяти процессоров Intel заметно больше, чем AMD. Это связано с алгоритмом работы кэш-памяти. У процессоров AMD кэш-память имеет эксклюзивный тип, то есть в памяти любого уровня содержатся только уникальные данные. Кэш-память процессоров Intel может хранить повторяющиеся данные, что объясняет ее увеличенный размер. Кэш-память, как и обычная, имеет разрядность, от которой зависит ее быстродействие, поскольку большая разрядность позволяет передавать больше данных за один такт. Процессоры различных производителей работают с кэш-памятью по-разному: одни используют большую разрядность, например 256 Бит, вторые – малую, но в режиме одновременного чтения и записи. Количество ядер. Недавно на рынке процессоров появились модели, содержащие несколько ядер. В отличие от виртуальных ядер, которые предлагает технология HyperThreading, на процессорной пластине располагается несколько физических ядер. На сегодня получают распространение процессоры, у которых имеется четыре независимых ядра. Первые двухъядерные процессоры имели два независимых ядра, то есть ядра с одинаковым строением, включая кэш-память первого и второго уровня. Сегодня ядра имеют общую кэш-память второго уровня, что позволяет увеличить производительность процессора. Использование многоядерного процессора дает заметное повышение производительности компьютера. Такой процессор практически невозможно загрузить работой на 100 % из-за некоторых технологических аспектов. Это означает, что ситуация, когда приложение настолько заняло процессор, что компьютер не реагирует ни на какие действия и его приходится перезагружать с помощью кнопки Reset, не возникнет. Производительность процессора не всегда увеличивается: использование нескольких ядер подразумевает соответствующие приложения. На сегодня достаточно мало приложений, написанных с учетом многоядерности. Это означает, что обычно загружается только одно ядро. Однако многоядерность обязательно будет востребована. Маркировка. Раньше процессоры можно было легко идентифицировать по названию и тактовой частоте. Однако с появлением процессоров с разной архитектурой (разными ядрами) подобная маркировка процессоров оказалась малоэффективной. Неразберихи добавили также процессоры AMD, которые в качестве тактовой частоты используют Pentium-рейтинг, а не реальную частоту процессора. Сейчас существует определенный способ маркировки процессоров Intel, который можно расшифровать по таблице соответствий. Для процессоров AMD подобная маркировка пока не используется. Интерфейс. Этот термин означает конструкцию процессора, которая, в свою очередь, определяет особую форму процессорного слота на материнской плате. За время существования процессоров сменилось множество процессорных слотов, что было вызвано постоянным усложнением конструкции процессора и увеличением количества контактов на его пластине. Процессоры разных производителей также имеют различное количество контактов. Несколько лет назад была введена маркировка для процессоров Intel, которая сменила показатель частоты процессора на незнакомый пользователям, но понятный производителям номер. Процессоры AMD придерживаются старого способа маркировки, который включает название процессора, его Pentium-рейтинг и дополнительный код из цифр и букв, с помощью которого можно узнать о ядре, технологическом процессе, степпингах и других показателях. Система охлажденияПри повышении температуры любые электронные составляющие могут выйти из строя.[5] В первую очередь это касается процессора. Современные процессоры сильно нагреваются, особенно те, которые созданы с применением устаревших технологий. Тепловыделение таких процессоров может составлять до 130 Вт. Именно поэтому важно обеспечить эффективную систему охлаждения. До недавнего времени существовал один способ охлаждения процессора – применение радиаторов. Для охлаждения радиатора использовался вентилятор. Сегодня эту проблему можно решить несколькими способами. Воздушное охлаждение применяется в 90 % компьютеров. Для охлаждения процессора используется радиатор, который, в свою очередь, охлаждается закрепленным на нем вентилятором с высокой скоростью вращения. В сборке такое устройство называется кулером (рис. 2.25).  Рис. 2.25. Кулер Сам по себе радиатор не охлаждает процессор, а только увеличивает площадь рассеивания тепла и создает условия для эффективного прохождения воздуха, поступающего от вентилятора. Что касается материала, то наибольшой популярностью пользуются медные радиаторы, которые позволяют рассеивать тепло на 20–30 % эффективнее, чем алюминиевые. В последнее время часто используется воздушное охлаждение с применением тепловых трубок. Тепловая трубка – это герметичное устройство с теплоносителем, которое позволяет переносить тепло, используя для этого молекулярный механизм переноса пара. На практике это выглядит следующим образом. Нагретый, например, радиатором процессора теплоноситель (жидкость) тепловой трубы превращается в пар и переносится в ее холодную часть, где конденсируется и охлаждается, после чего возвращается в исходную точку. Получается замкнутый цикл и практически безупречная и вечная система. Конструкция охлаждающей системы с применением тепловых трубок может быть различной – в зависимости от количества переносимого тепла и наличия свободного места для ее организации. Однако чем больше тепловых трубок участвует в системе охлаждения, тем больше рассеивается тепла. Подобная система охлаждения, реализованная для процессора, напоминает обычный кулер, только большего размера (рис. 2.26), и устанавливается, как правило, в мощные рабочие станции и серверы. Ее предпочитают любители экстремального разгона.  Рис. 2.26. Кулер на основе тепловых трубок Жидкостное охлаждение применяется сравнительно давно. Существует несколько его способов. Один из них заключается в следующем. На процессор устанавливается металлический радиатор, представляющий собой теплообменник особой конструкции (рис. 2.27): металлическая трубка определенное количество раз изгибается внутри радиатора, покрывая всю его площадь. К концам трубки присоединяется водяная помпа, которая с некоторой скоростью перекачивает дистиллированную воду или другую жидкость. Холодная жидкость, протекая через трубку в теплообменнике, охлаждает его и одновременно процессор. Далее вода попадает в специальный резервуар, снабженный одним или двумя вентиляторами, где охлаждается для следующего цикла. Подбирая скорость перекачивания воды, конструкцию теплообменника и его охлаждение, можно добиться максимальной производительности системы.  Рис. 2.27. Теплообменник системы водяного охлаждения Установить водяную систему охлаждения в системный блок просто, что привлекает многих, кто увлекается разгоном. Таким способом можно параллельно охлаждать процессор и память на графическом адаптере, которые также сильно нагреваются.
В продаже сегодня имеется множество наборов водяного охлаждения, которые сопровождаются инструкцией по сборке. Минус системы жидкостного охлаждения – высокая стоимость, однако для любителей игр это не препятствие. Оперативная памятьОперативная память – одно из устройств, от объема и скорости работы которого зависит быстродействие всего компьютера. Ее задача – своевременное предоставление процессору необходимой информации. Наиболее популярны модули памяти DDR2 SDRAM (рис. 2.28).  Рис. 2.28. Модули оперативной памяти DDR2 SDRAM Этот стандарт обеспечивает параллельную передачу данных в двух направлениях, используя 64-битную шину. За один такт DDR2 передает в два раза больше информации, чем DDR. Технологические нововведения позволяют уменьшить потребление энергии. На рынке начали встречаться модули памяти стандарта DDR3, которые имеют еще большую пропускную способность. Однако в результате тестов заметной разницы в производительности модулей DDR2 и DDR3 не обнаружено, поскольку модули DDR3 имеют большие тайминги. Кроме того, использование таких модулей памяти требует наличия самых новых чипсетов и, соответственно, материнской платы. При выборе типа оперативной памяти следует помнить, что ее должна поддерживать материнская плата, поэтому перед приобретением модулей необходимо обратиться к справочной информации, прилагаемой к материнской плате. Стоит также учитывать, что современные материнские платы умеют работать с оперативной памятью в двухканальном режиме, позволяя добиться прироста производительности, но чтобы память заработала в таком режиме, требуется парное число модулей, например два модуля по 512 Мбайт, и установка их в соответствующие слоты памяти. ВидеокартаДля любителей трехмерных игр видеокарта – главное устройство. Именно от нее в 90 % случаев зависит скорость работы в этих приложениях, хотя многие пользователи полагают, что самое важное – процессор. Видеокарта (рис. 2.29) служит для формирования и вывода на монитор изображения 2D (двухмерного, плоского) и 3D (объемного). От нее зависит качество изображения на экране и скорость воспроизведения графики.  Рис. 2.29. Видеокарта Особенно критична скорость работы с трехмерной графикой, поскольку все современные игры и графические программы для обработки сложных 3D-объектов используют аппаратные возможности видеокарты. На производительность графической подсистемы компьютера влияет множество показателей, основными среди которых являются: • скорость шины данных, по которой передается видеоинформация; • скорость установленной на видеокарте видеопамяти; • объем установленной видеопамяти; • скорость графического процессора и сопроцессора; • аппаратные технологии работы с 3D-графикой. На скорость работы видеокарты также влияет центральный процессор, но современные графические адаптеры используют его ресурсы крайне слабо, поскольку имеют собственный, не менее производительный графический процессор. Важной составляющей видеокарты является графический чипсет, от которого зависит набор технологий и инструкций, используемый графическим процессором для обработки информации: чем больше информации сможет обработать графический процессор на аппаратном уровне, тем меньше придется работать центральному процессору, доделывая работу на программном уровне, а следовательно, тем быстрее будет работать видеоподсистема компьютера. Разрешение выводимого изображения. Разрешение, с которым видеокарта выводит изображение на экран монитора, влияет на качество картинки. Пользователю вряд ли понравится изображение с прорехами. Разрешение определяется количеством точек (пикселов), одновременно отображающихся на экране. Например, для 15-дюймовых мониторов стандартным считается разрешение 1024 х 768, для 17-дюймовых – 1280 х 1024, для 19-дюймовых – 1600 х 1200 и т. д.
Глубина цвета. Под глубиной цвета подразумевается количество одновременно выводимых цветов: чем их больше, тем реалистичнее изображение. Глубина цвета может быть любой, однако на практике используются показатели, созданные по конкретной формуле. С помощью 1 бита отображается два цвета – черный и белый, с помощью 2 бит – четыре цвета и т. д. В итоге получается арифметическая зависимость 2n, где n – количество бит. Сегодня официально принятым считается цвет глубиной 32 бит, который позволяет передавать несколько миллионов оттенков, чего достаточно для вывода фотореалистичных изображений. Объем видеопамяти. Для обработки видеоданных графическому процессору необходим некоторый объем видеопамяти, где он смог бы хранить их. Это особенно важно при формировании и обработке сложных трехмерных объектов. Подсчитать затраты памяти, которая расходуется для отображения двухмерной информации, просто: нужно умножить текущее разрешение на глубину цвета, например 1280 х 1024 х 32 = 41 943 040 бит = 5120 Кбайт = 5 Мбайт. Получается немного, если просто смотреть на изображение Рабочего стола или рисовать в редакторе Paint. Однако в играх, где прорисовка даже простого объекта требует несколько мегабайт памяти, ресурсы расходуются быстро. Можно сделать вывод, что чем больше памяти, тем быстрее обрабатывается и выводится на экран графика. В видеоадаптерах используется динамическая память с произвольным доступом, которая является самой эффективной, поскольку позволяет передавать данные в две стороны за один такт процессора. Современные видеокарты оснащаются памятью DDR, время доступа к которой составляет 0,6–2 нс. В настоящее время наибольшее распространение получили видеоадаптеры с объемом памяти 256 Мбайт. Любители максимального комфорта покупают видеокарты с объемом памяти 512 Мбайт. При выборе видеокарты следует в первую очередь обратить внимание на чипсет и объем памяти; если вы планируете разгонять видеокарту, лучше остановиться на моделях с активной системой охлаждения, то есть с вентилятором. ВинчестерЖесткий диск (Hard Disk Drive, HDD), или винчестер, предназначен для постоянного хранения информации, используемой при работе с компьютером, и быстрого доступа к ней. Это могут быть самые различные данные – документы, видео, аудио, базы данных и др. Винчестер выглядит как металлическая коробка высотой 2–4 см и устанавливается в 3,5– или 5,25-дюймовый отсек компьютера (рис. 2.30).  Рис. 2.30. Винчестер (вид сверху и снизу) Внутри винчестера находятся одна или несколько пластин (дисков), на которые записывается информация. Данные записываются и считываются блоком магнитных головок, которые, не соприкасаясь, скользят над пластинами. Передвигает этот блок высокоточный шаговый двигатель, которым управляет интегрированный контроллер. В рабочем состоянии пластины постоянно вращаются; чем выше скорость их вращения, тем быстрее считывается и записывается информация. Сегодня наиболее распространены винчестеры со следующими скоростями вращения: • 7200 об/мин – для IDE– и SATA-дисков; • 10 000–15 000 об/мин – для SCSI-дисков. Жесткие диски отличаются интерфейсом, объемом, скоростью вращения пластин, кэш-буфером, временем позиционирования, временем поиска и другими параметрами. Выбирая жесткий диск, в первую очередь нужно руководствоваться первыми двумя из вышеперечисленных параметров: от интерфейса зависит скорость обмена между винчестером и контроллером материнской платы; что касается объема, сегодня встречаются модели с объемом 1 Тбайт (1024 Гбайт). Чем меньше временные характеристики винчестера, тем быстрее жесткий диск реагирует на поступающие команды, а значит, придется меньше ждать, записывая и считывая большие объемы информации. Сегодня наиболее распространены три типа интерфейсов, каждый из которых имеет свои преимущества и недостатки. • IDE – один из первых интерфейсов, завоевавший популярность благодаря простоте, дешевизне и достаточной эффективности. IDE-контроллер встраивается в жесткий диск, что избавляет от необходимости приобретать дополнительные платы расширения. За все время существования IDE-интерфейса было разработано множество стандартов, описывающих правила и скорость обмена данными между контроллерами винчестера и материнской платы. Наибольшее распространение получили спецификации UltraATA/100 и UltraATA/133, которые позволяют передавать данные со скоростью 100 и 133 Мбайт/с. IDE-устройства чаще всего используются в рабочих компьютерах пользователей, поскольку интерфейс имеет ряд ограничений. Для подключения IDE-устройств к материнской плате используется 80-жильный шлейф. Как правило, на материнской плате присутствует от одного до четырех IDE-разъемов. • SerialATA – тип интерфейса, который появился в результате развития IDE-интерфейса. Работа над его созданием началась в 1999 году. В итоге была выпущена спецификация, которая позволяла передавать данные со скоростью до 150 Мбайт/с. Затем появилась еще одна спецификация, имеющая пропускную способность вдвое выше. В настоящий момент ведется разработка спецификации SerialATA-3, скоростные показатели которой достигнут 600 Мбайт/с. Однако практика показывает, что скорость чтения информации с физического диска винчестера далека от теоретически возможной, поэтому дальнейшее развитие спецификации интерфейса не даст заметных результатов, пока не будет увеличена реальная скорость считывания данных. На всех современных материнских платах присутствуют коннекторы для подключения SATA-винчестеров с помощью четырехпроводного шлейфа. Их количество может быть различным, но, как правило, таких коннекторов два-четыре (с возможностью создания RAID-массива). • SCSI – интерфейс, который развивался параллельно с IDE-интерфейсом и изначально использовался в серверах. Современные SCSI-контроллеры поддерживают скорость передачи данных до 320 Мбайт/с (что значительно выше, чем у аналогичных IDE-устройств). SCSI-интерфейс обладает неоспоримыми преимуществами, среди которых – возможность параллельного считывания информации с нескольких накопителей, поддержка большого количества накопителей, высокая надежность и т. д. При всех достоинствах, SCSI – дорогой интерфейс. Кроме того, для использования SCSI-винчестера необходим соответствующий контроллер, который также стоит недешево. Однако для обработки видео такой винчестер очень пригодится. При выборе жесткого диска главными критериями должны быть скорость чтения/записи информации и объем диска. Стоит также рассмотреть модели винчестеров, которые имеют наименьший уровень шума при работе. Что касается выбора интерфейса жесткого диска, то все зависит от того, где будет использоваться винчестер. В любом случае, SATA-винчестер предполагает отличную производительность. Приводы компакт-дисков и DVDСовременный компьютер невозможно представить без CD/DVD-привода, поскольку практически вся информации (не учитывая Интернет) распространяется именно на оптических носителях. Объем первых компакт-дисков составлял 650 Мбайт. Они предназначались для любителей высококачественной музыки. Позже компакт-диски стали использоваться для записи и хранения компьютерных данных. Со временем появились более вместительные диски (DVD), которые позволяли записывать до 4,7 Гбайт информации. Как и CD, DVD изначально использовались в мультимедийных целях – для распространения высококачественного видео. На современные DVD можно вместить около 17 Гбайт информации, которая записывается в разные слои диска и на обе его стороны. Для считывания информации с CD и DVD используются устройства CD/DVDROM, для записи данных – приводы CD/DVD-RW. Сегодня CD-приводы устанавливаются в компьютеры редко, так как любой DVD-привод кроме дисков своего формата умеет читать и записывать информацию на CD. Существенную роль сыграл и тот факт, что цена на DVD-приводы значительно снизилась. Внешне приводы CD и DVD практически не отличаются. Они выглядят как металлическая коробка, имеющая выдвижной лоток (рис. 2.31).  Рис. 2.31. DVD-привод Как и винчестеры, разные модели приводов CD/DVD отличаются техническими показателями – скоростью считывания информации с дисков, скоростью записи одноразовых и перезаписываемых CD и DVD, временем позиционирования лазера, кэш-буфером, поддерживаемыми форматами и др. Под скоростью работы привода (единицы измерения – Кбайт/с) подразумевается объем данных, передаваемых за единицу времени. С компакт-дисков информация считывается с базовой скоростью 150 Кбайт/с. Надпись 52х на корпусе означает 52-кратную скорость считывания, которая равняется 52 х 150 Кбайт/с = 7800 Кбайт/с. Для обеспечения такой скорости привод 52х вращает диск со скоростью 7200 об/мин. Однако скорость передачи данных – не единственный показатель. Существует такой параметр, как время доступа. Оно равно времени задержки между получением команды и началом считывания с диска. Данный параметр принимает среднее значение, поскольку с различных областей на диске информация считывается с разной скоростью. Время доступа измеряется в миллисекундах и является величиной, обратно пропорциональной скорости передачи данных: чем выше скорость, тем меньше время доступа. Скорость считывания и записи информации отличаются (особенно это касается DVD), что объясняется сложностью реализации процесса записи, который требует от рабочего лазера больших временных затрат. При выборе CD/DVD-привода желательно остановиться на продукции известного производителя. Обязательно убедитесь в том, что привод способен работать со всеми существующими форматами. Это позволит записывать максимально возможные для выбранного носителя объемы информации. Звуковая картаКомпьютер давно превратился в мультимедийный центр. Во многом это обусловлено появлением множества мультимедийных и игровых приложений. Мультимедийный центр невозможно представить без хорошего звукового контроллера и качественной акустической системы. Звуковая карта – это устройство, состоящее из звукового процессора и других вспомогательных компонентов, с помощью которых формируется звуковой сигнал необходимого уровня и окраски. Звуковые карты выпускаются в различном исполнении – в виде интегрированного в материнскую плату решения или карты расширения, устанавливаемой в PCI-слот (рис. 2.32). Часто встречаются внешние решения – профессиональные высококачественные звуковые устройства.  Рис. 2.32. Звуковая плата в виде карты расширения Качество интегрированных звуковых контроллеров постоянно улучшается, поэтому необходимость в звуковых платах, устанавливаемых в слот, отпадает. Однако бытует мнение, что такие звуковые платы качественнее. Все звуковые адаптеры, независимо от их исполнения, имеют стандартный набор выходов и контактов, к которым подключается акустическая система или внешний усилитель. Хорошие звуковые карты, кроме трех стандартных разъемов – микрофонного, акустического и линейного, оснащаются дополнительными. В частности, если звуковая карта поддерживает спецификацию 5.1 и выше, то на ней могут присутствовать отдельные выходы для левого и правого акустического канала, выход на фронтальные и тыльные колонки и т. д. Однако, чтобы услышать звук из самых простых динамиков или наушников, достаточно подключить их к акустическому выходу. Сегодня выбрать подходящее звуковое решение просто. На многих материнских платах реализованы высококачественные звуковые контроллеры спецификации 7.1, работающие со всеми существующими звуковыми стандартами; если такое решение не устраивает, можно приобрести внешнее звуковое устройство – качественнее его ничего нет. 2.2. Внешние устройстваВнешние компьютерные комплектующие завершают формирование того, что в итоге называется компьютером. Сегодня существует большое количество таких устройств, разнообразных по исполнению и назначению. Без некоторых из них работа компьютера невозможна, другие делают работу комфортнее, а третьи позволяют хозяину компьютера выделиться из массы пользователей. МониторМонитор – это устройство, которое служит для отображения текстовой и графической информации, поступающей от видеокарты. Сегодня наиболее распространены два типа мониторов: с электронно-лучевой трубкой (ЭЛТ-мониторы) и жидкокристаллические (ЖК-мониторы). При выборе монитора для домашнего компьютера стоит отдать препочтение жидкокристаллическому. ЭЛТ-мониторы (рис. 2.33), в основе которых лежит электронно-лучевая трубка, до сих пор можно увидеть у многих пользователей. Это самый ранний тип дисплеев.  Рис. 2.33. ЭЛТ-монитор Для создания изображения в таком мониторе используется электронная пушка. Она выстреливает поток электронов, которые проходят через металлическую сетку и попадают на внутреннюю поверхность стеклянного экрана, покрытую люминофором. В результате энергия электронов заставляет светиться точки люминофора, которые формируют изображение на экране. ЭЛТ-мониторы – громоздкие и тяжелые. Например, средний 17-дюймовый монитор весит около 15 кг. Данный тип монитора имеет мало плюсов. Из минусов же можно отметить вредное влияние на здоровье человека. В первую очередь страдают глаза, во вторую – все, на чем сказывается электромагнитное излучение электронной трубки. К тому же ЭЛТ-монитор однозначно проигрывает ЖК-монитору с эстетической точки зрения. Жидкокристаллические мониторы. Сегодня компьютерный рынок предлагает жидкокристаллические мониторы (рис. 2.34) любых размеров и марок. Пользователи предпочитают именно этот тип дисплеев.  Рис. 2.34. Внешний вид ЖК-монитора В ЖК-мониторе не используется электронно-лучевая трубка, поэтому он не является источником электронно-магнитных волн, которые отрицательно влияют на здоровье. Такой монитор занимает мало места на рабочем столе, его можно повесить на стену. Он также потребляет намного меньше электроэнергии. В таких мониторах используется свойство жидких кристаллов упорядочиваться под воздействием электрического поля и изменять угол поляризации проходящего через них света. Панель монитора состоит из двух прозрачных пластин, между которыми находятся жидкие кристаллы. Снаружи на пластины нанесены тонкие прозрачные параллельные электроды. На одной пластине они вертикальные, на другой – горизонтальные. Получается объемная координатная сетка. Если пропустить ток по одному вертикальному и одному горизонтальному проводникам, то в ячейке, находящейся между ними, возникает электрическое поле, проходящее через слой жидких кристаллов. Регулируя это поле, можно частично или полностью перекрывать свет. Для формирования одной точки используются три ячейки, свет из которых проходит через красный, синий и зеленый светофильтры. В зависимости от интенсивности света, идущего через каждую ячейку, точка экрана окрашивается в определенный цвет. Преимущества ЖК-монитора неоспоримы. Небольшой вес, отличное качество изображения, отсутствие вредного излучения, высокое разрешение экрана – это далеко не все. Последние модели ЖК-мониторов обладают быстрой матрицей, которая позволяет обновлять точки со скоростью 2 мс. Раньше именно медленная матрица и дороговизна ЖК-мониторов препятствовали их широкому распространению, однако сегодня ситуация изменилась. Минусом этого типа мониторов можно считать угол обзора. Идеальным считается угол, близкий к прямому (90°); если угол слишком маленький или большой, изображение на экране кажется мутным или искаженным по цвету. В дорогих моделях ЖК-мониторов этот недостаток практически незаметен, однако существует. Технические особенности мониторов. Выбирая монитор, нужно обращать внимание на несколько основных характеристик. • Размер диагонали. Он определяет, сколько информации будет отображаться на экране. Это имеет большое значение, особенно для пользователей, которые любят просматривать содержимое открытого окна, не используя полосы прокрутки. Самые распространенные – мониторы с диагональю 19 дюймов. Однако, если вы занимаетесь программированием, обработкой большого изображения и т. п., лучше приобрести монитор с диагональю 20–21 дюйм. • Разрешение экрана. Изображение на мониторе формируется из точек: чем больше их на экране, тем качественнее картинка и тем больше информации может поместиться на экране. Данный параметр не критичен при наборе текстовой информации, однако важен при работе с графикой. Количество точек может быть различным. Стандартными разрешениями экрана считаются 800 х 600, 1024 х 768, 1280 х 1024, 1600 х 1200 пикселов и т. д. Разрешение экрана зависит от размера диагонали. Эта привязка особенно жесткая у ЖК-мониторов, так как у них есть стандартное разрешение, которое обеспечивает наилучшее качество изображения. Например, диагонали 15 дюймов соответствует разрешение 1024 х 768, 17 и 19 дюймов – 1280 х 1024, 20 и 21 дюйм – 1600 х 1200 и т. д. У ЭЛТ-мониторов модель с 15-дюймовым экраном часто позволяет устанавливать разрешение экрана 1280 х 1024, причем качество изображения при этом сохраняется. • Частота обновления экрана – критичный параметр для ЭЛТ-мониторов. Это связано с особенностью формирования изображения на экране. Свечение люминофора кратковременно, его нужно заставлять светиться снова, поэтому в ЭЛТ-мониторе предусмотрена специальная система, по которой информация обновляется с заданной частотой. Частота обновления экрана современных ЭЛТ-мониторов – 100 Гц и выше; чем больше этот показатель, тем меньше устают глаза. Специалисты разработали специальные стандарты, определяющие правила, которым должно соответствовать изображение на экране монитора. Для ЖК-мониторов частота обновления экрана не имеет значения, поскольку свечение точки на экране – явление постоянное. Однако для них является критичной скорость переключения точки в другое состояние, когда она меняет цвет. Низкая скорость перехода была существенным недостатком первых ЖК-мониторов. Это выглядело как своеобразный шлейф из медленно угасающих точек при отображении динамических сцен. Современным ЖК-мониторам этот неприятный эффект не свойственен. Из вышесказанного следует, что нужно выбирать монитор, имеющий диагональ не менее 17–19 дюймов и разрешение экрана не менее 1280 х 1024 пикселов, которое оптимально для выполнения большинства задач. Еще лучше – ЖК-монитор со скоростью матрицы 4–8 мс. КлавиатураКомпьютер – сложное цифровое устройство. Все, что человек выражает словами или действиями, машина переводит в понятную ей последовательность нулей и единиц. Ввести информацию в компьютер можно различными способами, но для набора текста необходима клавиатура (рис. 2.35). Клавиатура настолько важна для компьютера, что без нее он не загружается.  Рис. 2.35. Мультимедийная клавиатура Это устройство представляет собой набор кнопок, сгруппированных и заключенных в своеобразный контейнер, и клавиатурный процессор, который обрабатывает их нажатие и передает данные центральному процессору. Клавиатуры бывают двух типов: проводные и беспроводные, но имеют множество вариантов оформления. Например, существуют обычные, мультимедийные, эргономичные клавиатуры, а также оснащенные дополнительными функциональными клавишами, интегрированными звуковыми входами и выходами, USB-портами, телефонной трубкой (для разговора через Интернет) и т. д. Все типы клавиатур объединяет наличие определенного набора клавиш, с помощью которых вводятся буквы выбранного алфавита, десятичные цифры и знаки, а также функциональных и служебных клавиш. Наибольшее распространение получили клавиатуры, имеющие 101 клавишу. Клавиатуры различаются интерфейсом, то есть способом подключения к компьютеру. Существуют PS/2– и USB-клавиатуры. Разницы между ними нет. Главный совет, который можно дать человеку, покупающему клавиатуру, – выбирать удобную в использовании. Особое внимание нужно обратить на то, какого цвета нанесенные на клавиши буквы и цифры: на темной клавиатуре они должны быть белыми (с красными сложно работать при плохом освещении). МышьМанипулятор «мышь» (рис. 2.36) – это внешнее устройство, предназначенное для облегчения ввода информации. С помощью указателя мыши можно отмечать и перетаскивать объекты, рисовать, запускать программы и т. д.  Рис. 2.36. Пример проводной и беспроводной мыши с колесом прокрутки Мыши бывают проводными и беспроводными, а также шариковыми, где средство позиционирования курсора – прорезиненный шарик и система валиков, и оптическими. Данный манипулятор оснащен несколькими кнопками и колесом прокрутки. Количество кнопок бывает разным, но обычно их две: правая и левая. Дополнительные кнопки можно программировать на выполнение любых действий, например запуск программы или макроса. Выбор мыши индивидуален. Большинство пользователей вполне устраивает двухкнопочная версия с колесом прокрутки. Дизайнеры и архитекторы, работающие в графических и инженерных редакторах, предпочитают многокнопочные мыши. Лучше всего зарекомендовали себя оптические манипуляторы – они не загрязняются и оснащены точным механизмом позиционирования. Должна ли мышь иметь провод – зависит от личного вкуса и денег, которые пользователь готов потратить на нее. МодемМодем предназначен для обеспечения связи с другим модемом с последующим обменом информацией. Обмен данными между модемом и компьютером происходит на цифровом уровне, в то время как модемы могут соединяться по аналоговой, цифровой линии или с использованием радиоэфира. Существуют два типа модемов – внутренние и внешние. Внутренние представляют собой плату расширения, которая вставляется в PCI-слот. Внешние – это отдельные устройства (рис. 2.37), имеющие необходимый набор входов и выходов для подключения телефонной линии (или антенны) и шнура, по которому модем обменивается информацией с компьютером.  Рис. 2.37. Аналоговый модем Скорость современных аналоговых модемов достигает 56 Кбит/с. Это их теоретический предел, что связано с характеристиками телефонных линий. Существуют также модемы xDSL/ADSL, которые могут передавать данные со скоростью гораздо выше обычного аналогово-цифрового, например 4 Мбит/с. Сегодня все больше пользователей используют такие модемы, поскольку они не занимают телефонную линию. Все чаще можно встретить беспроводные модемы, работающие в одном из диапазонов радиочастот. Использование таких модемов имеет ограничения, главными из которых являются обязательное наличие недалеко установленной станции приема и отсутствие значительных преград (домов, деревьев, мостов и т. д.). Беспроводные модемы стоят дорого и имеют большее время задержки при доступе к данным. Покупая модем, лучше выбирать модели зарекомендовавших себя производителей, например ZyXEL. Следует помнить, что ни один модем не обеспечит хороший уровень связи и скорости передачи данных по старой аналоговой линии. Flash-накопитель информацииFlash-накопители (рис. 2.38) – это внешние устройства для хранения и переноса информации. Их основные достоинства – компактные размеры, достаточно большая емкость (до 16 Гбайт), высокая скорость считывания/записи информации (до 30 и 15 Мбайт/с соответственно) и ударопрочность.  Рис. 2.38. Flash-накопитель в виде брелока Flash-накопитель можно подключить к любому компьютеру, оснащенному хотя бы одним USB-портом. Такой накопитель автоматически распознается операционной системой как логический диск. Приобретая flash-накопитель, стоит выбирать модель, имеющую наивысшую скорость считывания и записи информации. Универсальный считывательВместо устаревшего дисковода в компьютер часто устанавливается устройство для работы с картами памяти – Card Reader (рис. 2.39). Его популярность обусловлена широким распространением цифровой фото– и видеотехники.  Рис. 2.39. Card Reader Любой цифровой фотоаппарат имеет карту памяти. Существуют различные типы карт, поэтому удобно иметь устройство, работающее с наиболее популярными форматами. Универсальный считыватель подключается к свободному USB-порту и устанавливается в 3,5-дюймовый отсек. На передней панели расположено несколько контактных разъемов (щелей) определенной длины, возле которых обозначено, какой тип карты они обслуживает. Обычно встречаются устройства, способные читать от пяти до семи различных типов карт, хотя существуют и более функциональные. О возможностях устройства говорит надпись 7-in-1 или 13-in-1. ПринтерПринтер – это устройство, предназначенное для вывода информации (текста и изображений) на бумагу. Другого способа получить бумажную копию данных пока не существует. Сегодня распространены два типа принтеров – струйные и лазерные. Каждый из них имеет свой принцип печати и обусловленные технологией особенности. В струйных принтерах (рис. 2.40) для формирования изображения используются специальные сопла, через которые чернила попадают на бумагу. Их количество может достигать нескольких тысяч, однако не все используются одновременно: когда часть сопел забивается, принтер автоматически задействует нужное количество не использовавшихся до этого, и качество печати не ухудшается.  Рис. 2.40. Струйный принтер Сопла находятся на головке принтера, где установлен резервуар с жидкими чернилами, которые через сопла переносятся на материал носителя. Чернила в струйных принтерах хранятся двумя способами. Головка принтера может быть составной частью патрона с чернилами (тогда замена патрона обозначает замену головки), либо для чернил используется отдельный сменный резервуар, который через систему капилляров снабжает ими головку принтера. Главное достоинство струйных принтеров – возможность фотопечати. Ее качество настолько высоко, что отличить такую фотографию от выполненной химическим путем практически невозможно. Фотография, распечатанная на принтере, имеет даже более насыщенные тона, придающие изображению реалистичный вид. Существуют специализированные струйные фотопринтеры, которые печатают фотографии на фотобумаге определенного размера, например 10 х 15 см. Такой принтер необязательно подключать компьютеру – у него есть универсальный интерфейс, позволяющий подсоединять цифровые фотоаппараты или flash-накопители напрямую. К недостаткам струйных принтеров можно отнести высокую стоимость картриджей и готовых отпечатков. Покупать новый картридж необязательно – можно заправить старый, однако качество печати тогда снизится. Одной заправки картриджа в среднем хватает на 400–500 текстовых и табличных документов или в три раза меньше графических изображений. Лазерные принтеры (рис. 2.41) используют технологию фотокопирования, называемую электрофотографической. Она заключается в точном позиционировании точки на странице посредством изменения электрического заряда на специальной пленке из фотопроводящего полупроводника.  Рис. 2.41. Лазерный принтер Важной составляющей лазерного принтера является вращающийся фотобарабан, с помощью которого изображение переносится на бумагу. Он представляет собой металлический цилиндр, покрытый тонкой пленкой из фотопроводящего полупроводника (обычно оксида цинка). По поверхности барабана равномерно распределяется статический заряд. На тонкую проволоку или сетку, которая называется коронирующим проводом, подается высокое напряжение, в результате чего вокруг нее возникает светящаяся ионизированная область (корона). Лазер, управляемый микроконтроллером, генерирует тонкий световой луч, который отражается от вращающегося зеркала. Этот луч, попадая на фотобарабан, засвечивает на нем элементарные площадки (точки), и в результате фотоэлектрического эффекта в этих точках изменяется электрический заряд. Таким образом на фотобарабане получается копия будущего отпечатка. На следующем этапе с помощью другого барабана (девелопера) на фотобарабан наносится тонер – мельчайшая красящая пыль на основе графита. Под действием статистического заряда мелкие частицы тонера легко притягиваются к поверхности барабана в точках, подвергшихся экспозиции, и формируют изображение на нем. Лист бумаги из подающего лотка с помощью системы валиков перемещается к барабану и получает статический заряд, противоположный по знаку заряду засвеченных на барабане точек. При соприкосновении бумаги с барабаном частички тонера переносятся (притягиваются) с барабана на бумагу. Для фиксации тонера на бумаге лист снова получает заряд и пропускается между двумя роликами, нагревающими его до температуры 180–200 °C. По окончании печати барабан полностью разряжается, очищается от прилипших частиц тонера и готов к новому циклу. Благодаря микроскопичной точности лазера принтеры этого типа обеспечивают высокое качество печати. Сравнительно недавно лазерный принтер позволял делать только черно-белые отпечатки. Сегодня существует большой выбор цветных лазерных принтеров, но цена на них высока, поэтому они редко приобретаются для домашнего использования. Монохромный лазерный принтер стоит около $200, а цветной – около $500, причем половина его стоимости – это цветной картридж. Заправка такого картриджа также стоит недешево. Преимуществом лазерной печати является ее скорость (20–40 страниц в минуту) и устойчивость отпечатка к выцветанию. Зарядив картридж, на любом лазерном принтере можно сделать в 10–20 раз больше отпечатков, чем на струйном. По выбору принтера можно дать следующие рекомендации. Учитывайте все аспекты будущей печати. Оптимальным принтером для офиса является лазерный. Для дома подойдет струйный, так как может понадобиться распечатать что-либо в цвете. При необходимости высококачественной фотопечати выбирайте хороший струйный или фотопринтер. Сегодня рынок предлагает многофункциональные устройства, совмещающие в себе принтер, ксерокс и сканер на основе струйной или лазерной печати. По цене они более привлекательны, чем отдельные устройства, поэтому рассмотрите такой вариант. СканерСканер относится к устройствам, предназначенным для ввода информации в компьютер. В качестве источника может выступать лист бумаги, страница журнала и книги или кадры фотопленки – все, что имеет плоскую форму и содержит текст или изображение. За время существования сканера сменилось множество технологий и способов сканирования. Сегодня наиболее популярны планшетные сканеры (рис. 2.42), в которых сканирующая головка с помощью шагового двигателя перемещается вдоль неподвижно лежащего на стеклянной подставке оригинала.  Рис. 2.42. Планшетный сканер Сканеры отличаются форм-фактором, разрешением сканирования и типом интерфейса. • Форм-фактор определяет максимальный размер сканируемого объекта. Как правило, это стандартный лист формата А4. • Разрешение сканирования у большинства сканеров колеблется от 100 до нескольких тысяч точек на дюйм. Различают оптическое и интерполяционное разрешение. Первое – это аппаратное разрешение сканирующей головки, второе – реализация программных алгоритмов, которые позволяют получить разрешение на порядок выше, что, однако, не означает повышения качества сканирования. Наибольшую ценность имеет оптическое разрешение: чем оно выше, тем лучше качество сканирования. Планшетные сканеры имеют разрешение не менее 600 dpi (dots per inch – точек на дюйм), обычно около 1200 dpi. У хороших планшетных сканеров этот показатель достигает 2400, 4800, 9600 dpi и более. Разрешение должно соответствовать поставленным перед сканером задачам. Для сканирования текста и фотографий для дальнейшего просмотра достаточно 600 точек на дюйм; если сканировать изображение, чтобы затем распечатать его на принтере, то разрешение сканера должно быть таким, с которым способен печатать принтер. Часто разрешение по горизонтали и вертикали неодинаково. Меньшая цифра обозначает шаг двигателя, а большая – разрешение сканирующего элемента. Например, 1200 х 600 dpi означает, что датчик способен отсканировать оригинал с разрешением 1200 dpi, а шаг двигателя ограничен 1/600 дюйма. • Тип интерфейса. Один из устаревших способов подсоединения сканера – использование параллельного LPT-порта. Недостаток такого подключения – низкая скорость передачи данных, поэтому сканеры с интерфейсом LPT уже не выпускаются. Современный способ подсоединения – с помощью высокопроизводительной USB-шины спецификации 2.0. Ее используют практически все современные сканеры. Еще один вариант – подключение через SCSI-интерфейс. Обычно SCSI-сканеры комплектуются своими контроллерами и поэтому стоят дороже, чем подключаемые к USB-порту. Однако можно найти модели без этого дорогостоящего дополнения. Последний вариант подойдет пользователям, компьютер которых оснащен SCSI-контроллером. Контроллер, который продается вместе со сканером, – упрощенная версия настоящего SCSI-контроллера, и подключить к нему что-либо другое невозможно. Преимущество SCSI-сканера – высокая скорость сканирования, что обусловлено более высокой пропускной способностью SCSI-шины по сравнению с USB. Недавно появились сканеры, подключаемые к FireWire-порту. В этом случае используется интегрированный в материнскую плату или устанавливаемый в качестве внутренней карты расширения FireWire-контроллер. При выборе сканера обращайте внимание не на большое разрешение, а на высокую скорость сканирования. Предпочтительнее использовать USB-сканеры, так как их проще настраивать и они имеют меньшие габариты и вес. TV/FM-тюнерTV-тюнер – это устройство (рис. 2.43), которое служит для приема телевизионных передач. К нему можно подключать видеомагнитофоны, видеокамеры, цифровые фотоаппараты и т. д. и производить захват видео и звука (причем высокого разрешения благодаря использованию аппаратной поддержки кодирования/декодирования MPEG-2).  Рис. 2.43. Внешний вид TV/FM-тюнера В состав современных TV-тюнеров часто входит FM-тюнер, который используется для приема программ радиовещания. TV/FM-тюнеры бывают внутреннего и внешнего исполнения. Все они комплектуются пультами дистанционного управления. Модели второго типа более практичны и удобны в использовании, поскольку на их корпусах присутствуют необходимые кнопки управления и разъемы. Внутренние TV/FM-тюнеры не уступают по функциональности внешним, но требуют наличия свободного PCI-слота и потребляют мощность блока питания, а передаваемое ими изображение может быть более низкого качества, что объясняется сильным влиянием электромагнитного поля внутри корпуса. Приобретая TV/FM-тюнер, выбирайте выполненный на основе последних моделей популярных чипов. Это гарантирует высокую чувствительность тюнера и отличное качество изображения, а также позволяет использовать прогрессивные аппаратные методы захвата и сжатия видео. Акустическая системаАкустическая система – это средство воспроизведения сформированного звуковой картой звука – колонки разных спецификаций (2.1, 3.1 и т. д.) и наушники. От акустической системы напрямую зависит качество звука, поэтому даже если в компьютере установлена профессиональная звуковая карта, но используются обычные колонки, звук будет удовлетворительным. Колонки бывают разными – в зависимости от того, на какой формат звучания они ориентированы. Ощутить полную гамму звуков можно, используя как минимум акустическую систему 3.1 (две колонки и сабвуфер). Идеальный вариант – 5.1: две низкочастотные, одна высокочастотная, две широкополосные колонки и сабвуфер (рис. 2.44).  Рис. 2.44. Акустическая система 5.1 Многие пользователи предпочитают наушники. С одной стороны, в этом есть смысл, поскольку не всегда можно включить 50-ваттные колонки даже на половинную мощность. С другой стороны, наушников, способных воспроизводить звук 5.1, не говоря уж о более высоких спецификациях, не существует, и в полной мере насладиться звуковыми эффектами качественного фильма или игры при их использовании невозможно. При выборе акустической системы в первую очередь следует обратить внимание на ее максимальную мощность и диапазон воспроизводимых частот. Чем выше мощность каждого динамика, тем лучше воспроизведение звука. Включать 50-ваттную колонку на полную мощность вряд ли когда-либо понадобится, зато хотя бы при половинной динамик не будет хрипеть и подпрыгивать. Что касается диапазона воспроизводимых частот, то чем он шире, тем качественнее воспроизведение звука. При выборе наушников остановитесь на модели с микрофоном и регулятором громкости: качество звука от этого не пострадает, а функциональность заметно расширится. Глава 3Сборка компьютера • Подготовка к сборке • Установка процессора и оперативной памяти • Установка материнской платы • Установка блока питания • Установка накопителей информации и универсального считывателя • Установка карт расширения • Подключение шлейфов, питания и органов управления Компьютер представляет собой модульную структуру, поэтому каждый из его компонентов имеет специфический способ установки и подключения. С одной стороны, это упрощает процесс сборки, с другой – требует знаний и аккуратности. В главе 2 вы познакомились с большинством компьютерных комплектующих. Вы уже знаете, как они выглядят и для чего предназначены. Осталось собрать и правильно подключить их. 3.1. Подготовка к сборкеПроверьте, есть ли у вас компоненты, перечисленные в списке. 1. Корпус. 2. Блок питания. 3. Материнская плата. 4. Процессор. 5. Кулер процессора. 6. Накопители информации (винчестер, приводы, дисковод). 7. Видеокарта. 8. Монитор. 9. Клавиатура. 10. Мышь. 11. Инструменты для сборки (крестовая отвертка, пинцет, плоскогубцы). 12. Документация к материнской плате. Для чего нужны первые 10 составляющих, вы уже знаете. Внутренние комплектующие фиксируются с помощью крестовой отвертки и шурупов. Пинцет пригодится, чтобы завинтить шуруп в труднодоступном месте, а плоскогубцы понадобятся, если для установки материнской платы требуются пластиковые подпорки. Главный пункт списка – 12-й. На материнской плате присутствуют контакты для подключения органов управления с передней панели корпуса и других устройств, таких как универсальный считыватель. Для их правильного подсоединения, во-первых, необходимо знать расположение контактов, а во-вторых, нужны правила подключения проводов. Это можно узнать только из документации к материнской плате. Последовательность дальнейших действий такова. 1. Установка процессора и оперативной памяти. 2. Установка материнской платы. 3. Установка блока питания. 4. Установка и настройка накопителей информации. 5. Установка карт расширения. 6. Подключение шлейфов, питания и органов управления. Внимательно читайте следующие разделы и следуйте указаниям. Вы можете также наблюдать за процессом сборки, просмотрев видеоуроки с прилагаемого к книге компакт-диска. 3.2. Установка процессора и оперативной памятиСборка компьютера начинается с установки процессора и оперативной памяти, так как пока материнская плата не присоединена к корпусу, вы имеете свободный доступ к ее компонентам. Установка процессора и подключение кулераВ данном разделе вы научитесь устанавливать процессор и подключать кулер. Конструкция процессорного слота повторяет особенности размещения контактов или контактных площадок на подложке процессора. Если у процессора снизу расположены только контакты (без просветов), нужно использовать подсказку, или ключ. Каждый процессор имеет как минимум один ключ, чтобы его можно было правильно установить в слот. Обычно таких ключей несколько – например, отсутствие выводов в смежных углах процессора (рис. 3.1). Аналогичные соответствующие ключи есть и на процессорном слоте. 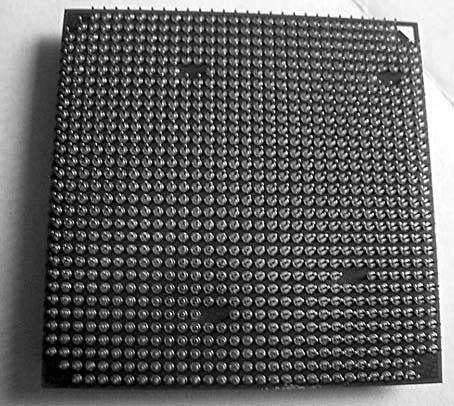 Рис. 3.1. Ключи на подложке процессора Правильно установить процессор несложно – достаточно сопоставить ключи, имеющиеся на нем и процессорном слоте.
Откройте слот. Для этого переведите рычаг в перпендикулярное положение (рис. 3.2). Затем вставьте процессор и, убедившись, что он плотно прилегает по всей площади слота, опустите рычаг.  Рис. 3.2. Рычаг в положениях «закрыто» и «открыто»
Если у процессора отсутствуют выводы, а на их месте имеются контактные площадки, нужно быть особенно острожным. В этом случае легко не заметить неправильную установку процессора, а после включения компьютера исправить ничего не удастся. После установки процессора можно приступить к подключению системы охлаждения. Кулер удерживается на процессоре с помощью пластмассовых креплений, прикрученных к материнской плате. Нужно только смазать поверхность процессора термопастой и вставить стандартный кулер для выбранного процессорного слота. Если кулер установлен правильно, вы услышите щелчки, свидетельствующие о том, что сработали защелки крепежного механизма. Затем следует подключить питание кулера. Обычно оно берется с материнской платы – для этого предназначен специальный трех– или четырехконтактный разъем. В противном случае кулер питается от стандартного четырехконтактного молекса блока питания. Установка оперативной памятиУстановить модули оперативной памяти просто. Главное – правильно расположить модуль относительно слота (рис. 3.3).  Рис. 3.3. Правильное расположение модуля относительно имеющихся ключей Сделать это просто, так как и на планке памяти, и на слоте присутствует по одному ключу (на модуле это выемка со стороны контактной группы, а на слоте – соответствующий выступ). Задача – сопоставить ключи и вставить до упора модуль (рис. 3.4).  Рис. 3.4. Вставьте модуль и плотно прижмите его с каждой стороны Современная оперативная память работает в двухканальном режиме, поэтому при установке модулей нужно соблюдать следующее правило: планки памяти следует устанавливать в слоты одинакового цвета, например фиолетового. Если слоты не окрашены, обратитесь к справочной документации, которая поставляется вместе с материнской платой, чтобы убедиться, что плата поддерживает двухканальный режим работы, и узнать, в какие слоты нужно установить модули оперативной памяти.
3.3. Установка материнской платыУстановка материнской платы – самый сложный этап сборки компьютера. Нужно разобраться, как правильно подсоединить шлейфы и подключить другие органы управления. Непосредственная установка материнской платы в корпус не сложна. Снимите с корпуса крышку. Обычно там уже присутствует блок питания, но он не должен мешать установке материнской платы. Конструкция некоторых корпусов, например Mini Tower или Desktop, вынуждает производителей поворачивать блок питания параллельно шасси материнской платы. Это затрудняет установку платы, поэтому следует временно вынуть блок питания из корпуса, открутив удерживающие его винты. Теперь положите корпус на бок, повернув ATX-панелью к себе. Для крепления материнской платы используются винты-площадки (рис. 3.5), которые одним концом вкручиваются в шасси материнской платы. Количество таких площадок может быть различным, но чем больше их установлено, тем надежнее крепится материнская плата.  Рис. 3.5. Винты (слева) и винты-площадки (справа) Возьмите материнскую плату и поверните ее ATX-панелью к себе (рис. 3.6). Примерьте плату к шасси, чтобы определить, где необходимо вкрутить винты-площадки. Обычно они устанавливаются по периметру материнской платы и в центре.  Рис. 3.6. Материнская плата с установленным процессором, кулером и оперативной памятью
Вкрутите винты-площадки. Не пропускайте места, которые кажутся лишними, так как материнская плата может прогнуться при установке плат расширения, что в свою очередь приведет к внутреннему обрыву проводников. Закончив подготовку крепежных площадок, установите материнскую плату в корпус и хорошо прикрепите ко всем уже установленным площадкам. 3.4. Установка блока питанияУстановив материнскую плату, верните блок питания на место (если вы его доставали). Действовать нужно осторожно – блок питания вставляется изнутри корпуса, поэтому можно случайно задеть электронные компоненты материнской платы. Соберите провода питания в пучок, иначе молексы могут зацепиться за электронные компоненты платы. Затем аккуратно вставьте блок питания, прижимая его к верхней части корпуса.
Прикрутите блок питания винтами (рис. 3.7).  Рис. 3.7. Фиксация блока питания с помощью винтов 3.5. Установка накопителей информации и универсального считывателяУстановка в корпус накопителей информации имеет специфику, которая заключается в правильном назначении режима их работы. Это особенно важно, если в корпус устанавливается несколько винчестеров или CD/DVD-приводов, использующих интерфейс IDE или SATA. Каждый из накопителей должен работать в одном из режимов обмена информацией с контроллером материнской платы. В случае использования стандартного двухканального контроллера таких режимов четыре: Primary Master, Primary Slave, Secondary Master и Secondary Slave. Каждое из устройств должно работать в своем режиме, то есть они не должны пересекаться. Прежде чем установить накопители в корпус, их нужно сконфигурировать. Каждый накопитель рядом с интерфейсным разъемом имеет площадку, контакты на которой можно соединять одной или двумя перемычками. Перемычки можно устанавливать в разные положения. Какое положение соответствует тому или иному режиму, помогает разобраться наклейка с расшифровкой на накопителе (рис. 3.8). Неправильный выбор режима работы приводит к тому, что перестает функционировать весь канал, то есть два устройства, подключенные к одному шлейфу.  Рис. 3.8. Конфигурация накопителя согласно таблице значений При подключении накопителей нужно учитывать, что устройства, подсоединенные к одному шлейфу, будут работать со скоростью самого медленного из них, поэтому лучше подключать винчестеры к одному каналу, а CD/DVD-приводы – к другому. Назначив режимы работы, можно устанавливать накопители. Для поддержания нормального температурного режима их желательно разместить по всей высоте корпуса, учитывая длину шлейфа. Определив приблизительное расположение накопителей, прикрутите их винтами. Многие пользователи прикручивают устройства только с одной стороны. Это допустимо только в случае, если отсеки накопителей жестко фиксируются на каркасе корпуса. В противном случае может возникнуть вибрация. Особенно на это реагируют CD/DVD-приводы, что обусловлено несовершенным механизмом фиксации диска в приемном лотке.
Установить универсальный считыватель несложно, так как данное устройство имеет небольшие размеры. Снимите с передней панели корпуса пластиковую заглушку 3,5-дюймового отсека. Затем аккуратно вставьте устройство с внешней стороны корпуса, зафиксируйте с обеих сторон винтами и выровняйте его лицевую панель.
3.6. Установка карт расширенияПосле установки в корпус основных комплектующих можно приступать к установке карт расширения – видеокарты, TV/FM-тюнера, модема, звуковой платы, FireWire-контроллера и т. д. Все карты расширения устанавливаются по одному принципу – выбрать подходящий слот и вставить нужное устройство. Однако следует учитывать особенности размещения карт расширений относительно друг друга. Ограничением может быть тепловое или электронно-магнитное излучение одной карты, которое влияет на работу другой. Например, видеоадаптер сильно нагревается в процессе работы, поэтому не стоит устанавливать рядом с ним другое устройство, особенно TV/FM-тюнер. В противном случае видеокарта будет греться сильнее, а тюнер – работать с помехами, несмотря на защищающее его экранирование. На материнской плате присутствуют различные виды слотов. Обычно это PCI, AGP и PCI Express. Современные видеокарты устанавливаются в слот AGP или PCI Express, так как только они могут обеспечить высокую скорость передачи данных между видеоадаптером, процессором и оперативной памятью. PCI-разъем используется для подключения медленных устройств – модема, звуковой карты или TV/FM-тюнера. Нужно определить, какие слоты необходимы для установки подготовленных карт расширения. Предположим, необходимо подключить PCI Express-видеокарту и PCI-модем. В этом случае вариантов несколько, но предпочтительный – установка PCI-модема в один из нижних слотов, что обеспечит нормальный режим вентилирования в корпусе. Практически все современные корпусы имеют заднюю стенку, доступ к слотам в которой закрыт одноразовыми заглушками (в некоторых моделях корпусов заглушки фиксируются винтами, что является безусловным плюсом). Нужно вынуть те из них, которые скрывают нужные слоты. Карты расширения не имеют единого стандарта исполнения, и печатная плата карты может быть расположена как слева, так и справа от планки, на которую она крепится. Чтобы правильно выбрать заглушку, которую необходимо вынуть или выкрутить, возьмите карту расширения в руки и приложите ее к нужному слоту. Это позволит определить точное местоположение нужной заглушки. Начинайте устанавливать карту с противоположной от задней стенки корпуса стороны. Вставив эту сторону, аккуратно вставляйте другую, одновременно поправляя пальцем левой руки планку карты таким образом, чтобы она не вышла за пределы корпуса, а попала в щель между материнской платой и задней стенкой. После этого аккуратно нажмите на карту, чтобы она плотно вошла в слот (рис. 3.9). Зафиксируйте планку винтом.  Рис. 3.9. Вставка карты расширения Описанным способом установите все необходимые карты расширения, по возможности оставляя достаточно свободного пространства между ними.
3.7. Подключение шлейфов, питания и органов управленияПодключения шлейфов и кабелей – завершающий этап сборки компьютера. Нужно подключить следующие шлейфы и кабели (табл. 3.1). Таблица 3.1. Кабели и шлейфы, которые необходимо подключить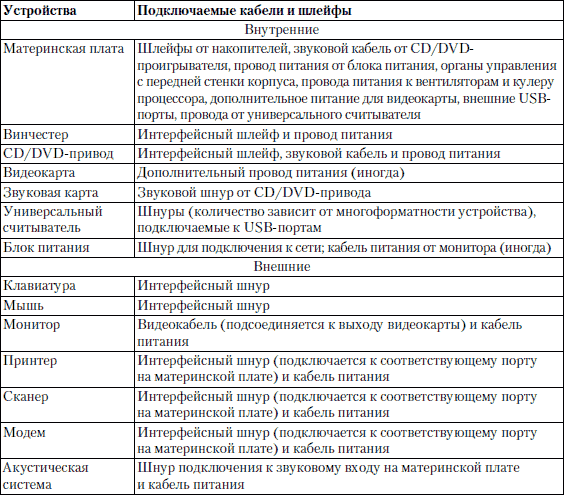 Количество и типы подключаемых устройств могут отличаться от приведенных в таблице. Иногда требуется подсоединить внешние звуковые устройства, накопители информации (стример, ZIP и др.), системы обработки видеоинформации, плоттер и т. д. Они подключаются по тому же принципу, что и устройства, упомянутые в таблице. Подключение материнской платыПодключение материнской платы требует большой аккуратности и внимательности: во-первых, к материнской плате подсоединяется много шлейфов и проводов, а во-вторых, доступ к ней затруднен, что особенно ощущается при подключении органов управления с передней панели корпуса. Подключение проводов, идущих от передней панели корпуса. Сначала нужно подсоединить провода, идущие от передней панели корпуса. Большинство корпусов снабжаются следующими органами управления: кнопками включения/выключения и перезагрузки компьютера, индикаторами включения и обращения к винчестеру, звуковыми и USB-портами. Могут также присутствовать индикаторы температуры, реобасы, универсальные считыватели и т. д. Чтобы правильно подключить описанные провода, лучше обратиться к справочной документации к материнской плате, откуда можно узнать, где находятся соответствующие контактные группы. Стандартный набор проводов, идущих от перед ней панели корпуса, состоит из нескольких проводов или их пар, которые могут иметь следующие надписи: RESET, HDD LED, POWER LED, SPK и т. д. (рис. 3.10).  Рис. 3.10. Провода, идущие от передней панели корпуса Обычно к ним добавляются два провода с контактными группами, которые подключаются к USB-портам на материнской плате. Руководствуясь информацией из документации, можно определить расположение нужных контактных групп. Остается подсоединить к ним провода, соблюдая полярность подключения (рис. 3.11).  Рис. 3.11. Подключаем провода Подключение интерфейсных шлейфов от накопителей информации. Для подключения винчестера к IDE-контроллеру материнской платы используется 80-жильный шлейф длиной 40–70 см. Обычно такой шлейф имеет три разъема: один для подсоединения к материнской плате, остальные – к винчестерам, работающим в режимах master и slave. Иногда встречаются шлейфы (скругленные) только с двумя разъемами. Для подключения шлейфа к материнской плате используются ключи на шлейфе и коннекторе материнской платы. На шлейфе они выглядят как выступ и запаянное отверстие (рис. 3.12), на коннекторе материнской платы – как подходящая по размеру выемка. Остается только совместить их.  Рис. 3.12. Интерфейсный шлейф Для подключения SATA-винчестера используется четырехконтактный проводшлейф, что облегчает его подключение. Достоинством тонких проводов является улучшенная система вентиляции, так как при узком шлейфе меньше сопротивление циркуляции воздуха внутри корпуса. Подключение такого шлейфа не вызывает сложностей, нужно ориентироваться на ключи на коннекторе и соответствующем SATA-разъеме материнской платы. Подключение звукового кабеля. Звуковой кабель используется для соединения цифрового звукового выхода CD/DVD-привода с цифровым звуковым входом на материнской плате. Данная связь существует с момента появления оптических приводов, когда эти устройства предназначались для воспроизведения аудиодисков, а материнские платы не имели интегрированного звукового контроллера. Сегодня распространен MP3-формат, не требующий описываемого подключения, однако некоторые пользователи по-прежнему слушают на компьютере аудиодиски. Для данного подключения используется звуковой шнур длиной примерно 20–40 см с набором коннекторов разного типа (рис. 3.13).  Рис. 3.13. Звуковой шнур Для подсоединения этого шнура необходимо подобрать нужный коннектор и вставить его в соответствующие разъемы на приводе и материнской плате. Это несложно, но, чтобы правильно соединить шнур с материнской платой, необходимо обратиться к справочной документации. Подключение устройства для работы с картами памяти (Card-Reader). Распространенные универсальные считыватели 5-в-1 или 7-в-1 подключаются к материнской плате с помощью шнура, имеющего четырехконтактный разъем для подсоединения к USB-порту материнской платы (рис. 3.14).  Рис. 3.14. Коннектор подключения универсального считывателя Для подключения такого шнура руководствуйтесь справочной документаций к материнской плате. Найдите на материнской плате свободный разъем USB-порта. При подсоединении провода соблюдайте полярность подключения, иначе USB-порт и Card-Reader могут выйти из строя. Для подключения универсального считывателя, распознающего большее количество форматов, может потребоваться больше USB-портов, однако принцип тот же. Подключение провода питания. Чтобы материнская плата работала, на нее необходимо подать напряжение. Для этого предназначен специальный разъем, имеющий 20 или 24 контакта. Аналогичный пучок проводов с соответствующей контактной группой выходит из блока питания. Обычно разъем содержит 20 контактов, хотя в последнее время стали появляться 24-контактные серверные разъемы. Коннектор питания подключается просто, так как имеет специальные ключи (рис. 3.15).  Рис. 3.15. Коннектор для подключения питания к материнской плате Коннектор обладает специально сформированными отдельными контактами (практически каждый контакт имеет свою форму), что исключает возможность неправильного подсоединения к материнской плате. Размещение коннектора на разъеме питания материнской платы фиксируется защелкой, поэтому нужно только правильно развернуть коннектор и до упора (должен раздаться щелчок) вставить его в разъем на материн ской плате (рис. 3.16).  Рис. 3.16. Установка коннектора в разъем Подключение акустической системы. Звуковые провода акустической системы подключаются, если планируется использовать интегрированное звуковое решение. На ATX-панели материнской платы находится предназначенная для этого группа выходов, количество которых зависит от спецификации звукового контроллера. Чаще всего на панели присутствуют три выхода, иногда их бывает шесть и более. Звуковые кабели от акустической системы подсоединяются согласно спецификации акустической системы или исходя из количества выходов на ATX-панели. Для правильного подключения этих проводов к материнской плате воспользуйтесь справочным руководством к материнской плате. Подключение винчестераПодключение винчестера подразумевает подсоединение шлейфа и провода питания. Жесткие диски имеют различные интерфейсы, а значит, и подключаются поразному. Наибольшее распространение получили IDE-винчестеры, поэтому будем рассматривать в качестве примера подключение такого жесткого диска. Вне зависимости от количества разъемов на шлейфе, принцип его подсоединения к винчестеру аналогичен подключению шлейфа к материнской плате – нужно ориентироваться по присутствующим на коннекторе и контактной группе жесткого диска ключам (рис. 3.17), которые необходимо совместить.  Рис. 3.17. Ключ на разъеме винчестера При подключении питания возможны два варианта. Первый – используется IDE-винчестер и обычный четырехконтактный молекс. Второй – нужно подключить жесткий диск SATA, и, соответственно, применяется свой провод питания. Рассмотрим первый вариант. Полярность подключения питания крайне важна, поэтому молекс снабжается специальными ключами. Одна из плоскостей контакта имеет скос с каждой стороны (рис. 3.18).  Рис. 3.18. Стандартный четырехконтактный молекс Аналогичные скосы присутствуют на разъеме питания винчестера. Эти ключи нужно совместить (рис. 3.19).  Рис. 3.19. Ключи на разъеме питания винчестера Во втором варианте для подсоединения питания используется специальный семиконтактный коннектор, который либо входит в состав блока питания, либо создается с помощью переходника, подключаемого к стандартному четырехконтактному молексу (рис. 3.20).  Рис. 3.20. Переходник питания для SATA-устройств Коннектор питания имеет специальный ключ – выемку (рис. 3.21).  Рис. 3.21. Ключ на SATA-коннекторе Подключать такой коннектор к винчестеру нужно осторожно: штыри контакта на жестком диске тонкие, их можно случайно согнуть. Подключение CD/DVD-приводаПодключение CD/DVD-привода подразумевает подсоединение интерфейсного шлейфа, провода питания и звукового шнура. Сегодня CD/DVD-приводы выпускаются с тремя интерфейсами – SCSI, IDE и SATA. Первые используются в составе серверов, вторые и третьи – в серверах и обычных компьютерах. Интерфейсный шлейф и провод питания CD/DVD-привода подключаются тем же способом, что и для винчестера, поэтому рассмотрим только подключение звукового шнура. Для прослушивания аудиодисков (без программного проигрывателя, например WinAmp) используется звуковой шнур, соединяющий привод и звуковую карту. Для его подключения к CD/DVD-приводу предназначен специальный двухили четырехконтактный разъем (рис. 3.22).  Рис. 3.22. Разъем на приводе для подключения звукового шнура Коннектор на звуковом кабеле имеет определенную форму, поэтому неправильно подсоединить его к разъему на приводе невозможно. Подключение звуковой картыК звуковой карте подсоединяется звуковой шнур от CD/DVD-привода. Звуковые адаптеры могут иметь разное исполнение. Большинство пользователей довольствуются интегрированным звуковым контроллером, остальные – приобретают внешние решения или звуковые карты в виде плат расширения. К внешним звуковым картам звуковой шнур от CD/DVD-привода не подсоединяется, поэтому данный вариант рассмотрен не будет. Подключение звукового шнура к интегрированному в материнскую плату контроллеру было описано выше. Рассмотрим вариант подсоединения шнура к звуковой карте, выполненной в виде платы расширения, которая устанавливается в PCI-слот. Для этого предназначены специальные разъемы (рис. 3.23). Они выполняют одну функцию, но имеют разный формат коннектора и различное количество контактов. Ранее CD-приводы не были универсальными и использовали разные типы подключений, поэтому производители снабжали звуковые карты несколькими разнотипными разъемами. Соответственно, звуковой шнур стал содержать различные коннекторы.  Рис. 3.23. Разъемы на звуковой карте для подключения звукового шнура На звуковой карте присутствуют разные коннекторы, можно использовать любой из них. Подсоединять звуковой шнур нужно осторожно – этого требует малый размер коннекторов и штекеров. Подключение внешних шнуровВ данном подразделе рассказывается о подключении внешних шнуров. Подключение блока питания. Чтобы компьютер заработал, ему необходимо питание. Посредником между комплектующими и сетью с переменным напряжением является блок питания, к которому нужно подвести переменное напряжение. Иногда блок питания имеет дополнительный разъем, куда можно подсоединить провод питания от монитора, освободив одну розетку (которых часто не хватает). Для подачи напряжения к блоку питания используется провод со стандартными коннектором и вилкой. Коннектор провода типа «мама» имеет специальную форму (скругленный треугольник), поэтому неправильно подключить его к разъему блока питания невозможно. В разъеме для подсоединения коннектора типа «мама» предусмотрена выемка в виде скругленного треугольника с тремя выводами (рис. 3.24).  Рис. 3.24. Разъем для подключения шнура питания Разъем для подключения провода питания от монитора имеет определенную форму с вырезом по контуру. К нему подсоединяется коннектор в виде скругленной трапеции (рис. 3.25).  Рис. 3.25. Разъем для подключения провода питания монитора Подключение клавиатуры и мыши. Подключить клавиатуру просто. Сегодня распространены два ее типа – с интерфейсами USB и PS/2. Использование PS/2-клавиатуры предпочтительнее, поскольку она не занимает USB-порт. Конструкция PS/2-коннектора исключает неправильное подсоединение клавиатуры.
USB-клавиатура подсоединяется просто – USB-коннектор можно вставить только одной стороной. Мыши, как и клавиатуры, оснащаются разными интерфейсами. Наиболее популярны PS/2-мыши, хотя выпускаются и USB-модели. Подключение мыши аналогично подсоединению клавиатуры. Подключение монитора. Монитор соединяется кабелем с выходом видеоадаптера и шнуром питания с розеткой или соответствующим разъемом на блоке питания. Для подключения монитора к выходу на видеокарте используется специальный видеошнур. Видеовыход и коннектор на шнуре может быть двух типов – аналоговый VGA и цифровой DVI. VGA – это устаревший тип интерфейса, который предполагает наличие цифроаналогового и аналого-цифрового преобразователей, необходимых для вывода изображения на аналоговый ЭЛТ-монитор. При этом возможна частичная потеря видеосигнала. DVI – цифровой интерфейс. Он исключает потерю сигнала, передаваемого по кабелю между видеокартой и монитором, и более быстродействующий, поскольку передается не сформированное изображение, а цифровые данные. Современные видеокарты оснащаются только DVI-разъемом, что подразумевает использование цифровых мониторов. Данный разъем имеет определенную форму (скругленная трапеция), поэтому подсоединить к нему коннектор видеошнура просто (рис. 3.26).  Рис. 3.26. Разъем на видеокарте (вверху) и коннектор на шнуре от монитора (внизу) На некоторых видеокартах присутствуют и VGA-, и DVI-разъемы – к ним можно подключать аналоговые или цифровые мониторы с VGA-разъемом. Данная операция также проста, поскольку разъем имеет форму скругленной трапеции, что исключает неправильное подсоединение коннектора. Подключение шнура питания к монитору аналогично подсоединению такого же шнура к блоку питания. Подключение принтера и сканера. Принтеры, как и любые внешние устройства, подключаются к компьютеру несколькими способами. Наиболее распространены два из них – через порты LPT и USB. К струйным принтерам с USB-интерфейсом часто не требуется подсоединять провод питания, поскольку напряжение подается прямо с USB-порта. Для подсоединения к LPT-порту предназначен 25-контактный коннектор, имеющий форму скругленной трапеции на двух концах провода. Коннектор достаточно большого размера, поэтому, чтобы исключить потерю контакта между ним и разъемом, используется фиксирующая проволока. Подсоединить принтер к USB-порту также просто. USB-коннектор (рис. 3.27) имеет форму квадрата с двумя скошенными углами, поэтому неправильно подключить его невозможно.  Рис. 3.27. USB-коннектор Провод питания может подсоединяться либо к блоку питания, либо прямо к сети переменного напряжения. Как и принтеры, сканеры могут подключаться разными способами, в частности к LPT-, USB-порту или к контроллеру в виде платы расширения. Наибольшее распространение получили сканеры с USB-интерфейсом, что обусловлено простотой их подключения. Подсоединение USB-шнура и кабеля питания к сканеру аналогично подключению таких шнура и кабеля к принтеру. Подключение модема. Для подключения модема можно использовать шнур, подсоединяемый к USB-, LPT– или COM-порту. Подключение USB-шнура аналогично подключению такого шнура к сканеру или принтеру. Независимо от того, подсоединяется модем к COM– или LPT-порту на материнской плате, на модеме имеется только COM-порт. Этот порт, как правило, девятиконтактный «папа» и имеет форму скругленной трапеции, поэтому подключить коннектор просто. USB-модем не требует подсоединения шнура питания. При использовании другого типа подключения, как правило, используется блок питания, который поставляется в комплекте с модемом. Подключение акустической системы. Акустическая система требует подключения шнура питания, а в случае использования системы со спецификацией 3.1 и выше – соединительных звуковых кабелей. Подсоединение звуковых кабелей зависит не только от спецификации акустической системы, но и от ее строения. Вариантов подключения множество. Рекомендуется использовать максимально короткие кабели, иначе возможно ухудшение качества звучания. Для питания акустической системы может служить специальный блок питания или сеть переменного напряжения. Это также зависит от класса акустической системы и ее мощности. |
|
||
|
Главная | В избранное | Наш E-MAIL | Добавить материал | Нашёл ошибку | Вверх |
||||
|
|
||||
