|
||||
|
|
MICROSOFT PUBLISHER...Каким бы умелым и талантливым ни был Microsoft Office, все же в этом наборе программ есть несколько «белых пятен», которые ее создатели пытаются «закрасить» уже несколько лет. Надо сказать, с переменным успехом. Вот, например, обработка изображений Microsoft явно не дается. Поселилась было несколько лет назад в Office неплохая «рисовалка» по фамилии Picture-It, да не прижилась и была с позором сослана на периферию. А вот с программой для верстки приключилась совсем другая история... Не сказать, чтобы компанию Билла Гейтса с самого начала мучило страстное желание отщипнуть несколько листочков от лаврового венца, украшающего главу создателей идеальной версталки QuarkXpress. Тем более, что на лакомую зелень нашлись и другие претенденты – например, компания Adobe со своим PageMaker. Но все же простенькой «версталки» в наборе явно не хватало... В итоге шесть лет назад в Microsoft Office появился робкий подселенец, окрещенный Publisher. Поначалу существовал он в наборе на птичьих правах и, в случае неудачи, вполне мог в дальние края отправиться по дорожке, протоптанной его коллегой Picture-It! Однако небеса были к новорожденному благосклонны, и через какое-то время старейшие программы Office приняли новичка в свои ряды. Правда, с условием – стать проще и не претендовать на статус профессиональной программы. Так оно и вышло. Нынешний Publisher сработан в абсолютно противоположной традиционным программам верстки манере. Сразу после запуска программы пользователь не сталкивается с тупо ожидающим команд окном, а попадает в объятия целой армии услужливых Мастеров, которые сопровождают его в течение всего процесса изготовления публикации. Процесс этот в Publisher едва ли не полностью автоматизирован. Пользователю нужно просто задать программе «сырье» для работы (исходный текст и картинки) и выбрать необходимый тип публикации – все остальное Publisher постарается сделать сам. Вам придется лишь время от времени разрешать Мастеру перейти к следующему шагу, выбирать цветовые схемы (их Publisher предлагает более 60-ти для каждого типа публикации) и варианты расположения элементов в каждом документе. Вы можете полностью автоматизировать процесс создания некоторых простых публикаций: при первом запуске программа попросит вас ввести данные о себе и о фирме, где вы работаете. В дальнейшем Publisher будет автоматически вставлять эти данные в соответствующие поля публикации, предоставляя вам возможность создавать те же визитные карточки с помощью нескольких щелчков мышки! Профессионалы обычно не терпят подобного диктата со стороны программы, но для начинающего пользователя это то что надо. Теоретически, в Publisher вы можете создать и газету, и книгу, и даже корпоративный веб-сайт! Однако поле деятельности, на котором программа проявляет себя лучше всего – это так называемая офисная графика: ¦ Визитные карточки ¦ Приглашения ¦ Объявления ¦ Афиши ¦ Календари ¦ Конверты ¦ Поздравления ¦ Бланки ¦ Программы ¦ Резюме ¦ Открытки ¦ Календари ¦ Рекламные объявления ¦ Этикетки, наклейки И так далее, и тому подобное! С помощью Publisher можно составить и отличную «поздравлялку» для друзей или шуточный сертификат, идеально похожий на настоящий! И пусть Publisher кажется не очень нужным компонентом программной начинки вашего ПК – не спешите обходить его стороной. Использование Publisher позволяет всего за несколько минут решить задачи, для которых тому же Word понадобятся часы. Давайте посмотрим, как это происходит... Выбор шаблонаКак мы уже говорили, Publisher рассчитан на работу в «пошаговом» режиме – мы как бы собираем будущую публикацию по кусочкам. А еще точнее – создаем ее на основе одного из бесчисленных шаблонов. На компакт-диске с Publisher хранится более полутора тысяч шаблонов различных публикаций и картинок, которые могут быть использованы при их подготовке. Причем в «архиве» программы вы можете обнаружить даже шаблоны для изготовления... бумажных самолетиков и оригами! Еще большее их количество вы найдете на специальной странице Microsoft Office в Интернете. Правда, русскоязычных шаблонов на сайте не так уж и много... Но нам пока хватит и того, что мы уже имеем после установки программы. Сразу после запуска программы мы видим перед собой вот такую картинку: 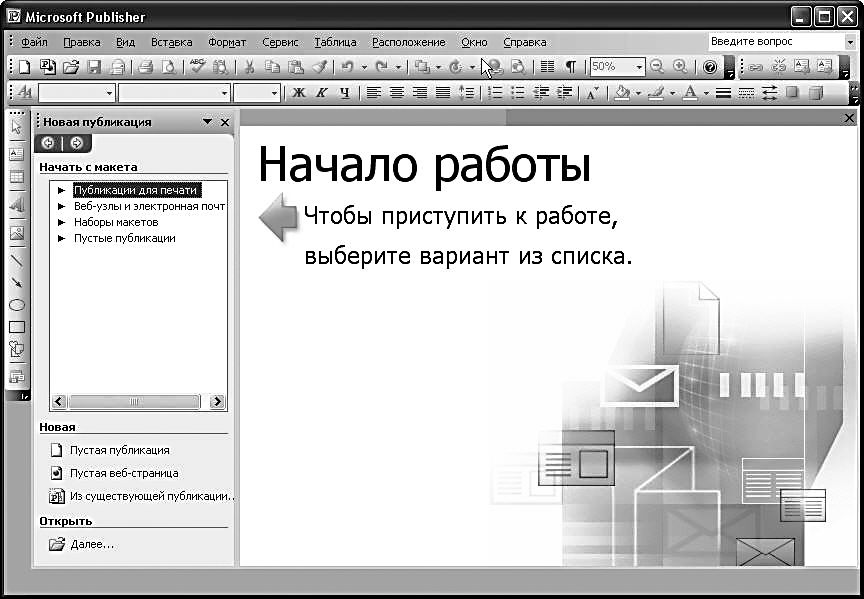 Это – мастер создания новой публикации, штука на удивление толковая и полезная. Сразу думаешь – ах, такую бы роскошь в Word и Excel! Кстати, большинство меню и панелей Publisher нам уже знакомы по Word – тут и панель форматирования, и кнопочная панель типовых операций (они практически не изменились). Разве что Область задач расположена не справа, как обычно, а слева. Мастер новых публикаций предложит вам выбрать макет для одного из следующих типов: Публикации для печати. Раздел, с которым вам придется иметь дело чаще всего. Именно здесь собраны все упомянутые выше визитки-дипломы-сертификаты и многое другое – на полное перечисление типов публикаций ушло бы несколько страниц. Веб-узлы и электронная почта. Не стоит впадать в заблуждение, что в этой области Publisher способен потягаться со своим собратом по Microsoft Office – FrontPage. Сложный многостраничный сайт создавать в нем трудновато. А вот простенькую «веб-визитку» из нескольких страниц – в самый раз. Тем более, что Publisher абсолютно не требует знания языка HTML и других веб-дизайнерских премудростей, так что создать простой сайт с его помощью сможет каждый. Наборы макетов. Здесь кроется все необходимое для создания «торжественного комплекта» любого делового человека. Конверт, визитка, бланк для писем, адрес – все выполнено в едином стиле. Справедливости ради нужно сказать, что излишнего изобилия тут не наблюдается. Пустые публикации. Если вас не устраивают изыски штатных дизайнеров Microsoft и вы хотите дать волю своему вдохновению – Бог в помощь! В этом разделе вы найдете множество девственно чистых бланков необходимого размера... Которые вы сможете заполнить не только текстом, но и графикой по своему вкусу. 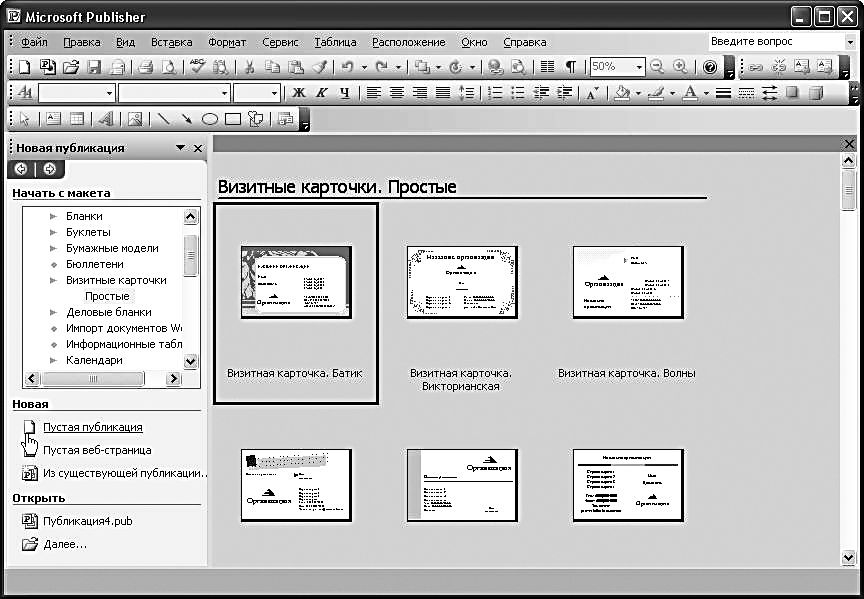 Для тренировки давайте создадим одну из самых простых публикаций – визитную карточку. Для этого щелкните по разделу Публикации для печати, а затем, в открывшемся меню – по строчке Визитная карточка. Заполнение личных данныхИтак, вы выбрали шаблон, который более-менее удовлетворяет вашим эстетическим вкусам, щелкнули по нему... И тут же, совершенно неожиданно, перед вашими глазами выскочил вот такой таинственный бланк... 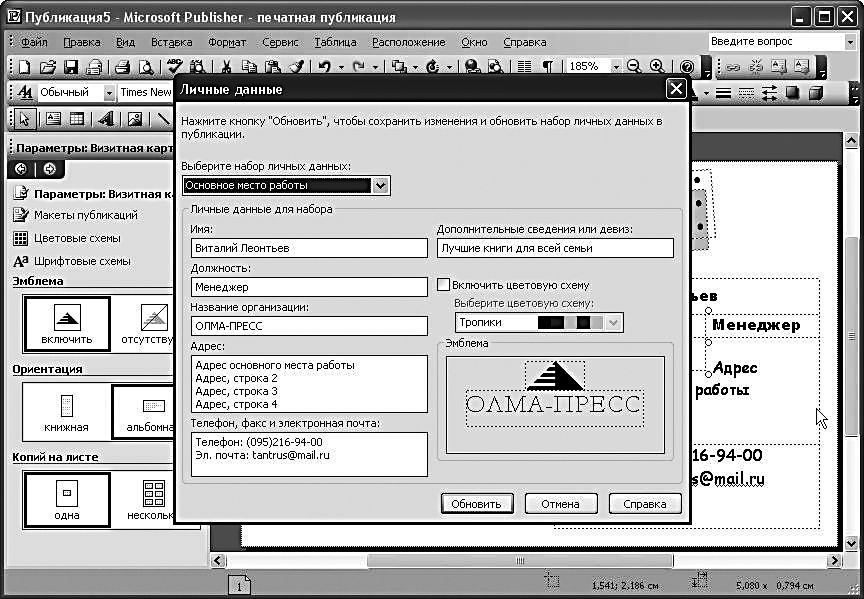 Многие неопытные пользователи пиратских версий этой анкеты почему-то пугаются. Один мой знакомый поначалу решил, что столкнулся с каким-то новым видом регистрации, а вся собранная зловредной анкетой информация отправится прямиком в Microsoft. Давайте вместе посмеемся над этими опасениями, поскольку ничего общего с регистрацией эта форма явно не имеет. Тогда зачем она нужна? А вот зачем: какие бы виды офисной или домашней макулатуры вы ни создавали в Publisher, в любом из них будут использоваться некие стандартные поля: ¦ Имя, фамилия ¦ Должность ¦ Название фирмы ¦ Адрес ¦ Телефон И прочая, и прочая, и прочая... Конечно, полный комплект этих особо секретных данных будет использоваться не везде (вот для визитки сгодится все, целиком). Однако запасливый Publisher все равно сохранит всё ваше досье – и при создании новых документов будет заполнять все необходимые поля автоматически! Автоматически анкета выскакивает на экран только один раз. Но если вам вдруг захочется подкорректировать некоторые ее поля, сделать это легче легкого – достаточно щелкнуть по текстовому меню Правка и выбрать пункт Личные данные. Элементы макетаЗаполнив форму личных данных, мы в очередной раз щелкаем по кнопке... И вот перед нами – готовая карточка! Так просто? Возможно, что и просто, ведь и на этом этапе вы можете остановиться, нажав кнопку Печать. Но в большинстве случаев созданный таким образом макет нуждается в окончательной доводке. Например, взятую с потолка эмблему вашей компании лучше заменить на настоящую, а кое-какие текстовые поля убрать с глаз долой. Ну, а если вам вдруг придет в голову фантазия добавить в готовый макет собственную фотографию или другую картинку... Значит, будем менять. Но перед этим не худо бы разобраться, как именно устроены все типовые документы Publisher? А состоят они из следующих элементов: Текстовые поля (или Надписи) – в том числе и стандартные данные из только что заполненной вами формы. Безусловно, каждую из них вы можете изменить, просто щелкнув по ним мышкой и заменив стандартный текст на собственный. При этом над вашей надписью можно совершать все те же операции, которые мы с вами уже выполняли в Word: менять цвет, кегль и гарнитуру. Картинки. Прежде всего это – элементы оформления документа. Все эти виньетки, узоры, плашечки и прочее. Как и шрифты, все это – векторные объекты. А значит, при сколь угодно сильном увеличении их качество не изменится. И вы сможете создать на их основе даже визитку размером 3 на 4 метра, если вам придет в голову такая фантазия... а под рукой окажется принтер необходимого размера. Еще одно приятное свойство векторных картинок – каждая из них может состоять из великого множества отдельных объектов. И с любым из этих объектов можно работать индивидуально. Фотографии. Не важно, что это – изображение вашей улыбающейся физиономии для визитной карточки или морской пейзаж – для открытки. Важно то, что фотографии, будучи картинками растровыми, а не векторными, имеют свойство терять свой товарный вид при сильном увеличении. И это надо иметь в виду, чтобы распавшаяся на квадратики фотография, выдернутая вами из Интернета, не испортила стильный вид фирменного бланка или приглашения. 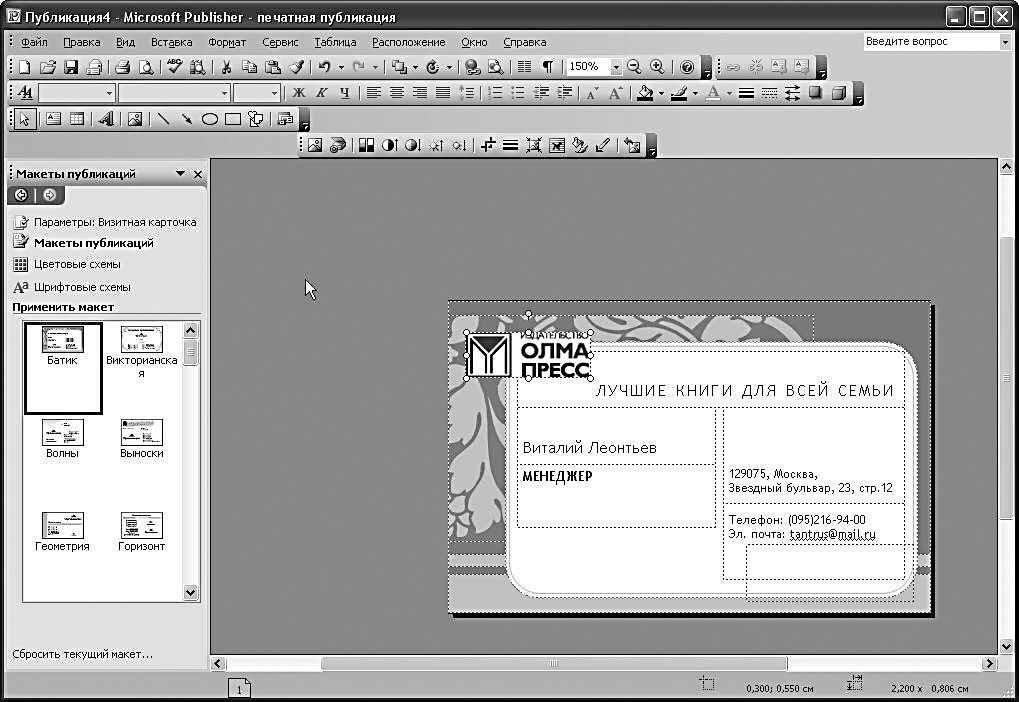 Теперь вы поняли, что каждый, даже самый крохотный документ Publisher – это не что-то монолитное, единое и неделимое. Та же визитка может состоять из сотен отдельных объектов, каждый из которых вы можете переместить или изменить, как вашей душе угодно. И последнее. Не думайте, что единожды выбрав макет, вы остаетесь привязанными к нему на всю оставшуюся жизнь. Даже на самом последнем этапе создания нашей публикации вы можете моментально поменять макет на другой – при этом все заполненные и измененные вами текстовые поля, а также добавленные новые элементы (типа фотографий, дополнительных графических элементов) перекочуют из старого макета в новый! Для смены макета вам достаточно вновь обратиться к Области задач, выбрать на ней раздел Макеты публикаций и щелкнуть по новому шаблону. Операции с объектамиВзглянем еще раз на нашу будущую визитку. Вы увидите, что каждый ее отдельный элемент заключен в пунктирную рамочку. А если вы щелкнете по нему, то на линиях рамки проявятся кружочки – по углам и в центре каждой линии.  Эти рамки нужны лишь для того, чтобы мы могли проделывать с каждым объектом определенные операции – на отпечатанном документе они видны не будут. Но пока что они нам очень пригодятся. Начнем с кружочков – они выделяют важные «узлы», потянув за которые мышкой, вы сможете изменить размеры отведенной под объект области. Проще говоря, сжать или растянуть рамку, как пропорционально, так и в любом нужном нам направлении. Укажите курсором мышки на нужный кружочек, нажмите левую кнопку и, не отпуская ее, тяните рамку в необходимом направлении. Если же вы хотите перетащить ваш объект на новое место в макете, укажите мышкой на любой участок рамки, кроме «узла», и выполните ту же операцию. При этом курсор мышки должен превратиться в крестик со стрелками во все четыре стороны. А что это за зеленая точка в верхней части рамки? Щелкнув по ней, вы сможете вращать ваш объект вокруг своей оси, в любую сторону! Ну что ж, то, что благодаря рамкам мы можем изменять размеры нашего объекта и крутить его туда-сюда, понятно. Но рамки в Publisher существуют не только для этого! Мы уже говорили, что по умолчанию пунктирные рамки – «невидимки», на печати видны не будут. Но вы можете, если выпала такая необходимость, сделать их видимыми! Для этого вам надо дважды щелкнуть левой кнопкой мышки по любому участку рамки. Или же щелкнуть один раз, но правой кнопкой, а затем выбрать пункт Формат надписи. Появится вот такое меню: 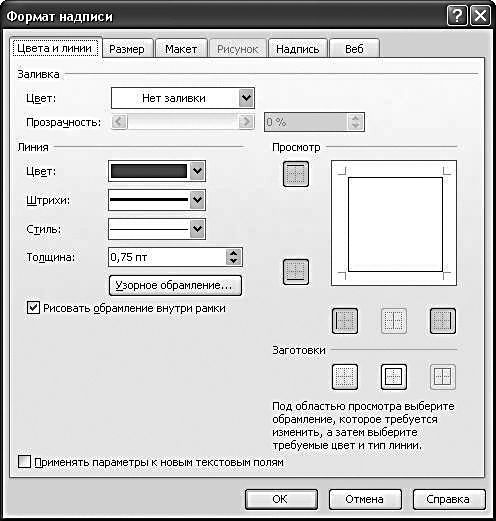 Здесь вы можете выбрать толщину линий вашей рамки, а также их цвет. Заодно можно подобрать заливку – иногда цветная плашка на визитке смотрится очень эффектно. Только не забудьте при этом выбрать подходящий цвет и для вашего шрифта – иначе он просто «утонет» в созданном вами цветном болоте. Кстати, шрифты в Publisher можно менять не только для каждой отдельной надписи, но и для всего макета в целом. Но, в отличие от Word, даже после этого каждый стандартный элемент формы сохранит свои особенности оформления! Делается это благодаря стилям – но не простым, а особенным. Шрифтовые стили Publisher могут сохранять шрифтовые параметры для каждого типа надписи – от заголовка до телефона. Поиграть со шрифтовыми схемами вы можете, воспользовавшись услугами нашей драгоценной Области задач. Если эта привередливая госпожа под шумок куда-то делась, вновь вызовите ее на экран с помощью соответствующей строчки меню Вид. 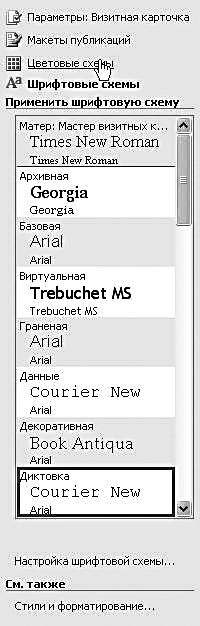 По работе с Word мы помним, что у Панели задач есть свое собственное меню со множеством разделов. В данную минуту нам нужен раздел Шрифтовое оформление. Как работать с ним, вам уже понятно – вы просто щелкаете по различным шрифтовым схемам и радуетесь красивой игре буковок на вашей визитке. Точно таким же образом можно изменить и цветовую гамму вашего макета – точнее, цвета его стандартных элементов (плашек, виньеток, полей). Для этого вам нужно выбрать раздел Цветовые схемы в Области задач... А затем – вновь щелкать, щелкать, щелкать... Добавление и удаление объектовНу хорошо, со стандартными плашками-надписями мы уже наигрались. А что делать, если их нам, по каким-то таинственным причинам, не хватает? Как добавить в нашу «рыбу» новую надпись, картинку, объект? Давайте начнем с надписи. Чтобы создать новую рамочку, внутри которой будет размещен какой-то текст, нам нужно поднять глаза наверх... И найти под двумя знакомыми нам кнопочными панелями Publisher новую – Панель объектов. Если ее по какой-то причине на месте не оказалось, щелкните по текстовому меню Вид/Панели Инструментов и поставьте галочку напротив пункта Объекты.  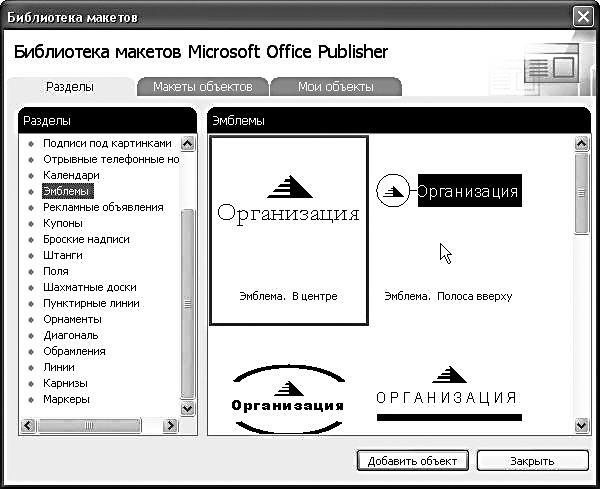 C помощью этой панели мы и будем добавлять в наш макет новые объекты! В частности, вторая кнопка поможет нам создать новую надпись. Щелкните по ней, затем укажите мышкой на нужный вам участок визитки, нажмите правую кнопку... И просто растяните новую рамку, возникшую из пустого места, словно по волшебству! А затем работайте с ней уже знакомым порядком. Кроме надписи, мы можем добавить в наш макет уже знакомые нам Автофигуры, всевозможные линии, стрелки, красивые фигурные надписи в формате WordArt... Со всем этим хозяйством мы познакомились еще во время работы в Word. А теперь обратите-ка внимание на последнюю кнопку – Объект библиотеки макетов! Это уже что-то новенькое: с помощью этой поистине волшебной кнопки мы сможем собрать свой собственный макет с чистого листа! Правда, используя при этом все те же стандартные элементы из библиотеки Publisher – виньетки, эмблемы, поля, маркеры и прочее. Для создания визитки нам это богатство не пригодится – простора маловато. А вот для какой-нибудь газеты или бюллетеня подойдет вполне. Наконец, вы можете добавить в макет фотографию или рисунок из любой папки на вашем жестком диске. И здесь никаких отличий от работы в Word вы не найдете: меню Вставка/Рисунок, а далее, по выбору, Картинки (для вставки картинок из библиотеки Microsoft Office) или Из файла... (для добавления фотографий или картинок из вашей собственной подборки). 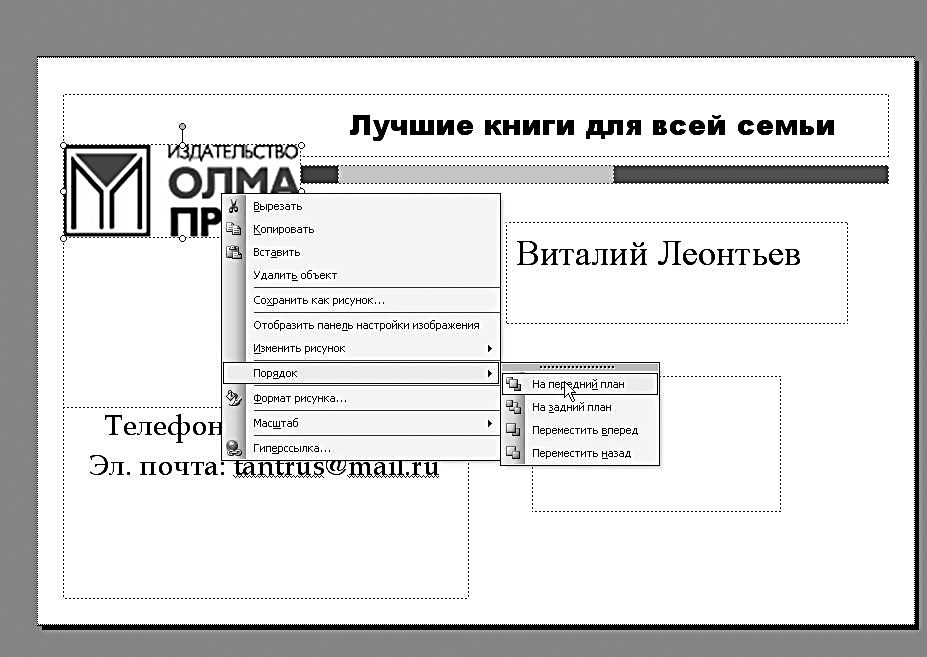 Если же вы захотите удалить какой-то объект, то сделать это также несложно: щелчок мышкой по рамочке (надо же указать компьютеру, какой именно объект мы хотим удалить!), а затем – нажатие кнопки Del на клавиатуре... И вся недолга! Порядок расположения объектовКогда объектов в публикации мало – немного и проблем. Но когда вы буквально сталкиваете ваши картинки-надписи нос к носу, они, натурально, начинают яростно спорить на вечную тему – кто главный? Вот на визитке вольготно развалилась цветная плашка. А вы вдруг решили наложить на нее... Ну, скажем, логотип вашей компании. И надобно сделать так, чтобы этот логотип лег поверх плашки, а не наоборот. Если вы добавили логотип позже плашки, проблем не возникнет: «новичок» живо оттеснит всех старожилов на задний план. Ну а если наоборот? И если объектов в вашем «слоеном пироге» больше двух (а такое тоже бывает)?  Расставить все объекты по местам, назначив каждому его личный, четко определенный план, поможет Контекстное меню – точнее, его пункт Порядок. Благодаря ему вы тут же расставите непослушные объекты по ранжиру, сделав так, что наверху окажется именно нужный вам. Давайте-ка посмотрим на простой фокус, проделанный с помощью меню Порядок. Взгляните на эту визитку: Вы уже поняли, что прямоугольные области с заливкой можно легко создать с помощью кнопки Надпись. А вот что это за цветное полукружье в центре визитки? Как можно нарисовать такую хитрую плашку? Ничего хитрого здесь нет. Просто для начала дизайнер создал в центре визитки круг с помощью кнопки Автофигуры панели Объекты. Затем с помощью меню Формат надписи залил этот круг цветовой заливкой (а заодно и установил прозрачные границы). А напоследок просто спрятал часть круга под другие плашки – все с помощью того же меню Порядок. Просто и элегантно! Параметры макетаМы с вами рассмотрели почти все важные пункты Области задач. Кроме одного – Параметры. А как раз его нам забывать ни в коем случае не следует! С его помощью мы можем изменить ориентацию вашей визитки в пространстве – из горизонтальной сделать ее вертикальной. Можно (и даже нужно) распечатать визитки по нескольку на одной странице (а к каким только трюкам нам приходилось прибегать, чтобы добиться этого в Word!). Проверка и сохранение макетаНу вот, вроде бы все готово! Ан нет, не все. Остается еще одна, последняя стадия – проверка макета. До сих пор мы сталкивались с проверкой орфографии (в Word, например, да и в том же Publisher). Excel оперативно сигнализировал о неполадках с формулами и связями ячеек. А что проверяет Publisher? Уж конечно, не эстетические достоинства вашей работы – на роль искусствоведа или психиатра программа, слава Богу, не претендует. А вот проверить, правильно ли вы расположили элементы, не выходит ли какой-то из них за границы области печати, нет ли в вашем макете лишних пустот и прочего брака – это Publisher может. 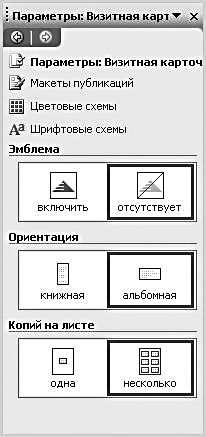 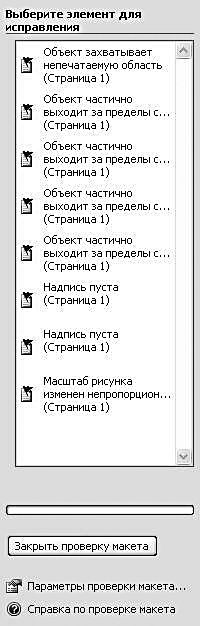 Для проверки макета нам вновь понадобится Область задач. Щелкните по стрелочке вверху окна Области, вызовите выпадающее меню разделов и выберите пункт Проверка макета. Ну а теперь вы можете отправить вашу визитку (открытку, бюллетень, афишу) на печать... или преобразовать в «веб-публикацию», то есть в страничку, которую вы можете выложить в Интернет! Очень интересная возможность... Хотя мы договорились, что веб-дизайнерскими делами у нас будет заниматься FrontPage... Больше, к сожалению, ни во что толковое превратить вашу визитку нельзя – в отличие от Word, жадный Publisher не позволяет экспортировать свои разработки во что-то более-менее стандартное. Например, в формат его старших коллег CorelDRAW или Adobe Illustrator. Остается лишь его родной, собственный формат... Который, увы, вряд ли поймут другие программы. Так что если вы захотите передать ваш макет другу или коллеге, не забудьте напомнить ему, чтобы он предварительно установил на компьютер Publisher. Иначе никакой совместной работы у вас не получится. Горячие клавиши Microsoft Publisher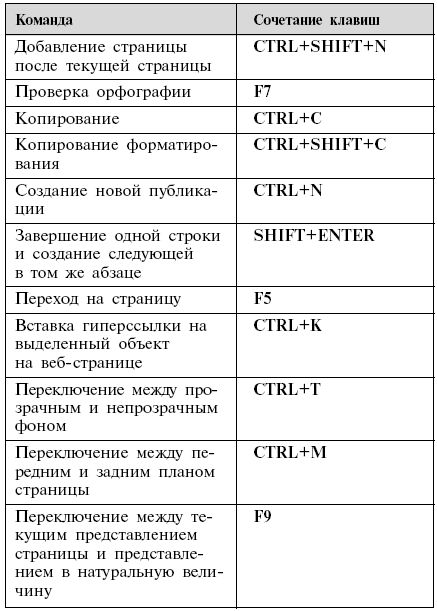 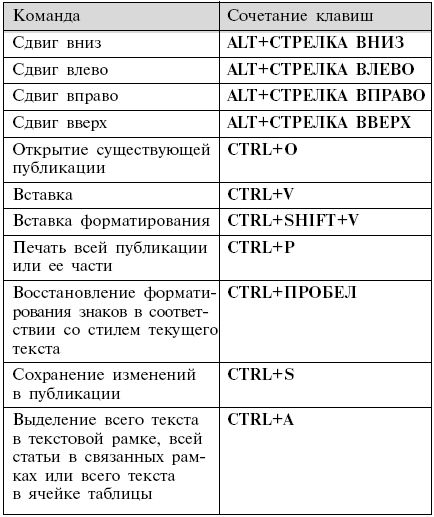 |
|
||
|
Главная | В избранное | Наш E-MAIL | Добавить материал | Нашёл ошибку | Вверх |
||||
|
|
||||
