|
||||
|
|
ЛОГИЧЕСКАЯ СТРУКТУРА ЖЕСТКОГО ДИСКАДля того чтобы наконец начать свою работу в качестве информационного амбара, жесткий диск должен пройти, как минимум, два испытания: создание на вашем винчестере разделов и логических дисков и форматирование. Разделы и дискиНачнем с первой – разбивки единого пространства жесткого диска на более мелкие кусочки. Это только для нас, пользователей, жесткий диск выглядит существом монолитным, единым и неделимым. Хотя даже с физической точки зрения это не так: информационное пространство нашего винчестера размещено на нескольких физических пластинах? Теперь оказывается, что и на логическом уровне дисков на одном винчестере может быть несколько! Прежде всего, диск можно разбить на несколько разделов. Например, на два – основной и дополнительный. Главная программа, необходимая для работы компьютера (операционная система), должна обязательно проживать в основном разделе (на практике на компьютер можно установить НЕСКОЛЬКО операционных систем). Но самое интересное начинается дальше: в каждом разделе мы можем создать еще несколько логических дисков! При этом для нас, пользователей, да и для компьютера они будут выглядеть как отдельные устройства, каждое из которых будет носить собственное имя. Бывает и наоборот – благодаря технологии RAID вы можете объединить в один логический диск несколько физических «винчестеров». Дома этот способ используется редко, а вот на мощных серверах, занятых, к примеру, обработкой видео или в компьютерах-«библиотеках», такие «супердиски» встречаются сплошь и рядом. В большинстве случаев при установке на компьютер нового жесткого диска на нем создается всего один раздел и, соответственно, один логический диск. Но многие пользователи считают, что для правильной организации работы разумнее сделать иначе. Например, если у вас в системе установлен винчестер большой емкости (от 100–200 Гб), его можно разбить хотя бы на два раздела. Первый, объемом около 25–30 Гб, можно отвести только под операционную систему и прикладные программы. А второй, больший раздел, отдать на откуп документам, фотографиям, коллекции музыки или фильмов. Зачем это нужно? Очень просто: в том случае, если с «системным» разделом что-то случится, ваши документы останутся в неприкосновенности в своей «резервации». Несколько логических дисков пригодятся вам и в том случае, если вы захотите установить на компьютер сразу несколько операционных систем (например, Windows и Linux). Правда, такими трюками занимается, по статистике, менее одного процента пользователей. Итак, жесткий диск разбивается на разделы, в разделах, в свою очередь, создаются логические диски... Понятно, что у каждого такого диска должно быть имя – это удобнее и пользователю, и самому компьютеру. Именами дисков служат буквы, например: ¦ А: – дискета; ¦ С: – жесткий диск; ¦ D: – второй жесткий диск или, при его отсутствии, дисковод DVD... Кстати, когда вы подключаете к компьютеру сменные накопители, например, флэш-брелок или внешний винчестер – компьютер тут же выделяет им свою собственную букву А когда вы отключите устройство и удалите диск из системы, – буква освободится. Так что, теоретически, в компьютере можно спокойно создать хоть два десятка «логических дисков» – хватило бы букв. Хотя и здесь важно не переусердствовать – какой толк от десятка «виртуальных» дисков по нескольку гигабайт каждый! Для разбивки жесткого диска на разделы мы можем использовать как стандартные программы, так и отдельные утилиты типа Partition Magic от компании Symantec. Кластеры и секторыИтак, мы разбили диск на разделы и логические диски (или создали один раздел и диск – не важно). Так сказать, разбили поле на участки. Но наша работа еще не закончена: после разбивки нам предстоит выполнить операцию форматирования, логической разметки всего пространства винчестера. Такое форматирование – это все равно что вспашка, превращающая бесформенное пространство в готовое для посева поле, украшенное аккуратными бороздами. Впрочем, «борозды» уже проложили до нас: на физическом уровне жесткий диск уже разбит на дорожки, которые в свою очередь делятся на секторы. Сектор – это минимальный физический объем диска, который может быть занят данными: как правило, его объем составляет 512 байт. Это совсем немного – представьте, что вам понадобится дробить большой файл на кусочки по 512 байт, да еще и запоминать местонахождение каждого такого зернышка! Именно поэтому при логической разметке жесткого диска на нем создаются более крупные логические участки – кластеры, объединяющие несколько секторов. Число секторов в кластере, а стало быть, и его размер, зависят от объема жесткого диска и выбранного типа файловой системы. Вот, к примеру, таблица размеров кластеров для файловой системы NTFS: 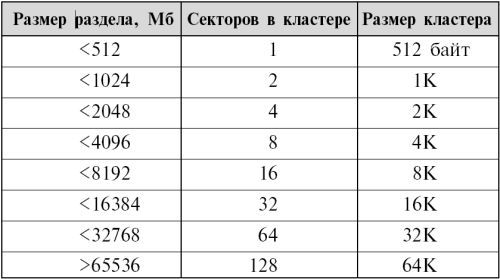 Размер кластера влияет и на объем, занимаемый вашими файлами, и на скорость работы всей системы. Ведь в кластер, частично занятый каким-либо файлом, нельзя поместить больше ничего. Допустим, ваш файл располагается в 10 кластерах размером 1024 Мб, причем в последнем – десятом кластере он занимает всего десять байт. Что происходит с оставшимся свободным килобайтом? Ничего. Он просто пропадает для вас. Такие не пригодные ни к чему остатки называют «хвостами». А в «хвосты» нередко уходит довольно значительный объем – до нескольких сотен мегабайт! Если для вас важнее объем, размер кластера должен быть как можно меньше. Но и уменьшать его до бесконечности тоже нельзя: чем меньше размер кластера, тем больше фрагментация данных на вашем компьютере (что в свою очередь приводит к снижению скорости обмена данными с жестким диском). Последний этап подготовки жесткого диска к работе – создание таблицы размещения файлов (FAT), своеобразного оглавления, в котором будут перечислены все ваши файлы и папки, а также их физические адреса на вашем жестком диске. Впрочем, о файлах и папках – «контейнерах», в которых хранится вся информация на вашем компьютере, – стоит рассказать поподробнее. Как хранится информация?Теперь, если вас спросят, как хранится информация на вашем компьютере, вы можете ответить так: ¦ Где именно? – на дорожках и секторах жесткого диска (или, на логическом уровне – в виде кластеров на логических дисках). ¦ Как именно? – в виде логических нулей и единиц (битов), а также их групп (байтов). Все это правильно... Но все равно непонятно. Компьютеру так, может, и проще, ведь ему абсолютно безразлично, чем именно мы забиваем винчестер – документами ли, музыкой или картинками. Для него все это – информация, которую нужно лишь разбить на определенные кусочки – и в любой момент знать, где именно находится тот или иной кусочек. Но нам, пользователям, придется иметь дело не с битами и байтами. И уж тем более – не с кластерами и секторами. Нам же интересно другое деление информации – логическое. Содержательное. Следовательно, нам нужно принять новую единицу, новую точку отсчета. Такими единицами и станут для нас файл и папка. ФайлыФайл (File) в переводе с английского – лист, на котором может быть записана некая информация. Неважно, что это – код программы или созданный вами текст. Важно другое – каждый такой листок является чем-то логически завершенным, законченным. Файл может хранить в себе любую информацию – текст, графическую информацию, программный код и так далее (хотя бывают и некие комбинированные файлы, включающие, к примеру, картинку, текст и элемент программы). Главное, чтобы мы, пользователи, всегда могли отличить один «кусочек информации» от другого и знали, как именно нам работать с каждым типом файлов. Как это делается? Очень просто: каждый файл, подобно человеку, имеет собственное «имя» и «фамилию» (ее называют «типом» файла). Имя файла чаще всего может быть выбрано произвольно самим пользователем. Скажем, вы создали файл-документ с текстом своего договора с фирмой – его можно назвать «Договор», «Документ 4155» или вообще «Апрельские тезисы». Раньше, в эпоху DOS, имена файлов могли состоять максимум из восьми букв латинского алфавита – сегодня их может быть до 256 и никаких языковых ограничений не осталось. Работая с русской версией Windows, мы можем давать нашим документам-файлам русские имена, а китайцы, к примеру, могут с легкостью использовать свои иероглифы. Другой вопрос, что такой документ не всегда можно открыть на других компьютерах – «американская» Windows может не понять китайское имя, ну а наша, российская версия частенько спотыкается на западноевропейских символах. Тип файла показывает, какого рода начинка хранится в каждом информационном «контейнере» – рисунок ли это, текст или программа. О типе файла рассказывает его расширение – часть имени из трех (редко – из четырех) букв, отделенное от основной части названия точкой. Например, файл, в котором хранится эта книга, называется Compbook.doc. В компьютерном мире существует бесчисленное множество расширений – запомнить все просто нереально. Однако основных расширений не так уж много: ¦ ехе – обозначает «исполняемый» файл, хранящий в себе программу. Например, winword.exe; ¦ com – другой тип программного файла. Обычно файлы.com соответствуют небольшим (до сотни килобайт) программкам. Часто встречались в эпоху DOS, однако сегодня практически сошли со сцены; ¦ bat – так называемый пакетный файл, предназначенный для последовательного запуска нескольких программ (или команд). По сути дела, это обычный текстовый файл, в котором набраны названия программных файлов, которые вы хотите выполнить в необходимом вам порядке. Пример – файл autoexec.bat, автоматически выполняющийся в момент загрузки компьютера; ¦ cfg – конфигурационный файл, в котором программа указывает параметры своей работы; ¦ dll – так называемая динамически подключающаяся библиотека данных, к которой могут обратиться по мере надобности сразу несколько программ; ¦ hlp – файл справки, в котором хранятся «подсказки», а иногда и полное руководство по той или иной программе; ¦ txt, doc – текстовые файлы; ¦ htm, html – гипертекстовый документ Интернета; ¦ xls – электронная таблица; ¦ dat – файл данных; ¦ wav, mp3 – звук в цифровом формате; ¦ bmp, jpg – графическая информация, картинки; ¦ arj, zip, rar, 7z – файлы архивов, то есть сжатой с помощью специальных программ «архиваторов» информации. В одном архивном файле на самом деле может храниться множество файлов. И так далее. Работая в Windows, вы чаще всего будете видеть не расширение файла, а соответствующий ему графический значок. Например, лист с текстом и буквой W покажет, что перед вами – документ, созданный в программе Microsoft Word. Это, конечно, удобно – но только не забывайте, что значки могут меняться в зависимости от того, к какой именно программе привязан тот или иной тип файла. К тому же одним значком могут обозначаться файлы сразу нескольких типов. Расширение же во всех случаях остается неизменным. Есть у файла и еще один признак, называемый атрибутом. Однако, в отличие от имени и расширения (а в Windows – значка определенного типа) его-то пользователь как раз и не видит. Зато великолепно видит и понимает компьютер. Вот лишь некоторые из этих атрибутов: Скрытый (Hidden). Файлы с этими атрибутами обычно не видны пользователю. Для перестраховки – как правило, файлы эти весьма важные для функционирования системы. Хотя опытному юзеру не составит труда настроить программу просмотра файлов (файловый менеджер) таким образом, что все скрытые файлы будут видны как на ладони. Только для чтения (Read-Only). А вот эти файлы всегда открыты любопытному взору... Но и только. Изменить их содержание нельзя – по крайней мере, без специальной команды пользователя, дабы последний был полностью уверен в том, что именно он делает. Системный (System). Этим атрибутом, как особым знаком отличия, отмечены самые важные файлы в операционной системе, отвечающие за загрузку компьютера. Их повреждение или удаление всегда влечет за собой самые тяжкие последствия, поэтому щедрый компьютер, не скупясь, «награждает» их заодно и двумя предыдущими атрибутами – «только для чтения» и «скрытый». Архивный (Archive). Этот атрибут устанавливается обычно во время работы с файлом, при его изменении. По окончании сеанса работы он, как правило, снимается. ПапкиЕсли мы сравнили файлы с листиками, то почему бы нам не продолжить аналогию дальше? Где же те деревья, на которых растут такие полезные листики? Сравнение с деревом тут не случайно. Ведь расположение файлов на жестком диске и называется именно древовидной структурой. Есть листья. Они растут на веточках. Веточки в свою очередь растут на ветках. Ветки... Ну, скажем, на сучьях. А уж сучья... И так до бесконечности. Понятно, что держать совершенно разные файлы в одной куче нельзя. Их надо упорядочивать. Каждому сверчку – свой шесток, каждой семье – отдельную квартиру... Ну и так далее. Файлы объединены в особые структуры – папки. Или – каталоги. Или – директории. Или – фолдеры. Совершенно непонятно, зачем понадобилось создавать такую кучу терминов для одного-единственного предмета. Папка – самый поздний термин и, на мой взгляд, самый удачный. Именно в папке лежат листочки-файлы. Папка, которую в любой момент можно открыть и отыскать нужный листок. Папка, в которую, кстати говоря, можно вложить другую папку... Обычно каждый программный пакет, установленный на вашем компьютере, занимает свою, отдельную папку. Однако бывает и так, что программа, словно хитрая птица-кукушка, раскидывает свои файлы по многим папкам. Особенно это любят делать программные пакеты, работающие под операционной системой Windows. Как отличить папку от файла? Не так уж и сложно. Во-первых, папки не имеют расширения и обозначаются в Windows особыми значками – как раз в виде открывающейся папки. Во-вторых, в отношении папки нельзя применить операции редактирования. Переименовать, перенести, удалить – пожалуйста. И, конечно же, папку можно открыть, чтобы посмотреть, что в ней находится. Для этого достаточно просто щелкнуть по ней дважды левой кнопкой мыши. Ну а теперь разберемся, как выглядит логический адрес любого файла или папки на нашем жестком диске. Первый элемент этого адреса – имя диска. Состоит оно из одной буквы, двоеточия и обратной косой черты, называемой на компьютерном жаргоне бэк-слэш: А:\ С:\ D:\ Е:\ Диском А: чаще всего называется дисковод и, пока вы не вставите в него дискету, этого диска у вас как бы и не будет. И бог с ним: и без него дисков хватает. Диск С: – главный жесткий диск вашего компьютера (либо логический диск в основном разделе). Именно с этого диска производится загрузка системы, именно на нем «живет» большинство ваших программ и документов. Если в вашей системе больше одного жесткого диска или единственный жесткий диск разбит на несколько разделов, эти разделы будут носить имена, соответствующие следующим буквам латинского алфавита. А последняя буква-имя обычно обозначает дисковод CD-ROM. С дисками разобрались. Дальше следуют директории – папки и подпапки. Например, адрес папки, в которой установлена ваша операционная система Windows, обычно выглядит так: C:\WINDOWS. Ну а третий элемент адреса – имя самого файла. Например, адрес C:\WINDOWS\regedit.exe соответствует программе для редактирования системного реестра Windows, которая находится на диске C:\ в папке Windows. Файловая системаЧто ж, теперь мы с вами поняли, как компьютеру удобнее хранить данные и в каком виде предпочитаем видеть их мы. Осталось за кадром лишь одно – каким же образом секторы и кластеры, забитые под завязку битами и байтами, превращаются в удобные для нас файлы и папки! Мистика, волшебство? Ничуть. Просто, рассказывая о логической структуре жесткого диска, мы намеренно пропустили очень важный этап – создание файловой системы. А именно она позволяет окончательно упорядочить данные на нашем жестком диске и в любой момент извлекать из этой информационной кладовой нужный кусочек. Когда мы записываем на винчестер файлы и папки, компьютер разбивает их на привычные ему кластеры и раскидывает по всему пространству жесткого диска. Файл, конечно же, в одном кластере не помещается. Проживает он сразу в нескольких, причем совершенно не обязательно, что кластеры эти будут жить рядышком, как горошины в стручке. Чаще случается наоборот: файл хранится на диске в раздробленном виде – «голова» в одном участке диска, «ноги» в другом... Чтобы не заблудиться в собственных «закромах», компьютер создает в самом начале жесткого диска специальный «путеводитель» по его содержанию – FAT, таблицу размещения файлов. Именно в FAT хранятся все сведения о том, какие именно кластеры занимает тот или иной файл или папка, а также – их заголовки. С одной стороны, это удобно: при таком способе размещения компьютер не должен лихорадочно искать на жестком диске кусок именно такого размера, который подходит для конкретного файла. Пиши куда вздумается! Да и удалять файлы и папки становится проще – не нужно стирать содержимое принадлежащих им кластеров, достаточно просто объявить их свободными, изменив пару байт в FAT. Да и у пользователя остается возможность быстро их восстановить с помощью все той же пары байт... Таблица размещения файлов – это часть файловой – системы, ответственной за хранение данных на нашем компьютере. Файловая система создается на жестком диске на заключительном этапе форматирования, и именно от нее зависят такие важные параметры, как размер кластера, количество (или вид) символов в имени файла, возможности работы с папками и многое другое – вплоть до максимального размера жесткого диска... Существует несколько стандартных файловых систем, привязанных к конкретным операционным системам. Например, древняя DOS и первые версии Windows использовали 16-разрядную файловую систему FAT16, в которой отсутствовала поддержка длинных имен, а объем логического диска не мог превышать 4 Гб (65536 кластеров по 64 кб). В частности, именно этот фактор заставлял владельцев винчестеров большой емкости «разбивать» его на несколько разделов – иначе работать с диском было невозможно. Для Windows 95 была создана новая модификация файловой системы – 32-битная FAT32, которая позволяла использовать так полюбившиеся нам длинные имена. Уменьшился максимальный размер кластера – до 16 кб (стандартный же размер составлял 4 кб). А главное, увеличился максимальный размер жесткого диска – до 4 Тб! Впрочем, довольно скоро выяснилось, что и FAT32 работает небезупречно: несмотря на декларированную поддержку до 4 Тб дисковой памяти, стандартные утилиты позволяли создавать логические разделы объемом лишь до 32 Гб. К тому же размер файла в FAT32 не мог превышать 4 Гб, что крайне осложняло работу любителям цифрового видео (ведь оцифрованный фильм может занять на диске сотни гигабайт!). Так что задуматься о смене файловой системы пришлось довольно скоро, хотя и сегодня FAT32 используется, например, при создании DVD-дисков. А семь лет назад мир потихоньку начал переходить на файловую систему нового типа – NTFS, количественные изменения в который были куда менее интересны, чем качественные. Да, благодаря NTFS удалось снять ограничения на объем файла – теперь он может занимать хоть весь жесткий диск целиком – а максимальный размер дискового раздела увеличился до 12 Тб. Однако куда интереснее были новые возможности: помимо привычных логических дисков фиксированного размера NTFS позволяет создавать еще и динамические жесткие диски, поддерживает шифрование и защиту паролем отдельных разделов и папок. Главное качество новой системы – надежность хранения данных: если «уронить» жесткий диск с FAT32 было легче легкого, то под защитой NTFS ваши данные будут чувствовать себя гораздо увереннее. NTFS ведет свой собственный журнал операций, который позволяет защитить данные в случае сбоя. Попробуйте внезапно выключить компьютер при копировании или удалении файла в FAT32 – и, скорее всего, вы поплатитесь за такую вольность потерей данных. Ведь изменения в таблице размещения файлов не будут сохранены, и ваш документ превратится в кучу «потерянных кластеров». Поэтому FAT всегда хранится в 2-х экземплярах! NTFS же вносит изменения в таблицу лишь тогда, когда операция успешно завершена, а «журнал» помогает застраховать файлы от преждевременной кончины. Увы – ради надежности приходится жертвовать совместимостью: Если жесткие диски, отформатированные в FAT16 и FAT32, способны увидеть практически все версии Windows (а также операционные системы семейства Linux), то при использовании NTFS вы намертво привязаны к линейке Windows 2000 —ХР —Vista. Если на вашем компьютере уместилось две операционные системы – старая Windows ME и новая Windows ХР (с файловой системой NTFS), – то содержимое «икспишного» раздела или целого диска останется невидимым для ME. Более того – вы теряете возможность работать с диском, загружаясь в режиме «командной строки» с компакт-диска или «загрузочной» дискеты – для DOS файловая система NTFS тоже как бы не существует. Наконец, если преобразовать файловую систему FAT32 в NTFS не составит никакого труда даже с помощью штатных программ Windows, причем с полным сохранением всей информации, то выполнить обратное преобразование в большинстве случаев просто невозможно без форматирования диска. И, как следствие, утраты всей информации... Конечно, существуют специальные программы для работы с разделами и файловыми системами – например Partition Magic, которая умеет конвертировать диск NTFS в FAT32 без потери информации. Но их использование сопряжено с немалыми трудностями – в особенности для новичков... И все же, несмотря на все недостатки, использование NTFS сегодня дает куда больше преимуществ, чем неудобств. Поэтому уверенно отвечайте «Да!» на вопрос о переводе в NTFS – и окончательно прощайтесь с прошлым. Программы и их видыРаботая с компьютером, большинство людей не создает нужные программы самостоятельно, а лишь пользуется уже готовыми разработками. Потому и называются они пользователями. Впрочем, быть пользователем тоже непросто. Ведь необходимо уметь не только обращаться с несколькими распространенными программными пакетами, но и ориентироваться в «программном море» – для того, чтобы в случае нужды легко и быстро найти нужную программу и научиться с ней работать. Перечислить их все? Но это почти невозможно: существуют сотни тысяч, если не миллионы разнообразных программ, и каждый день к ним прибавляется еще около сотни! Так стоит ли пытаться объять необъятное? Поэтому попытаемся разбить весь массив созданных в мире программ на несколько основных групп. Виды программ по назначениюКак известно, каждая программа отвечает за свой, конкретный участок работы. Одни помогают создавать текст или графику, другие – наводить порядок на жестком диске, третьи – работать в сети Интернет... Порой кажется, что сколько программ – столько может быть и их категорий. И отчасти это действительно так. Однако при некотором усердии можно попытаться свести всё программное изобилие к нескольким основным разделам. Побалуемся классификаторством и мы, создав небольшую «периодическую таблицу программ» в духе Менделеева. Первую и самую обширную группу программ, с которыми нам придется иметь дело, составляют Системные программы. Системные – значит, необходимые для обеспечения нормальной работы компьютера, его обслуживания и настройки. К таким программам относится в первую очередь операционная система. И ряд вспомогательных небольших программ – утилит. Операционная система – это первый и главный посредник между компьютерным «железом» и всеми остальными программами, душа и сердце компьютера. Нет операционной системы – и ваш компьютер будет не в состоянии воспринять ни одну команду – даже загрузиться не сможет. Утилиты. Этот класс объединяет громадное количество полезных программок, предназначенных для обслуживания вашего компьютера. К выбору утилит надо подходить особенно тщательно, дабы не слишком переусердствовать. Но и пропускать что-нибудь действительно полезное не стоит – правильно подобранная утилита может существенно облегчить вам жизнь. Сюда же можно включить и тесты – программы для тестирования как программного обеспечения, так и аппаратных ресурсов ПК. Конечно, несправедливо, что самое большое количество программ создано для обслуживания потребностей компьютера, а не его хозяина – человека... Прикладные программы. Наиболее важные для нас программы, так сказать, созидательные, рабочие инструменты, предназначенные для создания и обработки информации. Пользователь, в отличие от компьютера, – существо необычайно прихотливое. Поэтому и типов прикладных программ куда больше, чем системных. Назовем лишь некоторые из них: Офисные программы. Задача этих программ – создание и редактирование документов, будь то текст, электронная таблица, изображение или их совокупность. Иногда такие программы называют по старинке «редакторами» (хотя настоящим редактором остается человек, а программа – лишь его рабочий инструмент). Сегодня отдельных программ этого класса на рынке почти не осталось – куда чаще продаются «полные наборы», включающие все, что вам нужно. Самый популярный офисный пакет Microsoft Office состоит из текстового редактора Microsoft Word, электронной таблицы Microsoft Excel, программы для подготовки презентаций Microsoft PowerPoint, программы управления базами данных Microsoft Access и ряда вспомогательных программ поменьше. Особняком стоят финансовые и бухгалтерские программы. Домашняя бухгалтерия сегодня пока что не стала у нас модной, но это только вопрос времени! На Западе программы планирования расходов, учета семейных финансов и расчета налогов всегда были в числе самых популярных. В этой же группе – электронные таблицы и вспомогательные финансовые утилиты. Мультимедийные программы. «Медиа» в переводе означает – «носитель», «вестник», а в современном толковании – вид информации. Стало быть, «мультимедиа» – это совокупность всех видов информации. Сам этот термин появился на свет в эпоху, когда использование каких-либо информационных средств, помимо «голого» текста, было для компьютера в диковинку. Строго говоря, «мультимедийными» можно называть лишь те программы, которые умеют работать с несколькими видами информации. Но таких программ в природе не много... И так уж повелось, что «мультимедийными» сегодня называют и графические, и звуковые, и видеопрограммы... словом – те, которые работают с видом информации, отличным от текстового. Программы для обработки и создания изображений. Это – уже вполне профессиональные программы, ставить которые на ваш компьютер стоит лишь в одном случае – если вы хотя бы умеете рисовать. Если нет, то даже такая мощная программа, как редактор векторной графики (рисунков) CorelDraw, вам не поможет. То же самое относится и к программам для обработки фотоизображений – например Adobe Photoshop. Конечно, с их помощью можно соорудить великолепный фотомонтаж или поиздеваться над фотографией обожаемой женушки... Но, опять-таки, является ли это для вас жизненно необходимым? Программы для работы со звуком. Минимальный комплект программ для обработки и проигрывания звуков и музыки уже включен в комплект вашей операционной системы. Несколько дополнительных программ (например, проигрывателей, или «плейеров») не помешают. А серьезные, профессиональные пакеты для обработки звуков (Sound Forge, CoolEdit) оставьте профессионалам. Проигрыватели (плейеры) и программы просмотра (вьюверы) в отличие от редакторов не позволяют редактировать текстовый документ, звуковой файл или видео. Их задача скромнее – например, проиграть музыкальную композицию или вывести на экран картинку. Редакторы трехмерной графики и анимации. Благодаря «Парку Юрского периода» и прочим напичканным спецэффектами фильмам, эти программы стали у нас удивительно популярны (хотя на Западе те же 3D Studio MAX или SoftImage – сугубо профессиональные программы стоимостью в десятки тысяч долларов). Профессиональные программы. Весьма условная группа. Вообще-то к профессиональным, узкоспециализированным программам можно отнести программу любой группы – это зависит только от ее «навороченности», востребованности сравнительно небольшим кругом людей и, как следствие, высокой цены. Объединяет эти программы одно – для домашнего офиса и для повседневного употребления они непригодны. А необходимы они специалистам, которые знают, зачем им, собственно, эта программа нужна. Можно, конечно, и дома в 3D-Studio поиграться, но дело это неблагодарное. Конечно, помимо того, что описано здесь, существует еще море «специализированных» программ, но обо всех написать, увы, невозможно. Инструменты программирования. Суперсложные системы программирования, профессиональные компиляторы и многое другое. Для программистов это – инструмент номер один, а вот домашнему пользователю чаще всего они не нужны. Хотя многие современные системы программирования настолько просты и «визуальны», что позволяют создавать приложения, конструируя их из готовых блоков. Системы автоматизированного проектирования(CAD). Эти программы (например, AutoCAD) тоже частенько ставят на домашние машины – по незнанию, видимо, ибо рисование профессиональных блок-схем занятие трудное и на игру не похожее. Математические и научные программы – вотчина ученых и продвинутых инженеров. Коммерческий статус программПомимо тематического деления программ существует еще одна классификация. Связана она со способом распространения программы и теми условиями, приняв которые, потребитель получает возможность оной воспользоваться. Ну и, разумеется, с ее стоимостью... То, что программы бывают платные и бесплатные, знает каждый пользователь. Но мало кто догадывается, сколько именно модификаций «платного» и «бесплатного» напридумывали хитрые авторы программ! Бесплатное программное обеспечение (freeware). Первоначально по принципу freeware распространялись небольшие утилиты или бесплатные дополнения к известным коммерческим пакетам. Однако сегодня по принципу freeware иногда распространяются и довольно серьезные пакеты известных производителей, включая Microsoft. К freeware программам иногда относят и приложения, распространяющиеся по принципу OpenSource (открытых исходников) – например, операционную систему Linux и приложения для нее. Однако это не совсем верно: постулаты OpenSource подразумевают возможность изменения кода программы самим пользователем (на что идут далеко не все авторы freeware-программ). А распространение таких продуктов не обязательно должно быть бесплатным – так, в мире существует множество «коммерческих» версий той же Linux. Однако чаще всего freeware и OpenSource идут рука об руку. Условно-бесплатное программное обеспечение (shareware). Самая массовая группа программ, в которую входят практически все утилиты, а часто – и весьма серьезные, умелые программные пакеты. Как правило, shareware-программы распространяются в виде полнофункциональных версий, ограниченных либо по времени работы, либо по количеству запусков. По истечении отведенного вам на тестирование срока (как правило – от 15 до 45 дней) программа либо просто перестает запускаться, либо утрачивает часть своих функций, превращаясь в менее функциональную freeware-версию. В самом благоприятном для вас случае программа полностью сохраняет работоспособность, однако время от времени надоедает вам настоятельными призывами заплатить – так поступает, например, популярный файловый менеджер Windows Commander. Если вы все-таки решитесь приобрести программу и перечислите на счет автора некую сумму, то в обмен вы получите специальный цифровой код (ключ), который необходимо ввести в специальное регистрационное окошко программы. В качестве варианта может быть выслан специальный «ключевой» файл, который необходимо скопировать в папку с установленной программой. «Рекламно-оплачиваемые» программы (adware). Расцвет этого вида программ пришелся на конец 90-х годов – сегодня их популярность значительно снизилась. Принцип adware подразумевает, что платит за программу не пользователь, а рекламодатель, которому взамен дается пространство для размещения информации о своих продуктах – в виде баннеров или всплывающих окошек. А пользователи вынуждены эту рекламу смотреть, а иногда – еще и щелкают по особо понравившимся картинкам, отправляясь прямиком на сайт фирмы-рекламодателя... Отдача от этих путешествий не слишком велика, однако и пара клиентов может принести, например, интернет-магазину сотни долларов прибыли, 10– 15 из которых он с охотой выплатит программисту. К сожалению, создатели программ часто злоупотребляли этой возможностью, внедряя в свои продукты шпионские модули и даже вирусы, так что сегодня adware программы практически поставлены вне закона. Коммерческое программное обеспечение (commercialware). За эти программы всегда надо платить, и чаще всего – довольно значительные суммы. Сюда относятся все крупные программные пакеты известных производителей и ряд утилит. Программы этого типа можно приобрести в красивых коробках или без оных в любом компьютерном супермаркете. Однако сегодня все чаще и чаще программные продукты продаются через сеть Интернет. Купить их можно либо на сайтах производителей программ, либо – в больших интернет-магазинах программного обеспечения. Получить товар вы можете двумя способами. Большие программы в виде тех самых красочных коробок с компакт-диском или документацией доставляются вам на дом курьерской службой или по почте, а мелкие программы вы можете скопировать прямо с сайта Интернет. При этом, как и в случае с shareware-программами, вы получаете урезанную (Demo) или ограниченную по времени работы (Trial) версию. Trial, как и shareware-программу, можно превратить в полнофункциональный вариант с помощью регистрации, а вот с демоверсией такой фокус не пройдет, поскольку в ней некоторые функции отсутствуют изначально. Например, в текстовом или графическом редакторе вы не сможете сохранить внесенные вами изменения. OEM-версии. Специальные варианты обычных коммерческих программ, поставляющиеся по сниженной цене вместе с готовыми компьютерами. Например, стоимость Windows в OEM-поставке может быть в несколько раз дешевле «коробочной» версии. «Условно-платные» программы (donation ware). Автор такой программы намекает, что, в принципе, он не отказался бы от пары-другой монет за свое детище, но платить он никого не принуждает и функциональность программы не ограничивает. Появится желание – заплатите, не появится... Ну что ж, на нет и суда нет! Понятно, что таких «альтруистов наполовину» среди программистов немного. А честных плательщиков среди пользователей – и того меньше. «Открыточные» версии (cardware). Весьма экзотический вид программ, в качестве вознаграждения за пользование которыми вас просят отправить автору красивую почтовую открытку. Версии программПрограммы, как известно, пишут живые люди. А люди имеют привычку ошибаться. А в программах ошибки встречаются, пожалуй, чаще, чем во всех остальных видах человеческой деятельности вместе взятых. Причин для этого много, но основная – сложность современных компьютеров: ни один человек не может отследить все команды, выполняемые компьютером при работе программы, – уж очень там много всего задействовано. Я даже не говорю о диком разнообразии всевозможных железок, настроек и установленных программ, с которым встречается творение любого программиста, вышедшее «в свет». Ну и, разумеется, про ошибки самого программиста – как в алгоритме, так и в его реализации – тоже забывать не стоит... Для того чтобы понять, откуда берутся ошибки реализации, можно взять типичный пример – деление на ноль. Допустим, вы решили написать программу, которая будет считать среднюю скорость роста человека (не знаю зачем, но допустим). Пользователь вводит дату своего рождения и свой рост, а программа вычитает из сегодняшнего числа дату рождения, подсчитывает ваш возраст в днях и делит рост на число ваших дней. Такая программа будет прекрасно работать для вас и ваших родственников, но если вы ее «выпустите в люди», то обязательно найдется кто-то, кто в качестве дня рождения введет сегодняшнее число. И готово – возраст ноль дней, попытка деления на ноль и программа вылетает с ошибкой. Разумеется, это самый простой пример. В реальной жизни все сложнее и зависит не только от данных, вводимых пользователем (которые можно, а точнее, нужно проверять перед использованием в программе), но и от установленных системных файлов, драйверов и кучи других вещей, предсказать которые невозможно, а их влияние на работоспособность программы – совсем не очевидно. Как правило, ошибки «первого типа» вычисляются и исправляются очень легко, в течение 10 минут. «Второй тип» – сложнее, но он затрагивает относительно небольшое число пользователей. Обычно исправление подобных ошибок приводит к изменению второй или третьей цифры в номере версии (или же, автор вообще не меняет версию, а просто выкладывает обновленный файл). Если вы видите, что вместо версии 2.1 появилась, скажем, 2.11, то имеет смысл заглянуть на сайт программы и посмотреть, не появилось ли там описание изменений, чтобы понять, нужно оно вам или нет. Ну а если программа небольшая, то можно просто скачать обновленную версию... Другая штука – это внесение новых функций в программу. Ведь после выхода программы автор получает какое-то количество писем от пользователей с просьбами добавить или изменить что-то в программе, советами по ее совершенствованию и тому подобное. Если много людей просят что-то одно, то автор часто прислушивается к их мнению и дописывает соответствующую функцию. Кроме того, он и сам может придумать что-то новое и интересное и встроить в программу. Обычно подобные изменения приводят к увеличению второй цифры в номере версии, то есть вместо 1.1 появляется 1.2. Такие обновления в большинстве случаев документируются и их описание помещается в файл history.txt или WhatsNew.txt. К такой версии стоит приглядеться повнимательнее – есть большая вероятность того, что там появилось что-то такое, чего вам не хватало... Обнаруженные ошибки или неоптимальные куски в алгоритме программы, как правило, оказываются самыми неприятными для автора, так как они требуют переписывания больших кусков кода или даже всей программы «с нуля». В то же время их исправление приносит наибольшую пользу тем, кто этой программой пользуется – значительно увеличиваются возможности программы, скорость ее работы, часто меняется внешний вид, появляется много новых функций... С другой стороны, при этом может измениться формат хранения данных, что потребует каких-то специальных действий при переходе на новую версию; может измениться название программы, ее цена и какие-то другие вещи, которые потребуют от пользователя внимательного изучения документации (что, в общем-то, никогда не мешает). Подобные «глобальные» изменения обычно приводят к увеличению первой цифры версии программы, то есть из 1.х она превращается в 2.0. К сожалению, правила изменения версий нигде не описаны и не формализованы; то, что я описал – это усредненное описание. Многие авторы в качестве номера версии используют дату выхода программы. Кто-то не использует «минорные» версии вообще, увеличивая номер на единицу при любом самом маленьком обновлении. Кто-то меняет программу, не меняя версии. Иногда встречаются случаи, когда версия меняется, но отсутствует какое-либо упоминание о сделанных изменениях. Все в руках авторов... Работая над программой, ее автор может выкладывать в Сеть не только окончательные, но и предварительные версии! Каждая из них имеет свое собственное обозначение. Альфа (Alpha) – самая первая версия программы, черновой набросок. Статус «альфы» гарантирует вам, что скачанная программа установится и даже запустится, однако ее дальнейшие действия непредсказуемы. Чаще всего «альфа-версия» напичкана ошибками, как сдобная булочка изюмом, многие из ее возможностей и функций просто не работают. Вот почему пользоваться «альфой» могут лишь самые нетерпеливые и отчаянные экспериментаторы, выполняя таким образом роль тестеров. Остальным же стоит дождаться появления более стабильной и надежной версии – «беты». Бета (Beta) – уже вполне пригодный к употреблению продукт. Грубые ошибки убраны, базовые задачи программа выполняет успешно. Остались лишь маленькие недоделки, которые могут исчезнуть уже в следующих «бетах». В статусе «беты» многие программы пребывают большую часть жизни, вспомним хотя бы проигрыватель WinAmp, почтовую программу The Bat! и ряд других программ, «бетовость» которых не мешает пользоваться ими миллионам пользователей. После того как ошибки, обнаруженные в альфа– и бета-версиях программы, исправлены, а функции добавлены, наступает очередь RC (Release Candidate) – кандидат на окончательную версию. Эта программа уже считается стабильной и используется для выявления наиболее скрытых ошибок – такую программу, практически без опаски, могут скачивать и устанавливать даже те пользователи, которые слабо разбираются в компьютерах. А так как таких – большинство, то увеличивается число пользователей, что означает увеличение числа «тестеров». Ошибки в RC-версиях вычисляются довольно редко, так что при переходе в «основную» версию программа практически не меняется. Наконец, после всех мучений и доделок на свет появляется релиз (Release) – полностью готовая, окончательная версия программы. |
|
||
|
Главная | В избранное | Наш E-MAIL | Добавить материал | Нашёл ошибку | Вверх |
||||
|
|
||||
