|
||||
|
|
Acrobatический этюдАвтор: Анатолий Егоров. © 2004, Издательский дом | http://www.computerra.ru/ Журнал «Домашний компьютер» | http://dk.compulenta.ru/ Этот материал Вы всегда сможете найти по его постоянному адресу: /2006/121/280057/ Вряд ли ошибусь, утверждая, что наиболее популярными форматами для подачи информации в наше время являются HTML и PDF. С первым все ясно: число веб-страниц абсолютно не поддается учету, ибо только ленивый не стремится осчастливить современников очередным интернет-«шедевром». Необычайная популярность второго формата также очевидна: любому пользователю знакомы всевозможные «Руководства…», прилагаемые на CD к мало-мальски пристойному устройству. Как правило, такой диск содержит PDF-документ и приложение для его чтения по имени Adobe Reader. Налицо забота об окружающей среде — меньше бумаги расходуется на изготовление мануалов23, которые можно прочесть на мониторе. Приходилось ли вам получать по электронной почте счета и прочие творения наших бюрократов? Теперь вспомните, каков формат присылаемых электронных документов: наверняка эти «бумаги» можно прочесть лишь в офисных приложениях — Word, Excel и иже с ними. То же относится к «творчеству» пиар-менеджеров различных компаний, спешащих поведать миру об очередных достижениях своей фирмы24. Честно говоря, как-то неловко напоминать, что за пакет Microsoft Office просят немалые деньги, и хотя искушенные пользователи могут воспользоваться альтернативными бесплатными продуктами, как быть тем, кто привык к «сладкой парочке» Word+Excel, установленной рукой корпоративного (или приходящего) системного администратора? Совет один: использовать в документообороте формат PDF (Portable Document Format), или «переносимый формат документов», разработанный компанией Adobe Systems как основу для создания электронных изданий. За границей PDF давно стал одним из стандартов обмена электронными документами. Львиную доля счетов там получают именно в нем (простенький принтер имеется практически у любого пользователя). Желаете бланк налоговой декларации? Извольте загрузить из Сети и распечатать PDF-файл. Практически каждый западный менеджер, научившийся правильно набирать текст, за несколько секунд переведет офисный документ в Portable Document Format. Итак, почему же PDF? Во-первых, PDF — это кроссплатформенный формат, то есть PDF-документам глубоко безразлична операционная система и аппаратная конфигурация компьютера (чего не скажешь о форматах chm и hlp, «признающих» только Windows). Во-вторых, PDF-документ имеет удобную структуру в виде миниатюр страниц (рис. 1) 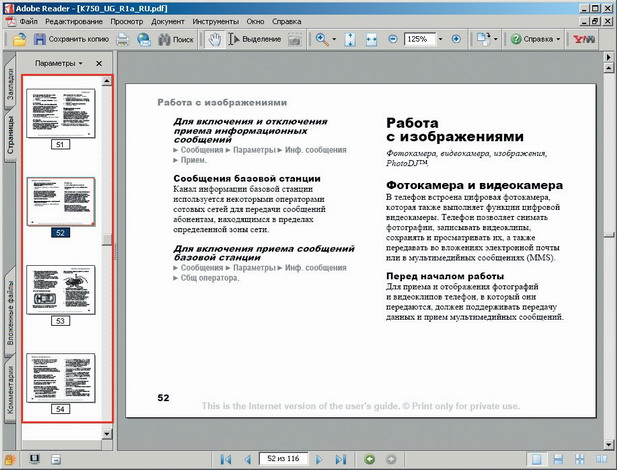 и закладок (bookmarks) на нужные фрагменты публикации (рис. 2), 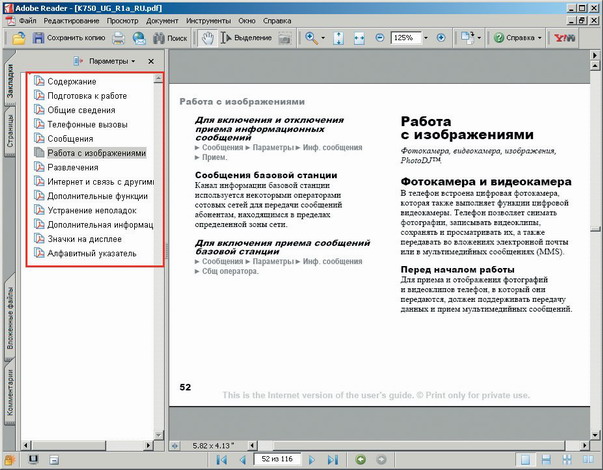 в результате чего мы получаем инструмент для быстрого перехода к тем или иным разделам файла. В-третьих, содержимое PDF-документа будет представлено именно так, как задумано автором очередного бюрократического опуса — при просмотре PDF-файлов возникает ощущение, что нам показывают на экране монитора распечатанный лист25. Дело в том, что PDF-документ как раз и является распечатанным, но в данном случае использовался не физический, а виртуальный принтер. Знакомая проблема: если в вашей системе отсутствует какой-либо экзотический шрифт, применяющийся в doc-файле, то при просмотре такого документа «экзотика» будет заменена стандартным шрифтом, соответственно, выглядеть документ будет иначе. А если вы к тому же не озаботились поддержкой европейских языков, содержащих буквы с дополнительными элементами (например, некоторые гласные буквы немецкого алфавита), то можете забыть про их корректное отображение. Зато в PDF-документах все выглядит замечательно. И если содержимое документов в форматах doc и xls можно случайно (или намеренно) изменить, то для редактирования PDF-файлов придется обратиться за помощью к специализированным программам. Да и возможности такого редактирования не отличаются многообразием. Подробно об анатомии PDF-формата мы уже рассказывали26, поэтому напомним лишь основные моменты: PDF следует считать файловым текстовым форматом, содержащим объекты, подобные гипертекстовым ссылкам, доступные только при интерактивном просмотре, а также информацию о размерах и начертании шрифта. Другими словами, PDF дает уникальную возможность отображать текст, графику и другие элементы безотносительно региональных установок и наличия в системе того или иного продукта для просмотра того или иного интерактивного элемента. Если еще проще, то PDF-формат умудряется почти идеально совместить «коня и трепетную лань», предоставив нам такой «зоопарк» в виде единственного компактного файла. По завершении процесса установки Adobe Acrobat 7.0 помещает в группу «Принтеры» свое устройство Adobe PDF для печати в файл и тесно интегрируется с пакетом MS Office, добавляя в интерфейс знакомых нам приложений свою группу меню Adobe PDF с командами: Convert to Adobe PDF, Convert to Adobe PDF and Mail и Convert to Adobe PDF and Send for Review, а также панель инструментов с тремя одноименными кнопками. В браузере Internet Explorer появляется небольшая панель Convert current web page to an Adobe PDF file. По умолчанию все параметры настроены на оптимальный результат (меню Adobe PDF» Change Conversion Settings). Включен механизм автоматического создания закладок, формируемых из заголовков офисного документа. Создание закладок возможно из стилей Microsoft Word. Гиперссылки добавляются в PDF-документ автоматически, равно как и все шрифты, использованные в документе. В дополнительных настройках (кнопка Advanced Settings окна Acrobat PDF Maker) на вкладке Images задаются степень сжатия графики, имеющейся в документе. Чтобы избавиться от постоянного запуска программы просмотра созданного PDF-документа, достаточно снять флажок в переключателе View Adobe PDF Result окна настроек приложения. Созданный файл редактируется в главном окне программы, в том числе без труда изменяются старые закладки и добавляются новые. Особенность новой версии Adobe Acrobat Professional — это поддержка многослойных документов в технических чертежах, создание PDF-файла нажатием одной кнопки из приложений AutoCAD и Microsoft Visio и встроенный инструментарий для высококачественного вывода (препресс). Не поверю, что вы ни разу не сталкивались с программой просмотра Adobe Reader (ранее именовавшейся Acrobat Reader). Сейчас на сайте Adobe живет-поживает русифицированная «смотрелка» версии 7.0.5 (27,7 Мбайта), избавившаяся от пресловутой «тормознутости» версии предыдущей. Однако вы можете сделать использование Adobe Reader еще более комфортным, если установите бесплатную крохотную утилиту Adobe Reader Speed Up (140 Кбайт), умеющую отключать лишние плагины «читалки» и, в конечном итоге, увеличивающую быстродействие Adobe Reader. Еще поклонникам альтернативного софта можно предложить Foxit Reader (2,7 Мбайта), потребляющий гораздо меньше оперативной памяти и не требующий инсталляции (рис. 3). 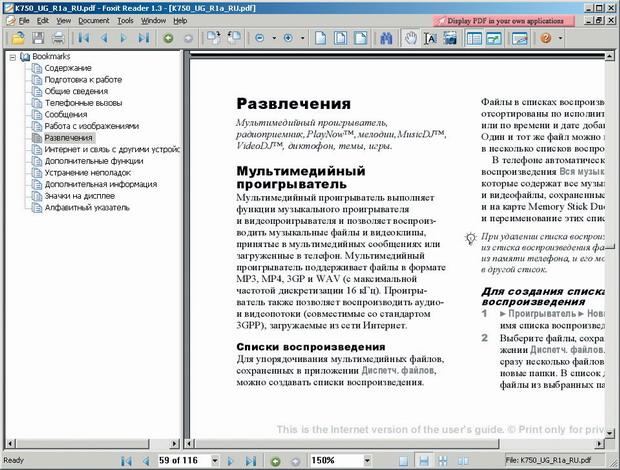 Так же как и Adobe Reader, он поддерживает закладки документа, великолепно отображает графику, позволяет копировать текст и создавать скриншоты выделенных фрагментов PDF-документа. Причем кнопки инструментальной панели Foxit Reader выглядят так же, как и в Adobe Reader. Единственный недостаток такого решения — отсутствие русификации интерфейса. Увы, оба продукта бессильны перед запретом, наложенным авторами PDF-публикаций на копирование содержимого документа. В этом случае нам придется созерцать «жизнерадостное» окно (рис. 4). 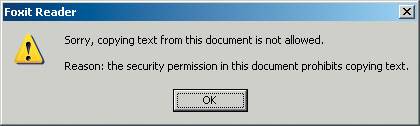 Просмотр PDF-документа — занятие полезное, но гораздо интереснее процесс самостоятельного создания таких электронных публикаций. Для их создания стандартом де-факто всегда считалась (да и считается) громоздкая и дорогая программа Adobe Acrobat 7.0 Professional (201 Мбайт, $450). Однако же другие разработчики вовремя подсуетились и предлагают альтернативные решения, гораздо более компактные и дешевые (а то и вовсе бесплатные). При установке Adobe Acrobat 7.0 тесно интегрируется с пакетом MS Office и системным браузером, но если при конвертации офисных документов в PDF-формат проблем с отображением кириллицы нет, то при аналогичной операции с русскоязычными веб-страницами созданный PDF-файл абсолютно нечитаем — родной язык превращается в кракозябры. Пожалуй, разработчики бесплатного офисного пакета (90,2 Мбайта) реализовали самый простой метод создания PDF-документов — нажатием одной кнопки «Экспорт в PDF» (рис. 5). 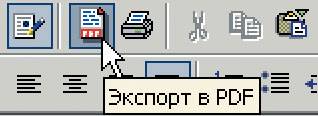 Действительно, зачем простому менеджеру вникать в тонкости настроек, а, стало быть, тратить рабочее время? Нажал на кнопку — получил результат. По большому счету, PDF-инструмент в OpenOffice.org 2.0.2 не имеет сколь-нибудь значимых настроек, все сводится к выбору трех степеней компрессии (меню Файл» Экспорт в PDF» Оптимизировать для…), что позволяет прийти к компромиссу между размером создаваемого файла и качеством внедренной графики (рис. 6). 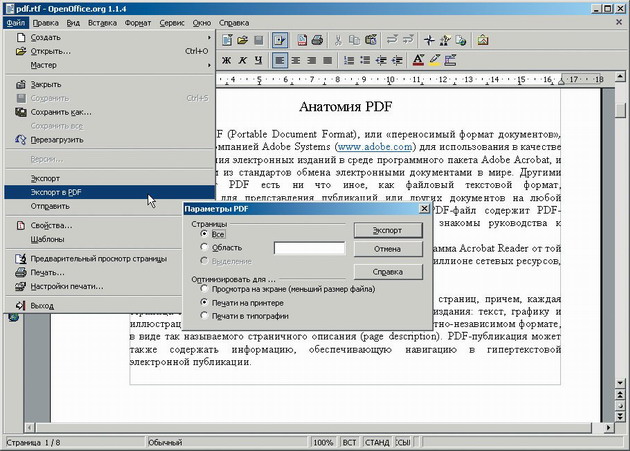 Наиболее высокое качество документа получается при выборе параметра «Оптимизировать для печати в типографии». Увы, как это ни парадоксально, но за дешевизну надо платить: в данном случае невозможно создание закладок (хотя в Сети полно всевозможных PDF-руководств, в которых эти самые закладки тоже отсутствуют). С другой стороны, отсутствие закладок существенно уменьшает размер создаваемого PDF-файла. Но больше всего радует корректное сохранение русскоязычных HTML-страниц в PDF-формат: в отличие от Adobe Acrobat «Открытый офис» понятия не имеет о проблемах с отображением кириллицы. Этот инструмент оказался более чем востребован в корпоративном секторе при конвертации офисных документов, когда отсутствует необходимость создания закладок. Программный пакет Jaws PDF Creator 4.0 (23 Мбайта, $79) после установки также начинает активное «сотрудничество» с MS Office: в меню File появляется командная группа Jaws PDF Creator, а в панели инструментов — три кнопки с теми же функциями, что и в Nitro PDF. Процесс создания PDF-документа проходит через стадию генерации PostScript’а и занимает гораздо меньше времени, нежели в среде Acrobat 7.0. Jaws PDF Creator лояльно относится к кириллице, поскольку использует шрифты True Type, которые по умолчанию интегрируются в создаваемое PDF-приложение. Пожалуй, этот продукт не имеет равных по части автоматически создаваемых закладок, полностью сохраняющих форматирование текста в оригинальном документе: например, если заголовок был выделен жирным курсивом Arial, то текст закладки отобразится именно таким образом. Для настроек программы удобно использовать ярлык на «Рабочем столе»: Jaws ToPDF» PostScript To PDF Converter» меню Settings» Configure» кнопка Edit Configuration. Следует учесть, что в программных настройках при выборе для сжатия графики конфигурации WEB качество изображений окажется совершенно безобразным, хотя, при желании, можно «поиграть» с параметрами вкладки Compression. Разумеется, авторы программы не забыли и о защите генерируемых PDF-документов паролем. Редактировать созданный PDF-документ можно в другом продукте: Jaws PDF Editor 2.5 (29 Мбайт, $95) — вполне достойная замена набившей оскомину программе от Adobe. Честно говоря, в этом продукте не к чему придраться, кроме одной досадной мелочи: после его удаления в MS Word (меню Файл) остается команда Jaws PDF Creator: в этом случае показано обязательное использование стороннего деинсталлятора. Впрочем, Nitro PDF грешит тем же самым… Бесплатный продукт (10 Мбайт) с открытым исходным кодом распространяется по лицензии GNU General Public License (GPL) и чрезвычайно дружелюбен ко всей 32-битной линейке Windows — полноценная работа возможна даже в среде архаичной Windows 95. Принцип работы таков: после установки программы в системе поселится виртуальный принтер PDFCreator27(рис. 7), 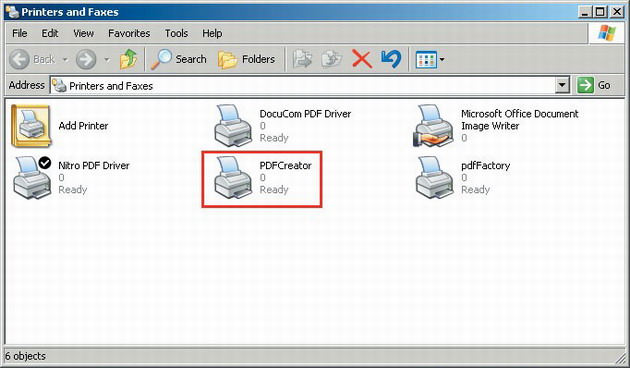 а на «Рабочем столе» — значок утилиты для пакетной обработки PostScript-файлов «Монитор печати». Безусловное достоинство — это русскоязычная локализация интерфейса. Процесс создания PDF-документа не сложен: в списке устройств диалогового окна печати файла (Ctrl+P) выбирается принтер PDF Creator (рис. 8)  и нажимается кнопка OK. После этого софтина предложит вам на выбор либо немедленное сохранить файл (кнопка «Сохранить»), либо отправить документ в очередь для пакетной обработки (кнопка «Ожидание»28) — рис. 9. 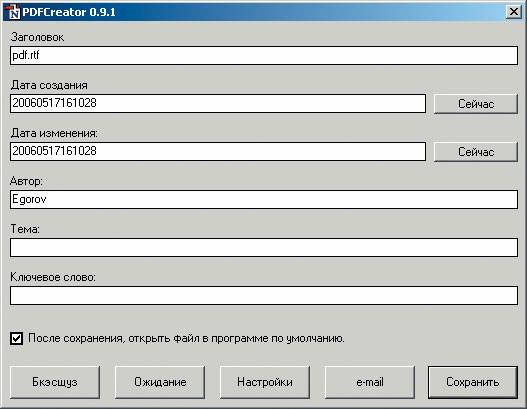 Томление файлов в очереди будет происходить в окне «Монитора печати» (рис. 10). 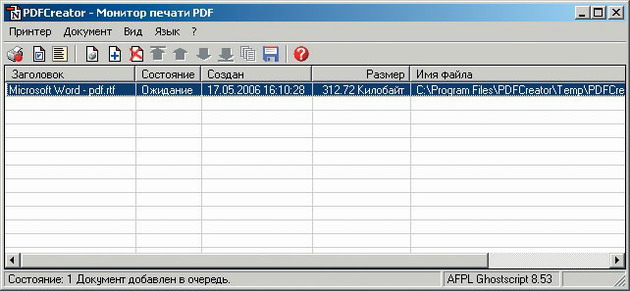 Для немедленного создания PDF-документа, минуя стадию диалога, в программных настройках (Ctrl+O) включите опцию автоматического сохранения, не забыв указать каталог для «складирования» PDF-файлов (рис. 11). 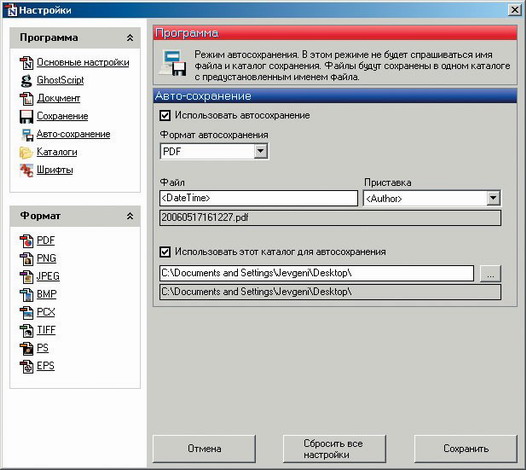 И все это, заметьте, бесплатно и по-русски. Недостаток все тот же, что и в PDF-модуле «Открытого офиса»: отсутствие возможности создания закладок в PDF-документе. Размер дистрибутива этого приложения (2,6 Мбайта, $99) — рекордно низкий среди конкурентов, и оно напоминает о себе только виртуальным принтером pdfFactory (рис. 7). 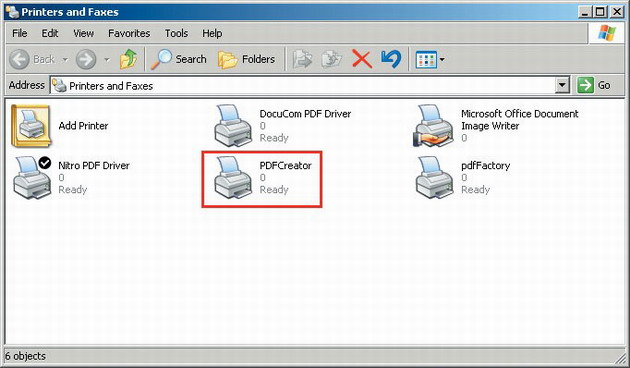 Механизм создания PDF-документа из любого приложения аналогичен PDFCreator: в списке принтеров выбираем указанный девайс и нажимаем кнопку ОК. Однако программа далеко не так проста, как кажется — извольте побродить по семи вкладкам с параметрами создания PDF-файла (рис. 12). 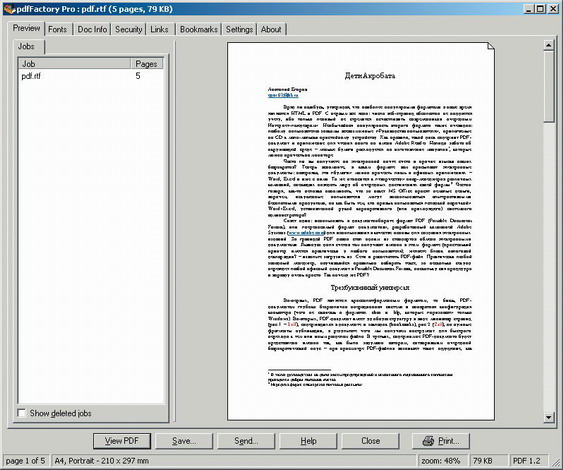 На вкладке Preview в правой части окна покажут, как будет выглядеть создаваемый документ, причем, самые нетерпеливые могут немедленно просмотреть PDF-файл (кнопка View PDF) или сохранить его нажатием кнопки Save. Однако есть и более оригинальный способ — достаточно щелкнуть в поле предварительного просмотра документа правой кнопкой и выбрать команду Copy PDF file to clipboard (или воспользоваться знакомой всем комбинацией Ctrl+C). Вряд ли вы сможете угадать, какой шрифт будет в ваших будущих документах, а посему зайдите на вкладку Fonts и включите параметр Always embedded all fonts: в этом случае все шрифты, содержащиеся в документе, будут «зашиты» в создаваемый PDF-файл. Если автор документа считает, что его творение представляет собой шедевр бюрократической мысли, существует возможность защиты PDF-файла, для этого на вкладке Seсurity следует поставить флаг в переключателе Use PDF Security. Затем в разделе Do not allow users to нужно указать, что именно запрещено делать с документом (рис.13): 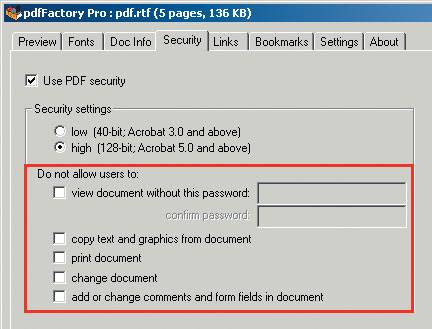 просматривать его без пароля (view document without this password), копировать содержимое (copy text and graphics from document) и распечатывать (print document), а также изменять содержимое файла (change document и add or change comments and form fields in document). Если выбран запрет просмотра без пароля, то потребуется в соответствующее поле ввести буквенно-цифровую последовательность, которую в дальнейшем нужно будет указывать для чтения PDF-файла (рис.14). 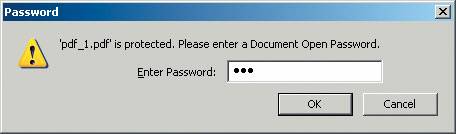 Если в документе используются гиперссылки, программа автоматически импортирует линки из оригинального документа, причем на вкладке Links в секции Link appearance доступны варианты цветового и графического оформления таких ссылок. Теперь рассмотрим корректное создание закладок в документе: на вкладке Bookmarks следует отметить параметры Automatically create a table of contents using PDF bookmarks (автоматически создавать «Содержание» на основе закладок), Add a bookmark for each print job (добавлять закладки при печати) и Detect headings in the document and add a bookmark for each one. Благодаря последней опции программа автоматически определит заголовки документа и превратит оные в закладки PDF-файла. Однако, это еще не все: в секции Headings formats (форматы заголовков) включите опцию Only show fonts used in current document (показывать только шрифты, используемые в документе) и в списке Level-1 выберите начертание и размер шрифта, которым выделены заголовки (рис.15). 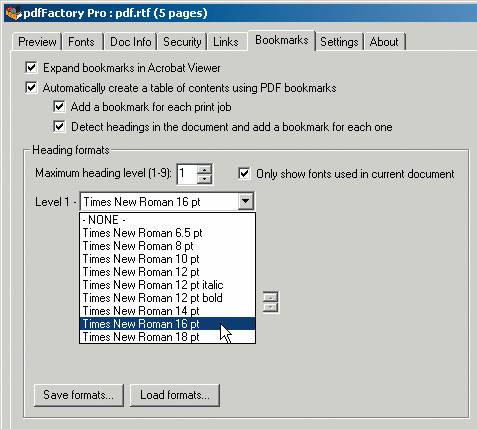 Последовательный выбор уровней (Levels) заголовков позволяет создать иерархическое расположение закладок. К слову сказать, в софтине предусмотрен альтернативный механизм создания закладок в виде команды Bookmark this page контекстного меню на вкладке Preview. Несколько иной путь предлагается для изменения настроек сжатия графики: вначале потребуется обратиться к настройкам виртуального принтера pdfFactory (кнопка Свойства), а затем перейти на вкладку Graphics (рис. 16). 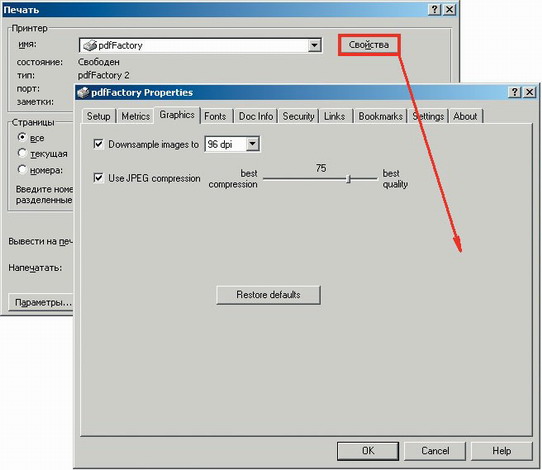 По умолчанию программа уменьшит разрешение оригинальных изображений до 96 dpi (Downsample images to) и предложит уровень качества в 75% от исходного (Use JPEG compression). Даже при минимальных значениях сжатия графики, ее качество было хуже, нежели в предыдущих программах. Невзирая на столь малый размер дистрибутива, продукт абсолютно функционален и с большим пиететом относится к корректному отображению кириллицы. Nitro PDF Professional 4.9 Понятия не имею почему разработчики так назвали свой мощный продукт (www.nitropdf.com, 20,2 Мбайта, $89) для создания и редактирования PDF-файлов. Может быть, они мечтали о взрыве, который произведет их детище на рынке программного обеспечения? Увы, то мне неведомо. Зато точно знаю, что хотя никакого взрыва не произошло, программа заслуживает внимания. В апплете «Принтеры и факсы» «Панели управления» вы найдете виртуальный принтер Nitro PDF Driver (рис. 7): 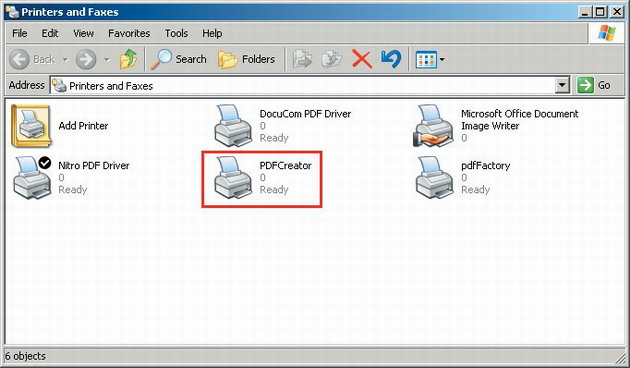 без него создание PDF-документов невозможно. Для быстрого создания PDF-файла (вернее, конвертирования офисного документа в PDF-формат) предусмотрены три кнопки и дополнительный пункт меню Nitro PDF в интерфейсе приложений MS Office. После установки программы кнопки расположатся в левом верхнем углу интерфейсов Word, Excel и Power Point. В большинстве случаев достаточно воспользоваться кнопкой Convert this file to Nitro PDF (рис. 17): 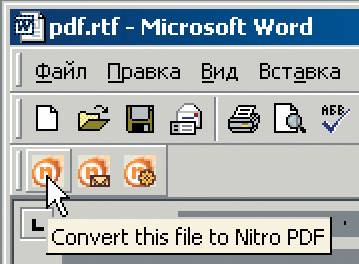 после нескольких секунд обработки офисного документа нам предложат выбрать каталог для сохранения созданного файла без каких-либо дополнительных диалогов. Очень удобно и довольно быстро. Вторая кнопка чуточку умнее — она позволит отправить созданный PDF-документ электронной почтой, а третья вызовет к жизни окно настроек, где нам больше всего интересна первая вкладка — Bookmarks. Для автоматического создания закладок PDF-файла следует отметить те элементы офисного документа, которые и будут служить закладками: в данном случае были отмечены Заголовок 1 и Заголовок 2 (рис. 18). 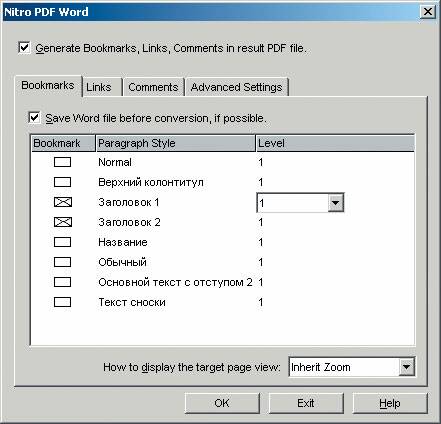 Не забудьте о значениях секции Level, где выбираются уровни заголовков: например, «Заголовок 1», набранный шрифтом 16 кегля, будет «родительским» для «Заголовка 2» с 14-м размером кегля. Для просмотра настроек сжатия изображения, «засекречивания» PDF-документа и других отправляйтесь на вкладку Advanced Settings и воспользуйтесь одноименной кнопкой, после чего в окне Nitro PDF Driver Properties перейдите на вкладку PDF Settings, где и прячутся искомые параметры (рис. 19). 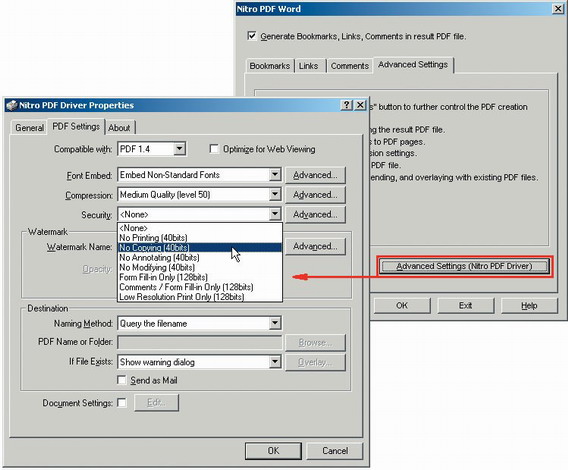 Граждане, алчущие свободы творчества при «ручном» создании PDF-документов или редактировании имеющихся, обретут счастье с редактором, запускаемым щелчком по пиктограмме Nitro PDF на «Рабочем столе». Для создания продвинутого PDF-документа отправимся в меню File» Create PDF» From File и выберем необходимый файл, будь то офисные творения или HTML-страница. Интерфейс редактора будет понятен любому мало-мальски уверенному пользователю (рис. 20): 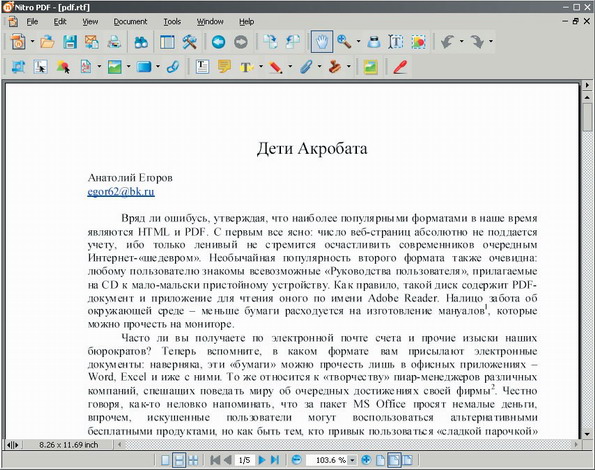 часть кнопок окажется знакома после общения с Adobe Reader, о назначении же остальных популярно расскажут всплывающие подсказки. Подобно художнику, вы можете начать творить «с чистого листа», добавляя текст, графику и другие элементы (например всевозможные кнопки и формы), в том числе нарисованные своими руками при помощи инструмента Draw. Более того, в создаваемый PDF-документ можно «зашить» звуковое сопровождение и… другие файлы (кнопка Attache File). Согласитесь, очень удобно читать какое-нибудь «Руководство пользователя» и запускать установку программы нажатием на соответствующую ссылку. Внимательный читатель наверняка озадачится вопросом — откуда же взяться другим ссылкам, кроме тех, что ведут на интернет-страницы? Да просто Nitro PDF позволяет назначить любому объекту несколько действий при определенном событии, например, при щелчке мышью или при наведении курсора на объект. Инструмент, скрывающийся под кнопкой Link Tool (с пиктограммой в виде звеньев цепи) дает возможность выбрать десять различных действий (рис. 21). 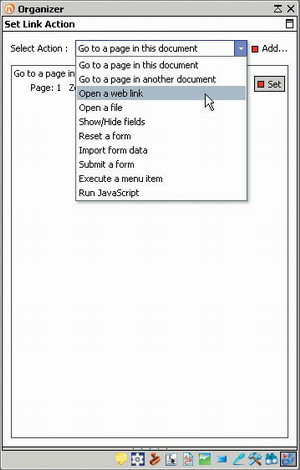 Растянув курсором нужную область в поле создаваемой страницы документа, в диалоговом окне Set Link Action следует выбрать желаемое действие (например Open a file в списке Select Action), после чего выбрать искомый файл опцией Add. Помимо запуска веб-страницы или установки программы возможен переход по ссылке на другие страницы документа, что дает нам, кроме закладок, дополнительные возможности навигации. Для создания закладок в редакторе Nitro PDF отправимся в меню Edit» Bookmarks, где доступны опции как автоматического построения дерева закладок (Build), так и ручного (New). При автоматическом способе создания «букмарков» задаются параметры заголовков и только. Как видите, Nitro PDF оказался вполне продвинутым инструментом для полноценной работы с PDF-файлами. Правда, есть и «ложка дегтя»: после удаления программы и перезагрузки машины в меню Вид» Панели инструментов MS Word предательски остается команда Nitro PDF Driver… Компания Elcomsoft, прославившаяся после скандала с Дмитрием Скляровым (о взломе формата PDF), в числе прочих своих продуктов предлагает утилиту Advanced PDF Password Recovery (1,54 Мбайта, $30): за тридцатку американских денег мы можем элегантно и просто подбирать пароли к зашифрованным PDF-документам. Зато разработчики PDF Password Remover (540 Кбайт, $30) не стали мудрствовать лукаво и научили свое творение просто-напросто… снимать всякую защиту с PDF-документов, причем для работы этой крохотули наличие установленного Acrobat Reader вовсе необязательно. Просто выбираем нужный PDF-файл, а остальное программка сделает сама. А и то правда — глянешь на такие PDF-«шифровки» и не понимаешь, о чем так беспокоился создатель документа? Тем более при наличии подобных «дешифровальщиков»… Несколько родственных продуктов от компании Intelligent Converters — PDF-to-HTML (483 Кбайта, $29), PDF-to-Text (577 Кбайт, $19) и PDF-to-Word (670 Кбайт, $29) — проведут неискушенного пользователя по пути конвертации PDF-файлов. Хотя в ряде случаев вполне достаточно скопировать текст из PDF-документа в любой «читалке» таких файлов. У некоторых приложений есть функции, позволяющие работать с PDF-документами. Программа ABBYY FineReader 8.0 распознает PDF-файлы и позволит сохранить текст и графику в офисные форматы (doc, xls и ppt), а также в rtf, html и txt. Но самое приятное, что, распознав отсканированный «бумажный» документ, ABBYY FineReader умеет конвертировать «бумагу» в PDF-файлы. Правда, за такое удовольствие придется заплатить от 1100 до 3700 рублей, в зависимости от продвинутости версии (Home или Professional). Последние версии (7.0 и 8.0) мощного графического пакета ACDSee тоже научились искусству работы с PDF: несколько щелчков мышью — и перед нами великолепные слайд-шоу и презентации из набора мультимедийных файлов в PDF-формате. Качество отображения графики — выше всяких похвал, но объем готового файла превышает все мыслимые пределы… Сложно? Как вы смогли убедиться, самостоятельное создание и редактирование PDF-документов является трудным лишь на первый взгляд. Дорого? Зато нет нужды тратить несколько сотен «американских рублей» на покупку громоздкого и охочего до системных ресурсов Adobe Acrobat — во многих случаях можно использовать бесплатные продукты. Тем более на «детях Акробата» природа не отдыхала. А могла бы… Примечания:2 Напомню, что это перечень программно-аппаратных требований, которым должен удовлетворять компьютер, чтобы получить один из двух логотипов — Windows Vista Capable или Windows Vista Premium Ready. 23 В таких руководствах на долю массы предупреждений и неизменного лицензионного соглашения приходится добрая половина листов. 24 Нередко в форме спамерских почтовых рассылок. 25 Довольно часто аббревиатуру PDF ошибочно расшифровывают как Printable Document Format. Хотя, как видите, в подобной трактовке есть определенная доля истины… 26 См. «Укрощение рукописи», ДК #6_2003. 27 Подобный виртуальный принтер присущ многим приложениям для создания PDF-файлов. 28 Не пугайтесь кнопки с надписью «Бкэсщуз» — эта ошибка локализации означает Cancel. |
|
||
|
Главная | В избранное | Наш E-MAIL | Добавить материал | Нашёл ошибку | Вверх |
||||
|
|
||||
