|
||||
|
|
Рубрика: МЯГКАЯ РУХЛЯДЬВершинаАвтор: Евгений Яворских. Работа с цифровым видео в контексте «домашнего компьютера» отнюдь не сводится к просмотру фильмов. Нынешнее программное обеспечение и аппаратные возможности ПК позволяют без особого труда редактировать цифровые видеозаписи и создавать полноценные DVD.Домашняя видеокамера давным-давно не является чем-то удивительным. Раньше — аналоговая, в последние годы — цифровая. Простота использования — навел, нажал, получил результат — приводит к тому, что снимается все подряд. Большинство владельцев камер на этом этапе «создания видео» и останавливаются, не утруждая себя дальнейшей обработкой. С одной стороны, обычному (читай — общающемуся с техникой на «вы») пользователю хочется совершать меньше лишних телодвижений: коль скоро за цифровую видеокамеру были выложены немалые деньги, то о дополнительных трудозатратах и думать не хочется. Действительно, что может быть проще — подключил девайс к телевизору «по низкой частоте» 13 и радуйся просмотру. С другой стороны, поиск соответствующего разъема на корпусе ТВ для многих превращается в форменную пытку, да и качество используемого «шнурка» 14 для подключения камеры к телевизору не выдерживает никакой критики — разве что удавить им производителей такой «коммутации». И даже не пытайтесь объяснять этим гражданам преимущество входа S-Video по сравнению с «тюльпанами» — не поймут, да и наверняка за нужным кабелем придется ехать в магазин, а это уже лишнее, ибо и так сойдет… В результате демонстрируются подобные творения as is 15 , ведь при просмотре видео с кассеты нельзя воспользоваться интерактивным меню, да и мгновенный выбор фрагмента окажется невозможен по определению. На мой взгляд, самым разумным компромиссом является превращение домашних «ленточных» видеоархивов в DVD. Не стану лишний раз повторять технические параметры данного формата — мы неоднократно рассказывали и о кодеках, и о качестве изображения, и о звуковой составляющей. При создании DVD на ПК следует знать о трех основных этапах: захвате видео на жесткий диск, монтаже изображения и звука, а также кодирования готового проекта в DVD-формат. На первом этапе нужно «подружить» вашу видеокамеру с компьютером. Все, что вам понадобится для соединения цифровой видеокамеры с компьютером — это контроллер, работающий по протоколу IEEE 1394 16 . Аппаратное исполнение контроллеров IEEE 1394, обеспечивающих подключение соответствующих устройств, может быть как интегрированным, так и в виде PCI-платы расширения. В первом случае на материнской плате размещается микросхема, обеспечивающая работу по данному протоколу, а снаружи выводится разъем для подключения. В этом случае вам не придется тратить лишние деньги на отдельную плату контроллера. Второй вариант подразумевает покупку и установку в PCI-слот отдельной платы расширения, на которой имеется несколько разъемов для подключения устройств. Красная цена вопроса — 200 рублей. Если вы являетесь владельцем звуковой платы Audigy/Audigy2 от Creative, не исключено, что сей девайс также позволит подключать устройства, поддерживающие протокол IEEE 1394. При подключении цифровой видеокамеры нам сообщат о найденном оборудовании, причем, установка драйверов устройства не потребуется — можно сразу приступать к работе, если на жестком диске имеется достаточно свободного места: для захвата одного часа цифрового видео потребуется 13 Гбайт. В качестве программного инструмента для создания своих DVD будет рассмотрен пакет Pinnacle Studio Plus версии 10 17 . Почему именно это приложение? Во-первых, этот продукт входит в поставку большинства устройств захвата видео от компании Pinnacle( http://www.pinnaclesys.ru/ ). Во-вторых, Studio 10 умеет работать с большинством устройств захвата, совместимых с DirectShow. В-третьих, интерфейс программы полностью русифицирован и очень прост. Познакомить читателя со всеми нюансами работы Pinnacle Studio в рамках одной статьи решительно невозможно. Надеюсь, что, усвоив приемы монтажа домашнего видео и создания DVD, вы без труда разберетесь с другими, более мощными и гибкими приложениями, например Ulead Media Studio Pro 18 ( http://www.ulead.com/ ). Тем, кто не хочет пользоваться столь громоздкими программами, стоит обратиться за помощью к встроенному в Windows XP Movie Maker, который без лишних слов сохранит цифровое видео с максимальным качеством (но DVD-диск с ее помощью создать не получится). Теперь о насущном: Pinnacle Studio 10 Plus обладает чудовищными аппетитами, требуя более 1 Гбайта на жестком диске (и еще 3 Гбайта под бонусный контент), процессор Pentium или Athlon с частотой не менее 1,4 ГГц (рекомендуется от 2,4 ГГц). Также потребуется по меньшей мере 512 Мбайт оперативной памяти (настоятельно рекомендуется 1 Гбайт). Для корректной работы не забудьте загрузить с сайта разработчика комплект «заплаток». После установки пакета на «Рабочем столе» появится ярлык утилиты Studio Launcher, основная ценность которой сводится лишь к наглядному учебному пособию, не более того. Для запуска Studio 10 можно воспользоваться одноименной кнопкой Studio Launcher (рис. 1), 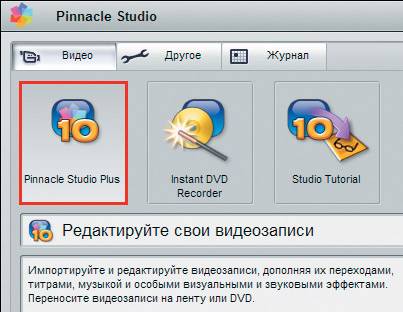 либо ярлыком Studio в программной группе меню кнопки «Пуск». На данном этапе нас интересует первая вкладка главного окна — «Захват» (рис. 2).  Для начала определим источник цифрового видео, для чего заглянем в настройки захвата — одноименная кнопка программного инструмента «Дискомер» (рис. 3). 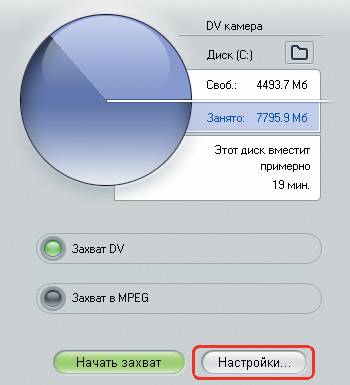 В диалоге настроек на вкладке «Источник» в секции Устройство захвата · Видео следует выбрать DV камера (рис. 4).  По нашему желанию разбивка сцен возможна как в автоматическом режиме (по времени съемки и по содержимому, если между двумя соседними кадрами есть значительные различия), так и в ручном (при нажатии клавиши пробела). Следующий важный этап настроек подразумевает выбор параметров сжатия захватываемого потока (вкладка Параметры захвата · Шаблоны): • DV: позволит записать видео на жесткий диск с максимальным качеством. Подготовленный таким образом материал можно редактировать (удалять ненужные фрагменты, накладывать титры и т. д.) для последующей конвертации в DVD с максимальным качеством — частотой 25 кадров в секунду и размерами окна 720х576 точек; • MPEG: возможны несколько вариантов сжатия. Например, MPEG · Высокое качество позволит захватить видео, пригодное для записи на DVD. Другие уровни позволят создать, например, Video CD. Но, коль скоро мы решили создавать DVD, будем осуществлять захват без перекодирования. Кстати, обратите внимание на изображение видеокамеры с кнопками управления для предварительного просмотра материала на компьютере (рис. 5)  — очень удобная штуковина. После выбора каталога для сохранения видео (кнопка обзора в окне «Дискомера») можно начинать захват потока кнопкой «Начать захват»: видеокамера послушно включится, в процессе ввода будет наглядно отображаться информация о количестве захваченных сцен и занятом дисковом пространстве, а также начало кадров созданных сцен. При захвате видео кнопка «Начать захват» меняет свое название на «Остановить захват» — именно эту кнопку и следует нажать для окончания переноса видео на жесткий диск. Никаких действий для сохранения захваченного видео в файл предпринимать не нужно, так как Studio 10 автоматически сохранит записанное видео с тем именем, что вы укажете перед началом захвата. Как видите, все просто и элегантно. Теперь нас ждет стадия редактирования и монтажа первичного видеоматериала. Несмотря на «шпильки» со стороны апологетов других приложений для видеомонтажа, отмечу, что Studio 10 обладает полноценным инструментарием для редактирования, нелинейного монтажа и вывода готового продукта. По умолчанию при запуске Studio 10 открывается вкладка «Монтаж» с захваченным ранее видео, где и осуществляется редактирование (окно монтажа в Studio 10 именуется «Альбомом»). Обратите внимание, что сцены видеофайла отображаются в программном «Альбоме» в том порядке, который был задан при захвате (рис. 6).  Для начала запустим встроенный проигрыватель, щелкнем по изображению какого-либо кадра и нажмем клавишу пробела. Этой же клавишей можно остановить воспроизведение. Переход в полноэкранный режим, равно как и обратное действие, осуществляется двойным щелчком по окну воспроизведения. Теперь обратите внимание на нижнюю часть окна, где расположились пустые ячейки в виде кадров кинопленки: если выделить сцены (или клипы) «Альбома» и перетащить в такие ячейки, в первом приближении мы получим структуру готового фильма (рис. 7). 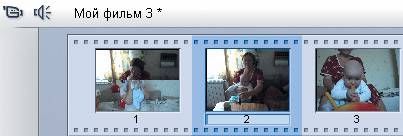 Этот вариант редактирования программа трактует как «Сценарий». К такой «киношке» можно добавить титры, эффекты перехода и прочие красоты, но в этом случае теряется гибкость и удобство редактирования видеофрагмента. Не станем довольствоваться примитивным вариантом и выберем другой монтажный интерфейс, «Линия времени», для чего нажмем одноименную кнопку в правой части главного окна, аккурат под проигрывателем (рис. 8).  Поначалу «Линия времени» может показаться непонятной, но поверьте — через несколько минут общения с таким интерфейсом вы оцените все его преимущества. Начнем создавать черновой вариант фильма. Выделим нужную сцену и перетащим ее вниз, на «Линию времени». Обратите внимание на всплывающее окно свойств клипа при подведении к нему курсора. Самая простая обработка (редактирование) любительского видео — это удаление неудачных и затянутых эпизодов. Согласитесь, мало кто из домашних «операторов» включает камеру на промежуток времени меньше пяти секунд: более короткие фрагменты зачастую воспринимаются зрителем как суетливое мелькание, а более затянутые по времени кадры начинают изрядно утомлять. Поэтому разумно из длинного однородного эпизода оставить только наилучшие секунды. Вначале можно просмотреть содержимое клипа при помощи движка, расположенного над окошком фрагмента (рис. 9)  — перемещая движок, мы наблюдаем сцену в окне встроенного проигрывателя. Для удаления ненужных фрагментов в начале сцены следует к левой границе фрагмента подвести курсор, который тут же примет вид двунаправленной стрелки, после чего, удерживая нажатой левую кнопку мыши и подтягивая границу вправо, мы добьемся «усекновения» лишней информации. Те же манипуляции годятся и для обрезки клипа, начиная с его конца. Однако, в программе имеется дополнительный инструмент редактирования видеофрагментов: меню Инструментарий · Изменение свойств клипа либо кнопка «Открыть/закрыть видеоинструментарий» в левом верхнем углу «Линии времени». В небольшом окне при помощи движков в виде ножей мы выделяем только то, что действительно нужно для будущего фильма (рис. 10). 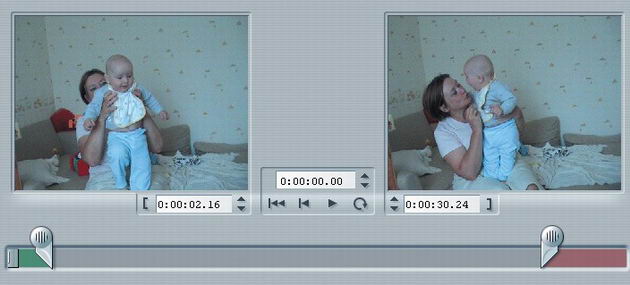 Обратите внимание на датчики времени этого окна: изменяя таким образом длительность клипа, мы добьемся абсолютно точного позиционирования «карающего меча», удаляющего ненужную информацию. Не нужно бояться, что в случае неправильной обрезки клипа содержание исходного видеофайла изменится безвозвратно: в любом видеоредакторе все изменения относятся исключительно к создаваемому проекту, но никоим образом не к оригинальному материалу. Все изменения, сделанные в проекте, вступают в силу только на стадии вывода фильма. Точно так же поступим с остальными сценами, содержащими, на наш многомудрый взгляд, лишние фрагменты. В процессе редактирования можно вернуться к любому клипу и либо сделать дополнительное «обрезание», либо вернуть видеомусор на свое законное место — все определяется исключительно фантазией и художественным вкусом «монтажера». Если в процессе работы мы захотим удалить ненужные сцены, нет ничего проще: достаточно выделить клип и — либо клавишей Delete, либо командой «Удалить» контекстного меню — расстаться с ненужным фрагментом. Повторю еще раз, что с оригинальным видеофайлом ничего не случится. Но что прикажете делать, если требуется удалить «мусор», расположенный в середине клипа? Для этого мы разделим клип на две части: сначала обычным просмотром определим границу для разбивки, после чего либо воспользуемся кнопкой в виде бритвенного лезвия (рис. 11),  либо командой контекстного меню «Разделить клип». После этого к двум частям одного клипа можно применять все действия, описанные выше. Отредактировав таким образом несколько сцен, просмотрим результат при помощи движка, показанного на рис. 9. Одно из безусловных преимуществ нелинейного видеомонтажа — возможность комбинации фрагментов самым причудливым образом. Например, по замыслу режиссера один из клипов требуется переместить со своего законного места в другой участок фильма, а другой клип «втиснуть» в середину третьего фрагмента. Перемещение клипа в заданное место между двумя другими фрагментами осуществляется следующим образом: к выделенной сцене применяется команда «Вырезать» контекстного меню (Ctrl+X), после чего, щелкнув мышью на границе двух клипов, между которыми планируется вставить вырезанный материал, в контекстном меню выбирается команда «Вставить» (Ctrl+V). Чтобы поместить вырезанный клип в определенное место другого клипа, делаем следующее: сначала разделим сцену на две части, как это описывалось чуть выше, после чего щелкнем на появившейся границе редактируемого клипа и вставим вырезанный фрагмент. Действуя таким образом, можно составить видеоряд, весьма заметно отличающийся от исходного материала. Не забывайте просматривать получившийся результат, поскольку в дальнейшем можно забыть о том, что делалось с исходным материалом накануне. Большинству видеолюбителей захочется оживить свой видеоряд звуковыми эффектами, ко всему прочему, в поставку Studio 10 входит солидный набор фоновых звуков. В меню Альбом · Звуковые эффекты к вашим услугам несколько десятков звуковых сэмплов. Выбрав понравившийся звуковой фрагмент, перетащите его на тот клип, что хотите приукрасить (рис. 12), 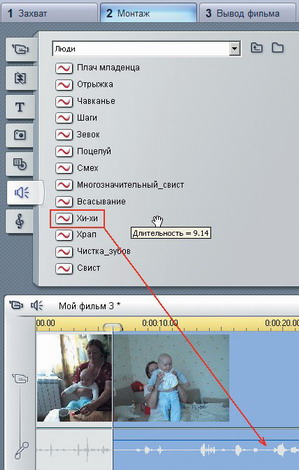 после чего на соответствующей дорожке «Линии времени» появится изображение эффекта, длительность которого можно менять тем же образом, что и при обрезке видеоклипа — растягиванием мыши по длине видеофрагмента. Более того: звуковой эффект можно перемещать по видеоклипу, задавая таким образом нужное место его звучания. Исходный звуковой ряд также редактируется: меню Инструментарий · Изменить громкость. Однако помимо изменений громкости и тембра, в левой части этого окна (рис. 13) 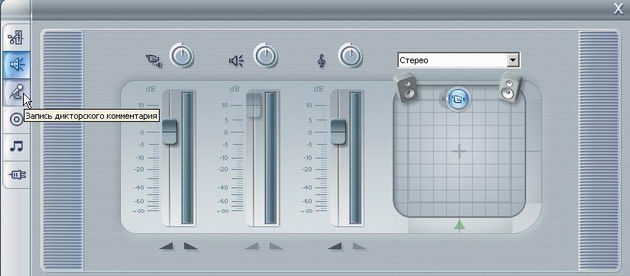 есть несколько кнопок дополнительных функций: записи дикторского комментария с микрофона, импорта музыки с Audio CD и другие. Казалось бы, фильм почти готов, но не исключено, что вы захотите создать переходы между фрагментами, да и титры в некоторых случаях окажутся не лишними. Со вкусом подобранные эффекты перехода между сценами, безусловно, украсят домашний фильм. В программе Hollywood FX, входящей в поставку Studio 10, число таких эффектов исчисляется десятками. Окно эффектов выводится посредством кнопки «Показать переходы» или в меню Альбом · Переходы. В списке глаза разбегаются: на рис. 14 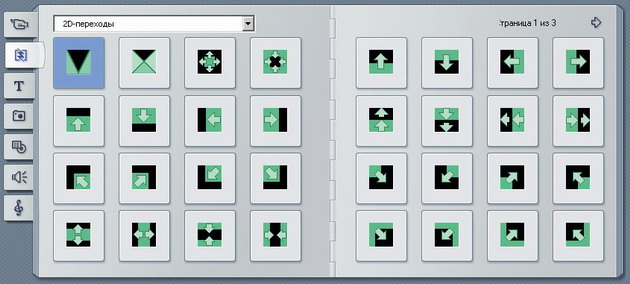 показана лишь малая толика. Чтобы понять, что у нас получится в результате применения того или иного эффекта, нужно щелкнуть по значку перехода и поcмотреть результат во встроенном проигрывателе. Для создания перехода между сценами следует перетащить пиктограмму понравившегося эффекта на границу между клипами. Вот только не следует увлекаться чрезмерным применением переходов, иначе видеоряд превратится в сплошной причудливый «парад эффектов». Простейший вариант создания титров доступен при нажатии кнопки «Добавить титры», расположенной в левой части главного окна программы, после чего откроется небольшое окно с программными шаблонами (рис. 15). 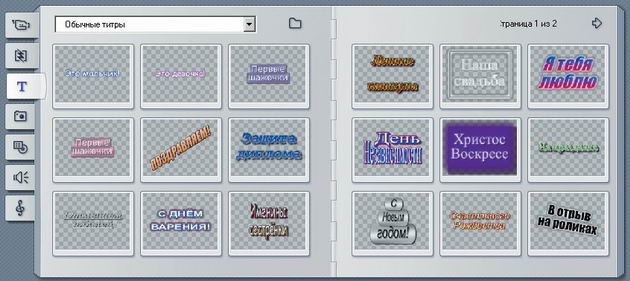 В меню Инструментарий · Создать титры определимся, какой вид титров мы хотим сделать: полноэкранный или в виде текста на видеоизображении (рис. 16).  Для примера попробуем наложить текст на изображение, нажав кнопку «Титр поверх». Все действия в редакторе титров сводятся к выбору дизайна надписей (вкладка «Обычные») и вводу текста в пунктирной рамке на изображении кадра (рис. 17).  Вкладка «Пользовательские» дает возможность изменить цвет текста и теней. В левой верхней части окна редактора титров находятся кнопки, позволяющие сделать титры в виде бегущей строки или перемещающиеся снизу вверх (так называемый «Барабан»). Закрыв окно редактора «титров», мы тем самым автоматически создадим титры на том или ином фрагменте. К слову сказать, по умолчанию титры отображаются 4 секунды; для изменения этого времени следует проставить необходимое значение соответствующего параметра в списке «Длительность» окна редактора титров. Теперь, когда структура будущего фильма определена, можно озаботиться улучшением изображения отдельных сцен — так, например, если часть материала снималась в большом помещении, освещенном несколькими довольно слабыми лампами накаливания, гарантированы «шумы» на изображении, да и сама картинка выглядит блеклой. В этом случае, выделив мышью нужный клип, в меню Инструментарий командуйте Добавление видеоэффектов и применяйте Автоматическую цветокоррекцию (рис. 18).  Если не доверяете программной «автоматике», воспользуйтесь ручной регулировкой параметров картинки (эффект Studio Plus RTFX · Цветокоррекция). Разумеется, тусклую картинку нельзя сделать идеального качества, но после обработки этим фильтром темные сцены в ряде случаев смотрятся гораздо лучше. Все остальные эффекты сводятся к определенному видоизменению материала, например «Поляризация», «Капли воды» и прочие. При желании можно достичь художественного результата определенной комбинацией таких эффектов. Например, последовательно применив эффекты «Ч/Б» и «Старое кино», мы получим удачную имитацию картинки, знакомой нам по старым фильмам. Многие видеоредакторы позволяют создавать меню без использования специальных приложений для DVD-авторинга, позволяя сэкономить время на освоении дополнительного программного обеспечения (и деньги на покупку лицензионных версий). Для начала познакомимся с шаблонами дисковых меню в Studio 10: окно заготовок выводится командой Альбом · Меню диска (рис. 19). 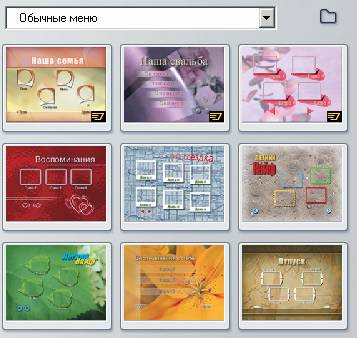 Понравившийся шаблон перетаскивается в начало проекта, после чего вам придется либо согласиться с автоматическим созданием разделов меню, либо создать их вручную (рис. 20).  Я, с вашего позволения, займусь «ручным» творчеством в окне свойств дискового меню, где показана пока еще пустая структура (рис. 21). 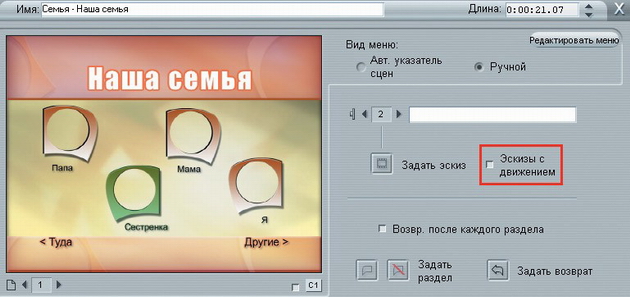 Обратите внимание на параметр «Эскизы с движением», благодаря которому создаваемое меню будет содержать не статичные кадры фильма, а небольшие видеоролики. Можно сколь угодно долго критиковать Studio 10 за все мыслимые и немыслимые недостатки, но создание глав дискового меню в этом пакете реализовано чрезвычайно просто и понятно. Последовательно выделяем первый пункт меню и фрагмент, с которого будет начинаться просмотр, затем в контекстном меню скомандуем «Вставить главу» (рис. 22).  После этой операции созданная глава выделится буквой С (chapter). Затем вновь последовательно переходим к следующему разделу меню и соответствующей ему сцене. После создания всех глав для дискового меню, «Линия времени» будет иметь вид, аналогичный представленному на рис. 23:  все части меню будут отмечены как С1, С2, а само меню будет помечено буквой М. Стандартные обозначения разделов меню вида «Глава 1», «Глава 2» и так далее особого оптимизма не вселяют, по каковой причине воспользуемся редактором «менюшки» (кнопка «Редактировать меню», показана на рис. 21). Для изменения надписей следует щелкнуть по стандартному комментарию и ввести свой текст — только и всего. С помощью соответствующих кнопок без труда меняются цвет фона, добавляются новые изображения и выбираются стили шрифта. Осталось всего ничего — выбрать настройки конвертации проекта в DVD-формат на вкладке «Вывод фильма», для чего воспользуемся кнопкой «Диск» (рис. 24). 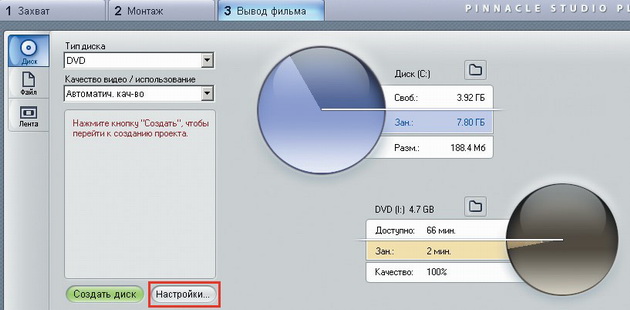 В списке «Тип диска» выберем параметр DVD и, нажав кнопку «Настройки», посмотрим, что нам предложит программа (рис. 25). 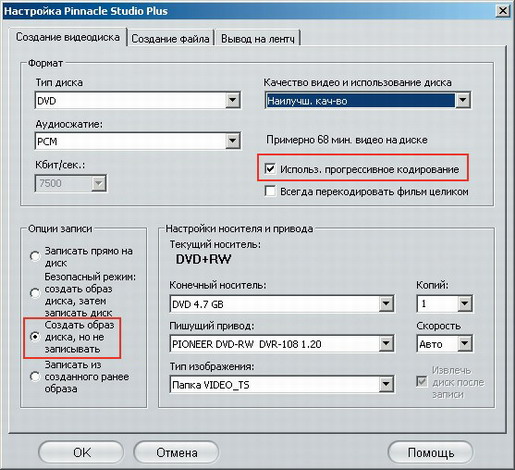 Полагаю, не нужно пояснять назначение списка «Качество видео и использование диска»: выбирайте параметр «Наилучшее качество» и не ошибетесь. На мой взгляд, параметр «Большая часть видео на диске» остался с тех времен, когда цены на DVD-болванки были несуразными, и экономить на качестве изображения нет никакого смысла. При «Наилучшем качестве» кодирование будет осуществляться с постоянным битрейтом 7500 Кбит/с, при «Автоматическом» — с переменным. В секции «Опции записи» выбирайте то, что вам больше нравится, я же предпочел «Создать образ диска, но не записывать», поскольку вначале хотел бы просмотреть созданный фильм на мониторе, а уж потом расставаться с болванкой. По умолчанию включена опция «Использ. прогрессивное кодирование», благодаря которой вы избавитесь от пресловутой «гребенки» на изображении 19 : вряд ли вам захочется получить изображение с дефектами, показанными на рис. 26  (впрочем, это касается просмотра на мониторе; если вы собираетесь демонстрировать свое творение на экране телевизора, то лучше этот пункт отключить). Теперь смело нажимайте кнопку «Создать диск», не забыв указать каталог для сохранения DVD-файлов, и идите заниматься другими делами — процесс кодирования длится несколько часов. Все, что вы создали, ожидает вас в папке VIDEOTS. Теперь можно прожигать болванку. Напоследок выдам «страшный» секрет: для создания домашних DVD вовсе необязательно самому быть владельцем цифровой видеокамеры. Если ваши знакомые не способны на то, о чем шла речь выше, одолжите у них на часок камеру, скопируйте видео на жесткий диск и сделайте все сами, поскольку для большинства и так сойдет… С одной стороны, процесс захвата аналогового видео сложнее, нежели ввод цифрового видео, с другой — намного интереснее. Если для захвата цифрового видеопотока достаточно одного контроллера IEEE 1394 и соответствующего кабеля, то для ввода аналогового видео существует масса устройств с различными разъемами ввода/вывода: специализированные платы с аппаратными кодеками, ТВ-тюнеры и другие. Главными проблемами захвата аналогового видео, на мой взгляд, являются, во-первых, выбор программного обеспечения для ввода видео с гибкими параметрами захвата вкупе с настройками кодеков сжатия, обеспечивающими то или иное качество готового продукта, и, во-вторых, варианты подключения устройства: при наличии выхода S-Video в аналоговом девайсе (например, в камерах формата Hi8) и такого же входа в ТВ-тюнере следует отдать предпочтение этому варианту, так как качество изображения заметно лучше, нежели при подключении через разъем композитного сигнала. Если планируется запись звукового сопровождения, следует озаботиться отдельным кабелем для подключения звукового выхода аналогового видеоустройства к линейному входу звуковой платы компьютера. В настройках звуковой подсистемы компьютера (Панель управления · Звуки и аудиоустройства · Аудио · «Запись звука · Громкость) нужно проверить — включен ли данный вход, в противном случае вас ждет видеозапись без звука. Еще один момент: поиск отдельных сцен в материале, снятом аналоговой видеокамерой, может потребовать чрезвычайно много времени. Работая с цифровым видео, Studio 10 анализирует тайм-коды, обнаруживая сцены и отмечая, когда камера выключалась или, наоборот, включалась. Таким образом, найти нужную сцену в DV-материале довольно просто. Поскольку аналоговые видеокамеры не хранят тайм-коды, данный метод обнаружения сцен работать не будет и, следовательно, параметр Автоматическая · По времени съемки окажется недоступен. Но в Studio 10 все же имеются три варианта распознавания сцен в аналоговом видео, которые могут оказаться полезными: • «Автоматически (по содержимому)» — новая сцена будет создаваться, если между двумя соседними кадрами есть значительные различия; • «Создавать новую сцену каждые х секунд» — подразумевает разбивку видеофрагмента на сцены определенной длины (начиная от 1 секунды); • просмотр видео и создание сцены вручную, нажимая в нужные моменты клавишу пробела («Ручная разбивка на сцены»). Главный параметр, на который следует ориентироваться при захвате аналогового видео, — это разрешение, то есть ширина и высота кадра в пикселях. Допустим, вы задались целью создать DVD на основе файлов в формате MPEG-2. Этот формат обладает превосходным качеством при разрешении 720x480 пикселей. Файлы MPEG-1, имеющие крайне неважное качество и использующиеся при записи Video CD, имеют разрешение 320x240 пикселей. Для получения качественных результатов рекомендуется использовать кодеки, наиболее подходящие для захвата в режиме реального времени. У таких кодеков — невысокая степень сжатия (от 2 до 32), но этого вполне достаточно для уменьшения системных требований при сохранении качества изображения. Я бы отметил два кодека: • huffyuv compressor( http://www.divx-digest.com/software/huffyuv.html ). Этот кодек использует алгоритм компрессии Хаффмана и имеет невысокий коэффициент сжатия (около 2), но с другой стороны, совершенно не вносит искажений в видеоматериал, поскольку осуществляет сжатие без потерь. Безусловное преимущество — свободное распространение кодека; • PICVideo MJPEG compressor( http://www.jpg.com/picvideomjpeg.htm ) ($99). Очень быстрый кодек с возможностью гибкого изменения коэффициента сжатия. Компрессия проводится с потерями, при высоких степенях сжатия качество изображения заметно ухудшается. После захвата видео и последующего редактирования можно произвести окончательное сжатие файла в нужный формат (например MPEG-4), используя возможности как видеоредактора, так и сторонних утилит. Made in Factory. Как делаются фабричные DVDАвтор: Евгений Яворских. «Да, коллега Яворских, Вы правы: осталось запустить программу записи дисков, перенести в окно проекта нужные файлы, нажать кнопку Burn и терпеливо ждать окончания прожига. Именно этим этапом завершается процесс создания DVD в домашних условиях. В крупных компаниях, изготавливающих DVD в промышленных объемах, после авторинга все только начинается…»На заводах, выпускающих DVD, не следует употреблять слово «тиражирование»: вам тут же объяснят, что предприятие занимается не тиражированием дисков, а репликацией, ибо тиражирование в промышленной трактовке подразумевает банальную «нарезку» болванок на DVD-рекордерах. Процесс репликации несравнимо сложнее, гораздо интереснее традиционного прожига и подразумевает литьевой способ производства дисков. Да и DVD, готовый к просмотру, на заводском жаргоне именуется репликой. А начинается все с того, что в компанию-репликатор приносят готовый продукт (в нашем случае — фильм), записанный либо на DVD-R, либо на ленту в формате DLT. Если начинающий правообладатель страшится авторинга, репликатор готов взять на себя данный труд: в крупных компаниях есть подразделение, занимающееся DVD-авторингом. Далее начинается стадия премастеринга, во время которого материал проверяется на техническую пригодность к репликации, то бишь выявляются ошибки контента, предоставленного владельцем материала. Если оцифрованный материал выйдет с конвейера с дефектами, покупателю останется гадать, что же это было: обычное пятно на кинопленке или «гениальная» задумка режиссера (впрочем, случаются и технические ошибки авторинга: так, например, при выпуске релиза фильма «Мертвый сезон» в компании «Крупный план» забыли поставить «флаг анаморфинга» — при просмотре на обычных телевизорах с экраном 4:3 изображение оказалось вытянутым по вертикали). После этого контент загружается в систему мастеринга и через 4—5 часов на-гора выдается готовый стампер: матрица-оттиск в виде никелевой пластины, содержащей информацию, эквивалентную контенту на носителе от правообладателя. Ручной труд в мастеринге исключен — все происходит автоматически. Собственно, мастеринг состоит из трех этапов. Вначале изготавливается так называемый glass-master — стеклянная пластина с нанесенной подложкой фоторезиста, куда особым образом лазер записывает последовательность засвеченных и незасвеченных участков в соответствии с последовательностью нулей и единиц в цифровом оригинале. Далее происходит проявка фоторезиста, в результате чего на поверхности glass-master образуется чередующиеся ровные участки и углубления (так называемые «лэнды» и «питы»). Полученную поверхность в вакууме покрывают 50-нм слоем никеля. Затем глас-мастер отправляется на электроформинг, где наращивается основной слоя никеля толщиной 0,3 мм, после чего стампер промывается, покрывается защитным лаком, и после обработки центрального отверстия и внешнего края «мастер» готов к репликации. Принципиальное отличие DVD-диска от CD в том, что фабричный DVD состоит из двух половинок (субстратов) с толщиной 0,6 мм каждая, которые в процессе репликации склеиваются. Для отливки каждого субстрата требуется отдельный стампер, поэтому для тиражирования DVD этих форматов требуются два стампера. Репликация начинается с отливки субстрата: гранулированный оптический поликарбонат, расплавленный и нагретый до 320 градусов, под давлением 150 атмосфер впрыскивается в пресс-форму с установленным стампером. После сжатия и охлаждения до 80—90 градусов оба субстрата приобретают питовую структуру DVD, когда с одной стороны получается зеркальная поверхность, с другой — рельефное чередование упоминавшихся питов и лэндов. Глубина пита составляет 1/4 длины волны лазера, то есть порядка 135 нм. Если сравнивать эту величину с толщиной диска, можно привести следующую аналогию: если взять за высоту пита всем знакомый кирпич, то толщина диска будет с Останкинскую телебашню. После этого настает черед металлизации: охлажденный субстрат загружается в вакуумную камеру металлизатора, где происходит процесс магнетронного вакуумного напыления отражающего материала (алюминий, серебро, кремний, золото) толщиной 12—50 нм на поверхность субстрата с информационной стороны. При репликации DVD-9 добавляется второй металлизатор для напыления полупрозрачного кремниевого или серебряного слоя. Затем нужно склеить обе половинки, для чего на напыленный слой одного субстрата наносится тончайший слой (40—70 мкм) специального клея, после чего к первому присоединяется второй субстрат. Сушка склеенных половинок происходит в мощном потоке ультрафиолетового излучения. Несколько слов о контроле качества. Брак разделяют на две категории. Первая подразумевает дефекты чтения информации (например, когда воспроизведение «зависает» или картинка «рассыпается» на квадраты), являющиеся браком репликации. Причинами могут быть как недочеты мастеринга, так и огрехи технологического процесса. Брак репликации встречается на оборудовании, возраст которого приближается к 4—5 годам — по нынешним меркам это архаика, поскольку начиная с 2004 года, когда технологии DVD достигли определенного уровня, DVD перестал быть эксклюзивным продуктом, и все реализованные с того времени технологические решения, примененные в оборудовании для репликации, позволяют производить DVD с устойчивым качеством готовой продукции. Вторая категория — это косметические дефекты. Это специфичные разводы на рабочей стороне дисков (так называемые «облака») и различные дефекты изображения: искажения цвета, смещение контуров и прочие. Для контроля качества в репликации используется in-line оптический сканер, тестирующий каждый готовый DVD-диск на предмет наличия оптико-механических дефектов. Разумеется, некондиционные диски автоматически отбраковываются. Оформление DVD, записанного в домашних условиях, сводится либо к бумажной наклейке, либо к печати на поверхности диска посредством струйного принтера. Разумеется, в заводских условиях никто не станет возиться со «струйником» и уж тем более с «самоклейками». Для придания реплике товарного вида существует участок покраски, где, по желанию заказчика, используются два варианта печати: офсет и шелкография. Полагаю, что окончательная стадия производства, когда диски сортируются и пакетируются на стандартные шпиндели для последующей упаковки и отгрузки, нам не так интересна. Оптические диски третьего поколения, в частности HD DVD, уже выпускаются пробными партиями в России, но говорить о массовом производстве видеодисков формата HD DVD или Blu-ray пока рано, тем более что цена соответствующих проигрывателей пока далека от мало-мальски приемлемой. Ко всему прочему, не ясна позиция российских правообладателей — именно от них зависит появление релизов в новых форматах на прилавках. Благодарим Алексея Борисова и Тимура Аблязизова (компания «Маркон») за помощь в подготовке материала. Дисковый «грабеж»Автор: Анатолий Егоров. Классику можно любить, поклоняться ей или отрицать — дело вкуса. Старая добрая программа, сколь бы преклонным не был ее возраст, остается действительно классикой. В особенности, если речь идет о таких «несерьезных» продуктах, как рипперы или грабберы — приложения для извлечения звуковых дорожек с Audio CD и конвертации их в сжатые форматы. Семь лет назад старый приятель, глядя на мои манипуляции с невероятно популярным в те времена граббером Audio Catalyst( http://www.real.com/accessories/index.html?prod=audiocatalyst amp;src=rca_xingmp3encoder ) ($30) 20 , высказался довольно сочно и категорично: «Забей!» Действительно, зачем нужен продукт для создания MP3-файлов, требующий денег, когда рядом неприкаянно бродил пока еще никому не известный софтверный альтруист по имени CDex… Долго ли, коротко ли, но теперь эта программа от Альберта Фабера (Albert L. Faber) гораздо популярнее своего алчного конкурента. Приложение ведет себя довольно скромно и крайне редко обретает статус финального релиза — все больше «бета». Менялись и веб-адреса CDex: теперь это страница cdexos.sourceforge.net/index.html. Стабильный релиз имеет номер версии 1.51 (1,8 Мбайта); если же вам свойственен дух экспериментаторства, можете загрузить бета-версию за номером 1.70, однако не советую этого делать: новинка «страдает» некорректным отображением кириллицы в тегах, полученных с удаленных CDDB 21 . Преимущества программы: • бесплатность; • не требует инсталляции — просто распаковываем загруженный zip-архив в нужную папку и начинаем работу; • встроенные кодеки МР3 (от Lame), OGG Vorbis и WMA; • возможность работы с переменной скоростью кодирования; • конвертация аудиодорожки в сжатые форматы, минуя WAV-стадию; • может работать как кодер WAV в MP3 и декодер MP3 в WAV; • полная совместимость с Win95/98/ ME/2000/XP; • поддержка русского языка. Обязательно следует учесть маленькое, но досадное недоразумение, возникающее при использовании программы: не хочет CDex просто так работать, кричит, ругается. А нужно всего-навсего загрузить и установить ASPI 22 —менеджер. Хотя ASPI-менеджер и предназначен для обслуживания SCSI-устройств, но вполне уживается и с IDE-устройствами, а в случае работы под Windows2000/ХР он просто необходим для программ подобного класса. Загружаем архив( http://www.cdrom-drivers.com/drivers/81/81399.htm ), распаковываем и запускаем файл INSTASPI.BAT, после чего перезагружаем систему. Все приходит в норму: CD/DVD-привод благополучно опознан, а программа перестает возмущаться из-за отсутствия этого небольшого, но весьма нужного «менеджера». Впрочем в Windows 2000/XP программу можно заставить использовать встроенный в эти операционные системы менеджер: Опции · Параметры · Привод · Использовать NT SCSI библиотеку (Use Native NT library). Чтение звуковой информации с диска выполняется блоками, содержащими определенное число звуковых кадров, заполняющих буфер устройства для чтения компакт-дисков и периодически передающихся читающей программе. Пока чтение идет непрерывно, без пауз (burst mode), все просто замечательно. Но если программа не успела забрать очередную порцию данных, они теряются. Причем «потеряшки» перекрываются следующим объемом информации, что приводит к повторному чтению тех же кадров. К счастью, большинство программ имеет возможность чтения с небольшим перекрытием данных с целью автоматической стыковки полученных кадров в нужных местах. Часто для устранения таких ошибок используется алгоритм Jitter Correction (jitter-коррекция). Среди всех дисководов в обязательной jitter-коррекции нуждаются только модели фирмы Toshiba. Все остальные, как правило, требуют только достаточно высокой скорости чтения аудио, чтобы внутренний буфер дисковода не переполнялся при потоке данных с компакт-диска. Иногда, при использовании очень быстрых приводов, система не справляется с высокой скоростью передачи данных и происходит переполнение буфера. В этих редких случаях потребуется включить jitter-коррекцию, чтобы компенсировать столь высокую загрузку. У некоторых дисководов функция jitter-коррекции реализована на уровне так называемой «прошивки» (микропрограммного кода или firmware). Явное включение jitter-коррекции не принесет вреда при использовании любого дисковода. Самое худшее, что может произойти, это снижение скорости чтения аудио из-за перекрывающихся операций ввода-вывода. Благодаря официальному модулю локализации, созданному Николаем Шахворостовым4, CDex умеет «говорить» по-русски. Правда, языковой файл запрятан довольно хитро: cdexos.sourceforge.net/lang/cdexv1.70. Загруженный файл русификации с именем russian.cdex.lang (27 кбайт) скопируйте в папку lang программного каталога, и запустите файл CDex.exe. В главном окне программы откройте меню Options · Select Language, где вас ждет пункт Russian: теперь интерфейс граббера станет донельзя родным (рис. 1). 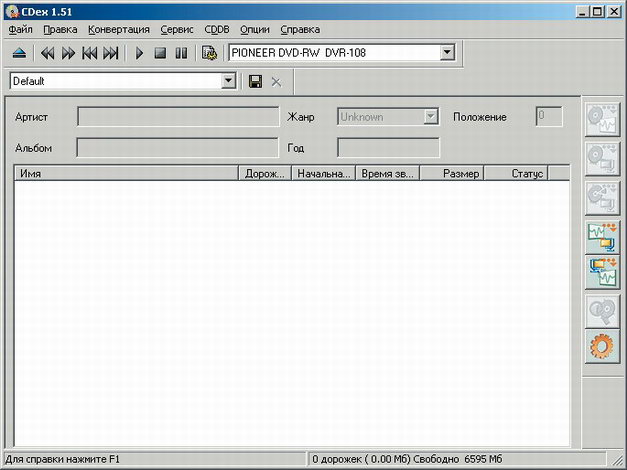 Не уверен, что вам понадобятся итальянский, испанский и немецкий модули локализации, а следовательно эти файлы можно безболезненно удалить. Мы неоднократно рассказывали об анатомии формата MP3, назначении кодеков и других тонкостях сжатого звука. Часть такой информации вы найдете во врезках, сейчас же гораздо важнее обратить внимание на программные опции для создания качественного звукового файла. Для того чтобы наш будущий звуковой файл получился «чистым» и «гладким», зайдем в меню Опции · Параметры (клавиша F4). На вкладке «Кодер», открывающейся по умолчанию, в списке «Кодер»5 выберем нужный тип, благо CDex весьма демократичен, и работает с массой кодеков. По умолчанию предлагается встроенный Lame MP3 Encoder (рис. 2), 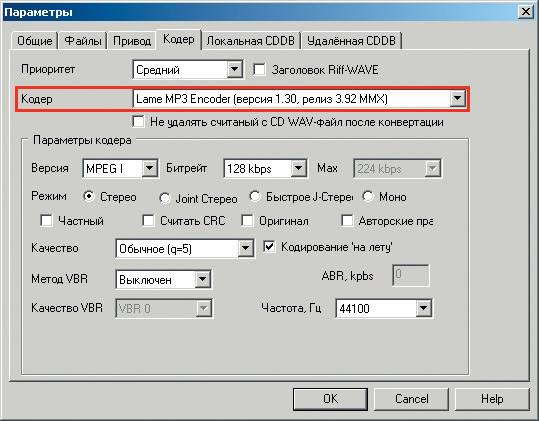 дающий отличные результаты (хотя сколько слушателей — столько и мнений). Выбор величины скорости кодирования в списке «Битрейт» остается за вами: если размещение МР3-файла не планируется на просторах Рунета (за что можно схлопотать по первое число от правообладателей), можно рекомендовать эксперименты со значениями не ниже 192 Кбит/с — вполне приемлемое качество звучания при сносном размере выходного файла. Максимальную скорость кодирования можно выставить равной 320 Кбит/с, при этом размер сжатого файла будет самым большим, но и качество звучания окажется на высоте. В группе «Режим» из четырех переключателей изначально выбрана опция «Стерео» (есть и опция «Моно»). Дополнительные параметры качества будущего МР3-файла задаются в списке «Качество»: например, для голосового сигнала существует своя настройка, но я бы советовал в данном случае проявить максимализм — параметр «Очень высокое», и никаких компромиссов. Битрейт (bit rate), или скорость потока, есть не что иное, как величина, определяющая потребную скорость канала для передачи данных. Битрейт характеризует степень сжатия (компрессии) звукового потока, иными словами — это объем звуковых данных, передаваемых за единицу времени. Битрейт измеряется в килобитах в секунду (Кбит/с). Например, выбор при кодировании скорости, равной 128 Кбит/с, означает, что одна секунда сжатого звука будет содержать 128 Килобит или 16 Килобайт (1 байт=8 битам) информации. Таким образом, чем выше скорость, тем меньше степень сжатия, следовательно, тем более качественный звук мы получим. Правда, при этом увеличивается и размер создаваемого файла. Различают постоянную и переменную скорость: CBR (constant bit rate, постоянная скорость) — такой способ кодирования исходного аудиопотока, при котором все его блоки кодируются с одинаковыми параметрами. Полученная скорость на всей протяженности результирующего потока постоянна; VBR (variable bit rate, переменная скорость) — в этом случае отдельный блок кодируется с определенной скоростью. Выбор скорости, наиболее подходящей для кодирования данного блока, осуществляется самим кодером путем анализа «сложности сигнала» в каждом отдельном блоке, но не превышает заданную скорость. Обратите внимание на список «Метод VBR» (метод переменного битрейта): по умолчанию программа будет кодировать звуковые файлы при постоянной скорости кодирования. Для включения переменной скорости в списке «Метод VBR» выберите один из методов такого кодированияи и не ошибетесь, остановившись на VBR Default. Параметры списка «Частота» (имеется в виду частота дискретизации) лучше всего оставить без изменений — 44 100 Гц. На вкладке «Файлы» (рис. 3)  нужно указать, куда сохранять создаваемые сжатые звуковые файлы6: список WAV · MP3 предназначен для выбора каталога, в котором останутся извлеченные дорожки в формате MP3, а в списке «Дорожки» определяется директория для звуковых треков в WAV-формате. По умолчанию для обоих форматов предлагается папка \CDex1.51\my music\. Пользователь, вовремя не изменивший «хранилище» для звуковых файлов, будет судорожно метаться в поисках утраченного… Теперь несколько слов о назначении параметров списка «Формат имени» — как видите, там написана какая-то абракадабра: %1\%2\%7-%4. Однако стоит подвести курсор к данному полю списка, как все станет ясно из всплывающей подсказки: %1 означает имя исполнителя, %2 — название альбома и т. д. Именно в такой последовательности будут создаваться вложенные папки, где и сохранятся извлеченные дорожки. Чуть более подробная информация о структуре такой «китайской грамоты» доступна при щелчке по кнопке с вопросительным знаком. На вкладке «Удаленная CDDB» господином Фабером заботливо указаны адреса серверов, на которых хранятся базы данных о компакт-дисках: имя исполнителя, наименование альбома, названия дорожек и другая информация. Нам же остается только ввести адрес своей электронной почты в поле «Ваш e-mail» и включить опцию «Автосоединение с CDDB» (рис. 4):  при запуске программы с загруженным Audio CD произойдет автоматический запрос данных о диске, которые тут же отобразятся в списке дорожек (рис. 5). 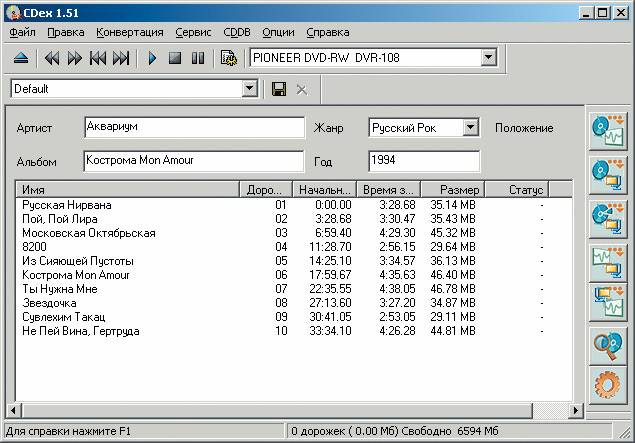 Есть и другой способ хранения данных о компакт-диске — создание локальной базы данных: вкладка «Локальная CDDB». Такая база будет храниться в программной папке CDex, причем, по умолчанию создание такой базы включено: «Сохранять в локальной CDDB». Если установить флажок в переключателе «Сохранять в CDPlayer.ini», то информация о диске будет записана в файл настроек системного «Лазерного проигрывателя» и при следующем воспроизведении отобразится в окне этого архаичного плеера. Но лучше сохранить информацию в локальную базу данных CDex, поскольку в этом случае набор данных будет более обширным, нежели при сохранении в CDPlayer.ini. Что касается нормализации звуковых файлов (вкладка «Общие»), то при таком принудительном нивелировании уровня звучания разных дорожек неизбежно будут вноситься искажения в формируемый файл. Во всяком случае, опция «Нормализация» по умолчанию отключена. Не забудьте заглянуть на вкладку «Привод»: если ваше устройство для чтения компакт-дисков не определилось программой (что бывает крайне редко), в списке «Тип привода» вы выбираете свою модель или используете функцию автоматического определения (кнопка «Определить»). Кроме того, вы можете приказать программе открыть лоток привода по окончании процесса извлечения, а также поменять местами каналы. Jitter-коррекция включена по умолчанию (почему-то переводчик решил назвать этот метод «Коррекция дрожания»). Ко всему прочему, в главном окне программы по умолчанию будут выделены все дорожки, подготовленные программой к конвертации. Если вас это не устраивает, снимите флажок в переключателе «Выделять все дорожки». Объединенное стерео (Joint Stereo) — наиболее оптимальный способ двухканального кодирования, когда левый и правый каналы преобразуются в их сумму и разность. Для большинства звуковых файлов канал с разницей получается намного тише канала с суммой, поэтому на сумму отводится бульшая часть битрейта. Таким образом, качество выходного файла разительно отличается в лучшую сторону от режима «Стерео» при одинаковом битрейте, особенно при низком. Бытует мнение, что данный режим не подходит для звукового стереоматериала, в котором в двух каналах воспроизводится субъективно абсолютно различный материал, так как он стирает различия между каналами. Это ошибочное мнение, так как в действительности MP3-кодек оперирует частотами, а определенные частоты в большинстве случаев пересекаются в обоих каналах, то есть идентичная информация все же присутствует, а различная кодируется отдельно. Особенно эффективен этот способ двухканального кодирования при использовании переменного битрейта. После всех приготовлений загрузим в привод Audio CD и запустим программу. Если вы подключены к Интернету, и на вкладке «Удаленная CDDB» разрешено автоматическое соединение с информационным сервером, программа немедленно отправит запрос на получение информации о диске. Как уже говорилось, в главном окне по умолчанию выделены все дорожки диска, но достаточно щелкнуть в поле окна левой кнопкой, как выделение снимется. Еще раз посмотрите на рис. 5 — абсолютно все звуковые дорожки имеют свои, «родные» имена, а в полях «Артист», «Альбом», «Жанр» и «Год» уже указаны данные, необходимые для создания ID3-тегов — красота да и только. Если же не удалось получить информацию с сервера CDDB, то все дорожки будут иметь безликий вид Track1, Track2, Track3 и т. д. При желании можно и здесь присвоить дорожкам подходящие имена, если выделить дорожку правой кнопкой мыши и в контекстном меню выбрать команду «Переименовать дорожку» (клавиша F2). Доступно извлечение как всех выделенных дорожек (Ctrl+A), так и нескольких: для этого при нажатой клавише Ctrl выделите мышью необходимые дорожки. Теперь попробуем извлечь одну или несколько дорожек в WAV-формат. Выделив нужные, щелкнем на кнопке Дорожки · WAV в правой части главного окна, после чего будем наблюдать ход выполнения процесса извлечения в окне, показанном на рис. 6.  Возможно, кому-то не понравится медленная скорость, но как раз в этом случае неторопливость программы будет нам только на пользу: чем ниже скорость извлечения, тем меньше вероятность возникновения ошибок. Преобразование треков происходит в абсолютной тишине, поскольку программа не обращается к звуковой карте. Если наша задача сводится к переводу звуковой дорожки в сжатый формат, минуя WAV-стадию, следует воспользоваться кнопкой Дорожки · Сжатые файлы. Окно выполнения процесса аналогично тому, что мы видели при извлечении дорожки в WAV-формат. Программа производит кодирование строго по порядку, определенному пользователем: пока CDex перерабатывает очередной трек, вы можете прослушать то, что умное приложение успело для вас изготовить. Вам наверняка интересно, что скрывается под кнопкой «Часть CD»? Если выделить дорожку аудиодиска и щелкнуть по этой кнопке, в окне свойств дорожки можно задать извлечение не всей звуковой дорожки, а лишь ее части, задав временной отрезок в полях «Начальная позиция» и «Конечная позиция». И еще об одной функции программы: CDex умеет переводить в сжатый формат не только аудиодорожки с дисков, но и WAV-файлы. Для этой процедуры достаточно воспользоваться кнопкой WAV · Сжатые файлы, выбрать в открывшемся окне нужную папку с WAV-файлами и щелкнуть Конвертация. Если у вас талант певца или же, к примеру, музыканта, то записав свое творчество в WAV-файл, вы без труда сможете перевести их в МР3-формат и гордо выставить в Интернет на радость сетевой публике. Причем для записи звука нет нужды использовать сторонние утилиты — у CDex имеется свой инструмент: меню Сервис · Запись с аналогового входа. Что же касается перевода сжатых файлов в WAV, то я считаю данный метод форменным изуверством: дополнительные манипуляции с компрессированным звуком не прибавят качества. Правда, это не относится к случаю, когда необходимо извлечь из МР3-файла какой-либо фрагмент, чтобы сделать из него системный звук для операционной системы. Процесс перевода сжатых файлов в WAV-формат прост, как и все остальное в этом приложении: нажмите кнопку Сжатые файлы · WAV, в окне обзора найдите необходимые WAV-файлы и щелкните Конвертация. Обратите внимание на переключатель «Удалить оригинал»: если отметить эту опцию, исходный файл будет безвозвратно стерт с жесткого диска. Разработчик встроил в CDex проигрыватель музыкальных файлов: меню Сервис · Проигрыватель. В окне проигрывателя с помощью кнопки «Выделить» следует в окне обзора найти желаемые произведения, отметить необходимые, нажать кнопку «Открыть» и наслаждаться воспроизведением. При этом автоматически создается список воспроизведения (плейлист), а командой «Сохранить» в меню «Список» плейлист сохраняется на жесткий диск. OGG Vorbis — относительно новый 23 стандарт сжатия по сравнению с МР3. Он распространяется по лицензии LGPL, то есть абсолютно бесплатно, а исходные тексты — как модуля кодирования, так и самого кодировщика — полностью открыты и доступны. Разработчик формата — некоммерческая организация Xiph Org Foundation( http://www.xiph.org/ ), она же осуществляет и его поддержку. Помимо открытости исходного кода, следует отметить кросс-платформенность OGG. Кодировщик совместим почти со всеми имеющимися операционными системами. По утверждениям разработчиков OGG, в этом стандарте использована собственная психоакустическая модель (хотя злые языки уверяют, что она «позаимствована» у Fraunhofer IIS, разработчика MP3). Но, как бы там ни было, создание психоакустической модели требует очень серьезных исследований особенностей человеческого слуха. Последняя версия формата носит имя OGG RC3( http://www.vorbis.com/ ). Данный кодер сжимает звук только с переменной скоростью кодирования (VBR), что позволяет существенно уменьшить размер файла при незначительной потере качества; поддерживает частоту дискретизации от 8 до 48 кГц, любое значения скорости потока в диапазоне от 8 до 512 Кбит/с и любое количества каналов — до 255, а не два, как обычно. Спецификация формата позволяет включать в файл комментарии и иллюстрации, причем заголовок комментария легко расширяется и позволяет включать тексты любого размера и сложности наряду с изображениями. Вот вам и бесплатный формат! Примечания:1 Более 30 тысяч пословиц, поговорок и загадок, систематизированных в 176 разделов. 2 К примеру, мне известно лишь полтора десятка игр, способных реально использовать второе ядро (или второй процессор). Профессиональных программ, обладающих такими способностями, правда, уже намного больше. 13 К низкочастотному входу телевизионного приемника. 14 Как правило, входящего в поставку купленной видеокамеры. 15 Как есть. 16 Подробности об этом интерфейсе можно найти в «Советнике» июльского номера. 17 Компания-производитель назвала себя крайне нескромно — перевод слова pinnacle вынесен в заголовок. 18 Полезную информацию о работе с этим видеоредактором вы найдете на www.spline.ru и www.afanas.ru . 19 Так называемый «интерлейсинг» (interlacing), присущий чересстрочной развертке видеосигнала. 20 Этот «курилка» жив и поныне. Вот только есть ли покупатели?.. 21 На серверах CDDB (Compact Disks Data Bases) хранится информация о звуковых компакт-дисках. 22 Advanced SCSI Programming Interface. 23 Разработан летом 2000 года. |
|
||
|
Главная | В избранное | Наш E-MAIL | Добавить материал | Нашёл ошибку | Вверх |
||||
|
|
||||
