|
||||
|
|
ЗаключениеПозади 14 глав, проделана огромная работа по моделированию, текстурированию и анимации объектов. Сейчас вы сами можете оценить, насколько путь, ведущий к созданию правдоподобной трехмерной модели, длинный и трудный. Но результат, которого вы достигнете в конце этого пути, с лихвой компенсирует все ваши усилия. После изучения простого и сложного моделирования вы будете готовы создавать собственные великолепные трехмерные сцены. Не торопитесь браться за работу над сложными заданиями, для выполнения которых у вас недостаточно знаний и опыта. Следствием этого будет разочарование и нежелание продолжать. Постепенное выполнение несложных работ, напротив, поможет вам приобрести практический опыт и почувствовать уверенность в своих силах. Только работая над конкретными заданиями, с каждым разом все более сложными, вы будете совершенствовать свое мастерство. Творческий рост происходит постепенно. На каждом этапе дизайнеру нужен небольшой толчок, чтобы перейти на новый, более высокий уровень. Надеюсь, в этой книге вы нашли те новые идеи, которые будут двигателем вашего творческого и профессионального роста. Пришло ваше время! Найдите достойное применение знаниям, приобретенным с помощью этой книги. Приложение 1. 70 советов пользователям 3ds MaxВ то время, когда я начинал заниматься трехмерным моделированием, книг на эту тему практически не было, и приходилось во многом разбираться самостоятельно, собирая информацию в Интернете. Теперь, накопив достаточно опыта, я могу дать пользователям программы 3ds Max советы. Первое, что можно посоветовать начинающим пользователям, – тщательно изучить интерфейс программы (также пригодятся знания об освещении, композиции, фотографии и т. п.). Без базовых знаний осваивать редактор трехмерной графики достаточно сложно. После знакомства с интерфейсом приложения и его возможностями можно приступать к выполнению первых работ. Здесь нужно руководствоваться простой, но проверенной временем истиной: работа должна вестись по принципу «от простого к сложному». Не следует начинать моделирование сложной сцены, если вы с трудом справляетесь с простыми объектами. Лучше полностью смоделировать и визуализировать стул, чем пытаться создать модель персонажа и столкнуться с непреодолимыми (ввиду недостаточности знаний) трудностями, потеряв веру в собственные силы. После первой публикации в Интернете моего упражнения по моделированию автомобиля ко мне пришло много писем с благодарностью, но были и такие, в которых задавалось большое количество вопросов по данной теме. При этом у меня ни разу не возникло ощущение того, что я что-то упустил или дал ложное пояснение. Чаще всего это вопросы либо невнимательно читающих урок и, как следствие, упустивших в тексте ответ на свой вопрос, либо людей, которые не знакомы даже с интерфейсом программы и спрашивают о том, где найти ту или иную кнопку, модификатор и т. п. Я понимаю желание начинающих изучать приложение сразу же выполнить сложную работу, но все должно развиваться последовательно: нельзя стать гонщиком, не научившись ездить на машине. Итак, приведу некоторые советы по работе с 3ds Max. Интерфейс и окна проекцийСовет 1. Изучайте интерфейс программы и ее возможности – это поможет сэкономить массу времени. Не забывайте о сочетаниях клавиш. Когда речь идет о часто повторяющихся операциях, лучше всего использовать именно клавиатурные комбинации (основные клавиатурные комбинации приведены в приложении 2). Кроме того, можно присваивать свои собственные сочетания клавиш тем операциям, которые вы часто выполняете, но которые не имеют стандартных клавиатурных аналогов. Совет 2. Выполняя специальные задачи, создавайте собственные панели инструментов, пункты меню или квадратичные меню. Примером может служить панель инструментов для работы с полигональными моделями или специальными эффектами. Совет 3. Существует быстрый способ центрирования объектов в окне проекции. Для этого достаточно навести указатель мыши на требуемый объект и нажать клавишу I. Совет 4. Если нажать клавишу Ctrl, Alt или Shift, а затем щелкнуть правой кнопкой мыши в окне проекции, то можно вызвать меню, в котором представлены команды для работы с выделенными объектами или подобъектами. Совет 5. Один из способов ускорения работы в окне проекции – использование средней кнопки мыши. Для масштабирования изображения применяется прокручивание колеса, а для панорамирования – нажатие. Применение клавиш Ctrl, Alt или Shift в сочетании со средней кнопкой мыши повышает ее функциональность (например, удерживая нажатой клавишу Shift, можно перемещаться только горизонтально). Совет 6. При работе над большими проектами ощущается постоянная нехватка рабочего пространства. Один из способов расширения площади, отводимой под окна проекций, – использование режима Expert Mode (Экспертный режим), который вызывается сочетанием клавиш Ctrl+X. В этом случае не лишним будет хорошее знание сочетаний клавиш. Совет 7. Когда в сцене появляется большое количество объектов, удобным и быстрым инструментом для навигации, доступа к свойствам этих объектов и создания связей является небольшая утилита Schematic View (Редактор структуры) (рис. П1.1), для вызова которой следует нажать кнопку Schematic View (Open) (Редактор структуры (открыть)) на панели инструментов. 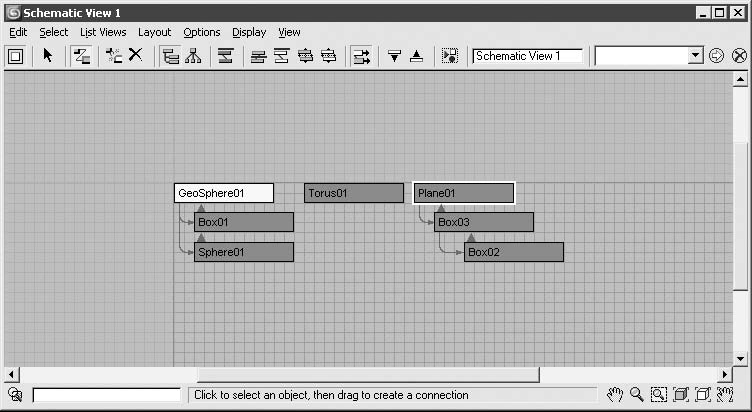 Рис. П1.1. Окно Schematic View (Редактор структуры) Работа с файламиСовет 8. Устанавливая 3ds Max 2008, позаботьтесь, чтобы в разделе жесткого диска, в который инсталлируется программа, было достаточно свободного места. Во время работы будут добавляться библиотеки текстур, подключаемые модули, пакеты обновлений, наборы моделей и т. д., в результате чего может возникнуть нехватка дискового пространства. Совет 9. Можно ускорить процесс создания новых сцен с помощью предварительной настройки атрибутов сцены. Если создать пустую сцену и поместить в нее камеру и источники света (либо что-то еще, что вам требуется постоянно), а затем сохранить с именем maxstart.max и поместить файл в каталог scenes в корневой директории 3ds Max, то при загрузке или выполнении команды Reset (Сбросить) произойдет загрузка этого файла. Совет 10. Устанавливая дополнительные модули, не забывайте, что при загрузке приложения они находятся в оперативной памяти даже в том случае, если вы их не используете. В связи с этим никогда не оставляйте те модули, которые подключались для тестирования или которыми вы больше не пользуетесь. Можно создать несколько файлов инициализации (plugin.ini) для загрузки программы с необходимой конфигурацией (указаны пути только к необходимым наборам модулей, собранных в отдельные папки). На практике это могут быть несколько пунктов в меню Пуск или ярлыки на Рабочем столе, например, с такими параметрами загрузки: 3dsmax -p <имя копии файла plugin.ini> (рис. П1.2).  Рис. П1.2. Настройка свойств ярлыка для вызова 3ds Max 9 с дополнительными модулями для работы со сплайнами Совет 11. Как можно чаще сохраняйте файл, особенно при выполнении операций, способных вызвать аварийное завершение программы (например, булевых операций). Удобно использовать Incremental Save (Приращения при сохранении), чтобы всегда можно было вернуться к промежуточным файлам. Кроме того, не забывайте о существовании режима Auto Backup (Автоматическое сохранение) (по умолчанию включено), что позволит восстановить большую часть работы, потерянной при аварийном завершении программы (рис. П1.3). Совет 12. Если вы собираетесь продолжить свой проект на другом компьютере или сохранить его в архиве, то лучшим способом будет создание архива средствами самой программы 3ds Max (File > Archive (Файл > Архивировать)). Это позволит упаковать не только сцену с материалами, но и все сопутствующие текстурные карты с прописанными к ним путями. 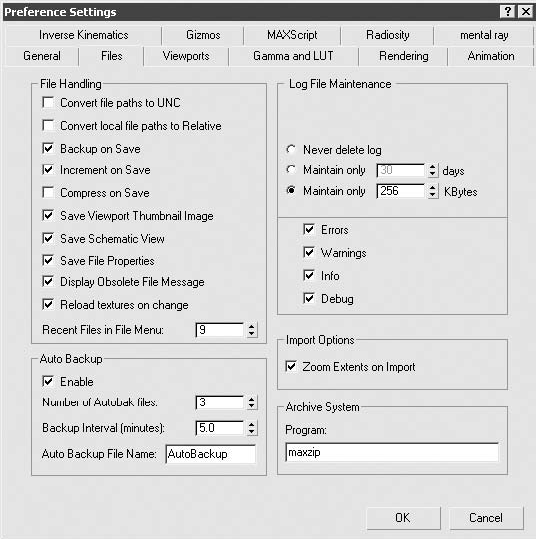 Рис. П1.3. Окно Preference Settings (Параметры установок) с настройками сохранения файлов Совет 13. Установите флажок Save Viewport Thumbnail Image (Сохранить пиктограмму окна проекции) в окне Preference Settings (Параметры установок) (см. рис. П1.3). Это позволит вам при навигации по файлам видеть то, что в них находится. Совет 14. Для получения информации о сцене служит пункт Summary Info (Сводка) меню File (Файл). При помощи открывшегося окна вы можете получить информацию о количестве полигонов, присвоенных материалах, подключаемых модулях и т. д. Вы также можете сохранить эту информацию в текстовом файле для последующего анализа. Совет 15. Возможное решение для открытия проблемных файлов – загрузка их содержимого при помощи команды Merge (Присоединить) или XRef Objects (Ссылки на объекты) меню File (Файл) в новую сцену. Совет 16. Одним из быстрых способов открытия файлов сцен, присвоения материалов и т. д. является Asset Browser (Окно просмотра ресурсов) (рис. П1.4). В нем можно перетаскивать в окно проекции при помощи мыши как отдельные объекты, так и целые сцены, присваивать материалы или текстуры объектам сцены, просматривать пиктограммы сцен, выполнять операции с файлами и многое другое. 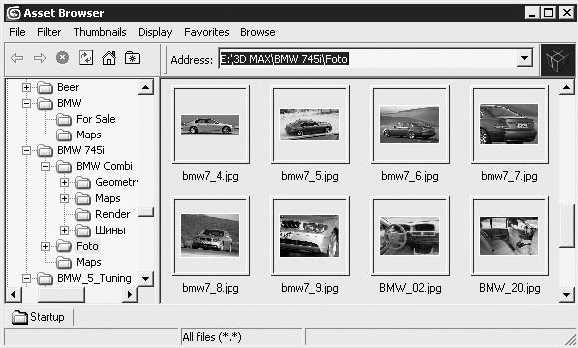 Рис. П1.4. Окно Asset Browser (Окно просмотра ресурсов) Совет 17. Не забывайте сохранять файл или выполнять команду Edit > Hold (Правка > Зафиксировать) перед теми операциями, для которых недоступна команда Undo (Отменить) (например, перед Collapse (Свернуть)). МоделированиеСовет 18. Если необходимо изменить какую-либо величину для параметрического объекта, достаточно в поле параметра набрать r и число, на которое нужно изменить значение. Например, если набрать r50, то общее значение изменится на 50 (было 20 – станет 70). Совет 19. Если установить курсор в поле счетчика и нажать сочетание клавиш Ctrl+N, то откроется окно со своеобразным калькулятором, в котором можно выполнять простые математические вычисления, а результат автоматически заносить в поле параметра. Совет 20. Щелчок правой кнопкой мыши на стрелках счетчика позволяет обнулить его. Эта функция удобна, если вам необходимо задать нулевые значения (например, в окне трансформаций или поворота). Совет 21. Если во время построения сплайна вам понадобится удалить последнюю вершину или несколько вершин, то сделать это можно, не выходя из режима построения, воспользовавшись клавишей Backspane. Совет 22. Использование привязок (Snaps) может значительно упростить работу, когда выравниваются или передвигаются объекты или подобъекты. Совет 23. Иногда во время трансформации или поворота возникает необходимость изменения параметров привязок. Это можно сделать, не прерывая операции, нажав клавишу Shift и правую кнопку мыши, в результате чего появится контекстное меню, в котором можно выбрать новые параметры привязок. Совет 24. При работе в режиме редактирования иногда возникает необходимость относительного поворота или перемещения объектов. Чтобы выполнить такой поворот, необходимо выделить объект и заблокировать его, используя клавишу Пробел. После этого следует установить в настройках привязок (окно вызывается щелчком правой кнопкой мыши на кнопке Snaps Toggle (Переключение привязок)) флажок Use Axis Constraints (Использовать осевые привязки) (рис. П1.5). 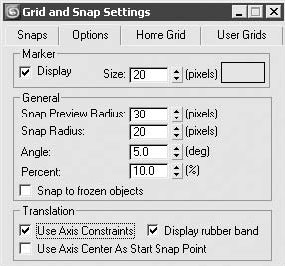 Рис. П1.5. Вкладка Options (Параметры) окна Grid and Snap Settings (Настройки сетки и привязок) На панели инструментов выберите Use Transform Coordinate Center (Использовать начало координат) и перейдите в окно проекции для редактирования. В результате выполненных действий поворот объекта будет осуществляться вокруг точки привязки (например, вершины или опорной точки другого объекта). Совет 25. Иногда необходимо выделить ряд ребер, которые проходят по горизонтали или вертикали, не затрагивая другие, перпендикулярные им ребра. Такое выделение можно выполнить с использованием направления движения указателя мыши, для чего предварительно должен быть установлен соответствующий флажок в настройках программы (рис. П1.6). Перемещение указателя слева направо приводит к выделению только тех ребер, которые попадают в область выделения. Если же выделять указателем в обратном направлении, то выделятся все ребра, которые затрагивает область выделения. Это же справедливо и по отношению к полигонам. Совет 26. В режиме редактирования подобъектов (вершины, ребра, полигоны и т. д.) полезно установить флажок Ignore Backfacing (Без обратной ориентации). Это позволит избежать случайного выделения подобъектов на противоположной стороне модели. Естественно, не забывайте снимать данный флажок, если вам необходимо выделить весь объект. Совет 27. Если у полигональной модели на уровне редактирования вершин выделить группу вершин и, удерживая нажатой клавишу Ctrl, перейти на уровень редактирования полигонов (в свитке Selection (Выделение) щелкнуть на кнопке Polygon (Полигон)), то автоматически выделятся все полигоны, которым принадлежат ранее выделенные вершины. Это же правило справедливо и для других типов подобъектов. Совет 28. Чтобы, редактируя полигональную модель, иметь возможность передвигать вершины вдоль какого-либо ребра или в плоскости полигона, необходимо установить переключатель Constraints (Привязки) свитка Edit Geometry (Редактирование геометрии) настроек полигональной модели в положение Edge (Ребро) либо Face (Грани) соответственно. 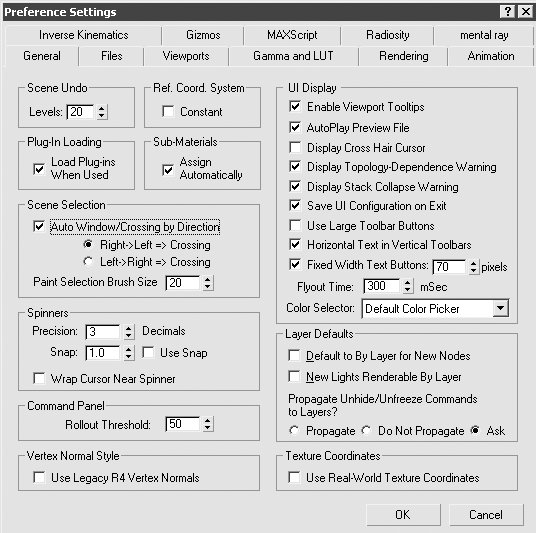 Рис. П1.6. Окно Preference Settings (Параметры установок) с активизированным выделением по направлению Совет 29. В процессе редактирования подобъектов можно быстро вернуться к первоначальному положению выделенных элементов, для чего достаточно, удерживая нажатой левую кнопку мыши, щелкнуть правой. Совет 30. Если вы хорошо знакомы с возможностями программы, то всегда найдете 2–3 решения для моделирования одного и того же объекта. Ваша задача – выбрать тот вариант моделирования, который в данном случае будет оптимальным по скорости и качеству. Например, сложный объект, на моделирование которого при помощи полигонов понадобилось бы не меньше часа, можно смоделировать при помощи лофтинга за 10–15 минут. Совет 31. Если вам необходимо редактировать примитивы на уровне подобъектов, сохранив при этом параметрические свойства объекта, то применяйте модификаторы Edit Spline (Редактирование сплайна) или Edit Mesh (Редактирование поверхности). В противном случае следует преобразовать объект в Editable Spline (Редактируемый сплайн) и Editable Mesh (Редактируемая поверхность). Это поможет высвободить ресурсы компьютера. Совет 32. По возможности всегда заменяйте геометрию модели текстурными картами. Например, для создания участка леса на втором плане вполне подойдет использование перекрещивающихся плоскостей с нанесенной на них текстурой деревьев в каналах основного цвета (Diffuse) и непрозрачности (Opacity). Совет 33. При создании объектов форм по возможности используйте Renderable Spline (Визуализируемый сплайн) вместо операций лофтинга. Такие объекты требуют меньше системных ресурсов и легче редактируются. Чтобы сплайн был виден в результате визуализации, необходимо произвести настройки в свитке Rendering (Визуализация) (рис. П1.7), например установить флажок Enable In Renderer (Показывать при визуализации) и определить значение параметра Thickness (Толщина). 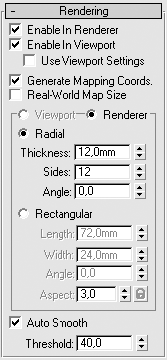 Рис. П1.7. Свиток Rendering (Визуализация) настроек сплайна Совет 34. Не забывайте давать объектам сцены значимые имена, тогда при их большом количестве вам не придется гадать, что же скрывается за именем Box25. Совет 35. Возьмите за правило вне зависимости от наполнения сцены моделировать объекты с минимальным, но достаточным количеством полигонов. Что это означает на практике? Все очень просто. Если, например, для ваших задач сфере достаточно 24 сегментов (и она будет выглядеть сглаженно), а не 32, которые установлены по умолчанию, то именно 24 и нужно использовать. От количества полигонов в сцене напрямую зависит время визуализации, особенно если речь идет о трассируемых материалах и тенях. Кроме того, это упростит процесс визуализации анимации. Совет 36. Если сцена статична и вы не планируете делать анимацию, облеты камерой и т. п., то можно не моделировать заднюю (скрытую от взгляда) часть объекта. То же относится и к тем частям объектов, которые перекрывают друг друга. Совет 37. По возможности избегайте булевых операций, так как, кроме усложнения топологии модели, они создают проблемы с ее дальнейшим редактированием. Всегда можно найти альтернативу булевым операциям, и, хотя я не противник их использования в работе, у меня сложился такой стиль моделирования, при котором я вообще их не применяю. Если вам не обойтись без них, не забудьте перед назначением булевой операции свернуть стек модификаторов, выполнив команду Collapse (Свернуть) контекстного меню, и проверить объект на наличие ошибок при помощи модификатора STL Check (STL-тест). После этого сохраните или выполните команду Edit > Hold (Правка > Зафиксировать) и только тогда приступайте к булевым операциям. Совет 38. В 3ds Max создание NURBS-объектов не поставлено на должный уровень, как, например, в программах Rhino или Avid Studio Tools, но, если это возможно, предпочтительнее использовать именно NURBS-технологию для получения более сглаженных поверхностей (например, при использовании модификатора Lathe (Вращение)). Совет 39. Если вам по какой-либо причине нужно изменить масштаб объекта, это делается на уровне подобъектов при помощи Gizmo (Габаритный контейнер) модификатора XForm (Преобразование). Особенно это актуально для объектов формы, которые используются в качестве сплайна пути или поперечного сечения в лофт-объектах. Совет 40. Если вы делаете симметричную модель, то нет необходимости моделировать ее всю. Достаточно сделать только половину, а затем применить модификатор Symmetry (Симметрия). В ранних версиях программы 3ds Max необходимо сделать копию при помощи инструмента Mirror (Зеркальное отображение), присоединить ее (щелкнуть на кнопке Attach (Присоединить)), а затем объединить вершины в месте стыка двух половин. Совет 41. Если нужно сделать несколько копий одного и того же объекта, полезно выбирать варианты Instance (Привязка) или Reference (Подчинение). При последующем редактировании одного из объектов изменения будут происходить сразу во всех дубликатах. Совет 42. Когда в сцене присутствует большое количество объектов, гораздо проще продолжить моделирование или вносить исправления в объекты, используя Isolation Mode (Режим изоляции) (включается при помощи сочетания клавиш Alt+Q). Иногда также очень помогает при моделировании использование прозрачности объектов (сочетание клавиш Alt+X). Совет 43. Если в сцене присутствует некоторое количество объектов, то полезно прятать (при помощи команды Hide Selected (Спрятать выделенное) вкладки Display (Отображение)) те объекты, которые в данный момент не нужны. Так будет проще разбираться с оставшимися объектами и ускорится прорисовка окон проекций. Совет 44. Если вы используете NURMS Subdivision (NURMS-разбиения) для модификатора MeshSmooth (Сглаженная поверхность) или Editable Poly (Редактируемая полигональная поверхность), то задавайте нужное количество итераций для визуализации, при этом выключая или оставляя их минимальное количество для окон проекций (рис. П1.8). Это поможет не только уменьшить размер файла, но и ускорит прорисовку окон проекций. 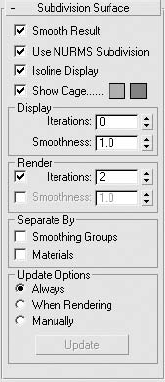 Рис. П1.8. Свиток Subdivision Surface (Поверхности с разбиением) с настройками отображения и визуализации разбиений АнимацияСовет 45. Если вы анимируете объект при помощи модификаторов, а производительность компьютера оставляет желать лучшего, то можно немного исправить создавшееся положение путем применения модификатора Point Cache (Точка кэша). Он позволяет сохранять анимацию вершин объекта вместо всех использовавшихся модификаторов. Таким образом, компьютер будет нагружаться гораздо меньше. Совет 46. Если щелкнуть правой кнопкой мыши на ползунке шкалы анимации, то появится окно Create Key (Создать ключ), при помощи которого можно скопировать трансформации выделенного объекта из одного кадра в другой. Совет 47. Если, удерживая нажатой клавишу Shift, щелкнуть правой кнопкой мыши на стрелках, расположенных справа от счетчика анимируемого параметра, то в строке треков будет автоматически создан ключ анимации этого параметра. Совет 48. Активизировав переключатель Key Mode Toggle (Переключение режима ключей) в правом нижнем углу окна программы, можно быстро перемещаться по ключевым кадрам при помощи ползунка таймера или соответствующих кнопок навигации. Совет 49. Если вы используете анимацию материала, то щелчок на кнопке Make Preview (Создать просмотр) в окне Material Editor (Редактор материалов) позволит создать и просмотреть эскиз анимации материала в ячейке образца в реальном времени. Таким же образом можно выполнить и просмотреть анимацию отдельной текстурной карты. Совет 50. Для анализа анимации объектов полезно включать режим отображения двойников (Views > Show Ghostings (Вид > Показать двойников)). Двойники отображаются в каркасном виде до и после текущего кадра (рис. П1.9). 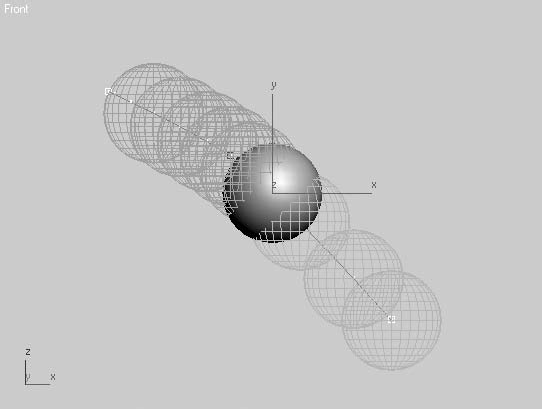 Рис. П1.9. Показ двойников в окне проекции Front (Спереди) Совет 51. Включая воспроизведение анимации в окне проекции, не забывайте закрывать окно редактора материалов, в противном случае программа будет пытаться обновлять образцы материалов с каждым кадром анимации. Совет 52. Для просмотра тестовой анимации используйте команду Make Preview (Создать просмотр) из пункта главного меню Animation (Анимация). Эта операция позволит вам проанализировать анимацию объектов в реальном времени. Материалы и текстурыСовет 53. Используйте текстуры и карты выдавливания вместо сложной геометрии, если обратное не продиктовано самой задачей моделирования. Например, при моделировании стены с кирпичной кладкой логичнее наложить текстуру кирпичей, а швы между ними сделать при помощи текстуры выдавливания, а не моделировать кирпичики по отдельности. Менее очевидным является использование этих же приемов, например, для создания кильватерной волны вслед за яхтой. Совет 54. При использовании растровых изображений в качестве карт выдавливания задавайте параметру Blur (Размытие) значение 0,01, а в качестве размытия применяйте небольшое значение параметра Blur offset (Сдвиг размытия) (рис. П1.10). 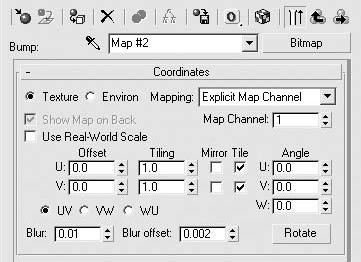 Рис. П1.10. Настройка параметров размытия для карты выдавливания Совет 55. Во время текстурирования объектов старайтесь как можно чаще использовать процедурные карты (иначе говоря, текстуры, которые создаются программно). Кроме получения максимально возможного качества, вы избавитесь от необходимости держать на диске вместе с проектом лишние текстуры. Совет 56. Если вы применяете текстуры для заднего фона, то их размер должен соответствовать выходному размеру изображения при визуализации (большее изображение качества не улучшит, но место на диске и в памяти будет занимать, а при меньшем произойдет потеря качества). Совет 57. При необходимости использования больших текстур, которые нельзя загрузить стандартным способом, установите в настройках программы (Customize > Preferences (Настройки > Параметры), вкладка Rendering (Визуализация)) в области Bitmap Pager (Пейджер растрового изображения) флажок On (Включить). Совет 58. Если по каким-либо причинам вам понадобилось вернуться к материалу, присвоенному объекту по умолчанию, это можно сделать при помощи утилиты UVW Remove (Удалить UVW). Источники света и камерыСовет 59. Не используйте тени Area Shadows (Область тени) и Ray Traced Shadows (Трассированные тени) при промежуточных визуализациях, так как это значительно увеличивает время просчетов. Проводите тестовую визуализацию с минимальными размерами изображения, но достаточными для контроля над вводимыми изменениями. Для этих же целей применяйте при возможности визуализацию фрагмента или выделенных объектов. Совет 60. Используйте область Clipping Planes (Секущие плоскости) настроек камер для исключения ненужных объектов из визуализации. Очень часто такой прием применяется для визуализации интерьеров, когда необходимо исключить из визуализации передние стены. Принцип секущих плоскостей также применяется для отдельно взятых объектов и в окнах проекций во время моделирования. Совет 61. При желании вы можете быстро добавить в сцену освещение, используемое по умолчанию, с целью создания базового освещения и последующего его редактирования. Для этого необходимо в настройках окна проекции установить использование двух источников света (рис. П1.11) и выполнить команду Views > Add Default Lights to Scene (Вид > Добавить в сцену встроенные источники света). 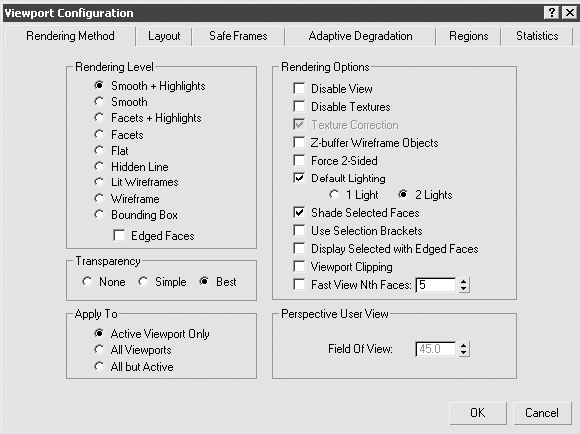 Рис. П1.11. Установка использования двух источников света в окне Viewport Configuration (Конфигурирование окна проекции) Совет 62. Повысить качество тени Shadow Map (Тип отбрасываемой тени) можно за счет увеличения значения параметра Size (Размер) свитка Shadow Map Params (Параметры карты теней). Однако увеличение значения этого параметра вызывает создание более четких границ тени, что не всегда приемлемо. Для решения задачи необходимо также увеличить значение параметра Sample Range (Диапазон усреднения) данного свитка. ВизуализацияСовет 63. Если в сцене используются Raytrace-просчеты, обычно для простых материалов и теней хватает глубины в два просчета (значение параметра Maximum Depth (Максимальная глубина) в свитке Raytracer Global Parameters (Глобальные параметры трассировки) окна Render Scene (Визуализация сцены)), хотя по умолчанию задано 9. Если же в сцене присутствуют прозрачные объекты, то глубина лучей просчитывается в зависимости от количества проходов луча через преломляющие среды. Например, для стакана это четыре (ближняя стенка стакана – внешняя и внутренняя ее поверхности, а также задняя стенка – внутренняя и внешняя поверхности). Совет 64. Если необходимо сделать размер выходного изображения больше, чем 32 768 х 32 768 пикселов (предел в настройках визуализатора 3ds Max 2008), то следует использовать окно Video Post (Видеомонтаж), с его помощью можно получить до 99 999 х 99 999 пикселов. Существуют также способы визуализации изображения частями с последующей их «склейкой». Совет 65. Часто при работе с большими проектами время визуализации может растянуться на часы и даже дни. Чтобы иметь возможность продолжить работу над текущим или другим проектом, необходимо использовать сетевую визуализацию. В этом случае визуализация будет проходить в фоновом режиме при помощи модуля Backburner, а вы сможете работать с 3ds Max в обычном режиме. Совет 66. Если вам необходимо последовательно визуализировать несколько видов из камеры, это можно выполнить одним из следующих способов. ¦ При помощи подключаемых модулей (например, RPManager). ¦ Анимировав камеру так, чтобы в ключевых кадрах были необходимые виды, а затем установив параметры визуализации каждого ключевого кадра с сохранением последовательности кадров в файле. ¦ При помощи модуля Video Post (Видеомонтаж). При этом для каждой камеры создается событие Add Scene Event (Добавить событие-сцену) и Add Image Output Event (Добавить событие вывода изображения), где выбирается камера для визуализации и файл для записи визуализированного изображения (рис. П1.12). 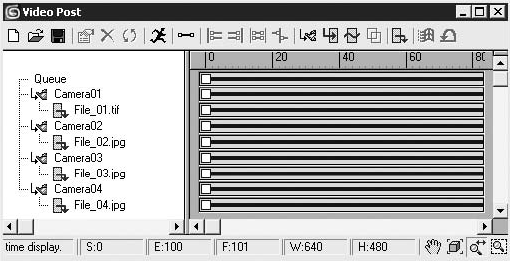 Рис. П1.12. Окно модуля Video Post (Видеомонтаж) с настройками последовательной визуализации вида четырех камер РазноеСовет 67. При использовании чертежей для моделирования объектов возникает проблема, связанная с отрисовкой их в окнах проекций. Стандартными способами можно повысить качество до определенных пределов. Как вариант можно использовать чертеж, выполненный в программах векторной графики и импортированный в 3ds Max как набор кривых. Совет 68. Одним из способов борьбы с аварийным завершением программы является переход на современную операционную систему (Windows 2000/XP). Именно старые операционные системы Windows 95/98 вызывают наибольшее количество сбоев. Совет 69. Рассмотрите возможность улучшения конфигурации компьютера. Безусловно, такие решения связаны с материальными затратами, но работать комфортно с 3ds Max 2008 можно только на компьютерах с современной конфигурацией. Совет 70. Для решения возникающих вопросов обращайтесь к файлу справки – это самое полное собрание ответов на них. В заключение хочу отметить, что это только часть тех полезных мелочей, которые необходимо знать при работе с 3ds Max, чтобы облегчить процесс создания своих проектов. Приложение 2. Основные сочетания клавиш 3ds Max 2008Работа в программе станет значительно быстрее и эффективнее, если вы будете пользоваться сочетаниями клавиш для выполнения операций. Для быстрого ознакомления с основными клавиатурными комбинациями интерфейса программы выполните команду Help > HotKey Map (Справка > Карта сочетаний клавиш). В результате откроется интерактивное окно (рис. П2.1). 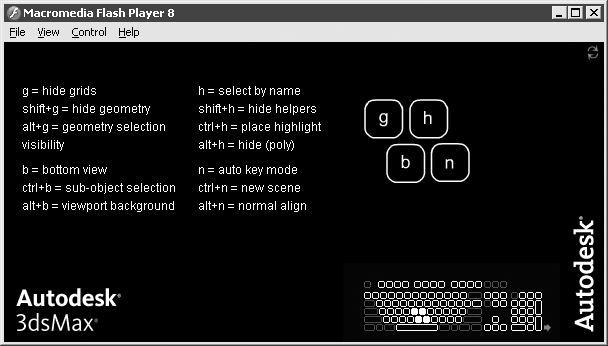 Рис. П2.1. Интерактивное окно карты клавиатурных комбинаций 3ds Max 2008 Если передвигать указатель по клавиатуре, расположенной в правом нижнем углу, то автоматически будет меняться отображение сочетаний клавиш. Для просмотра данного окна вам понадобится установленный Flash-проигрыватель. Ниже приведены основные сочетания клавиш, которые могут понадобиться при выполнении упражнений данной книги.
Интерфейс программы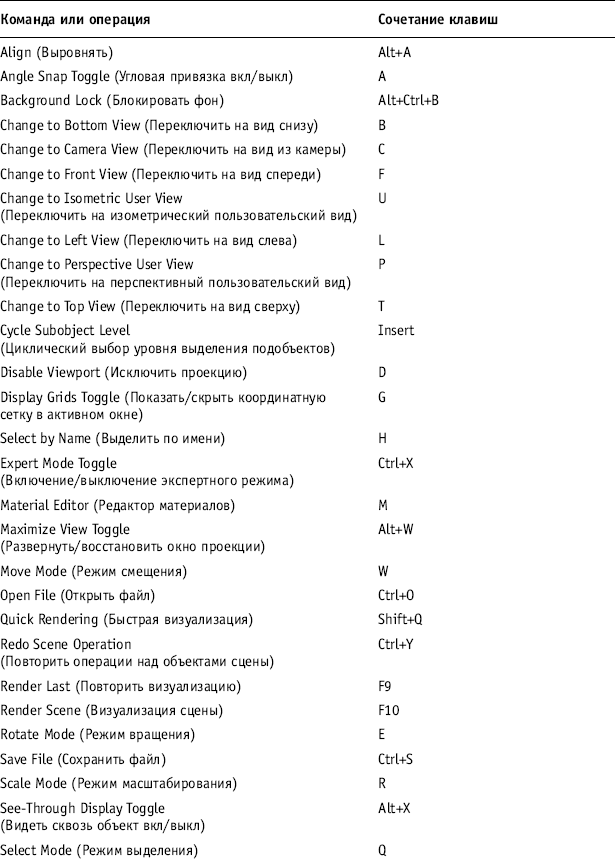 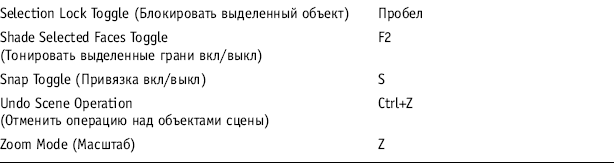 Сочетания клавиш для работы с Editable Mesh (Редактируемая поверхность)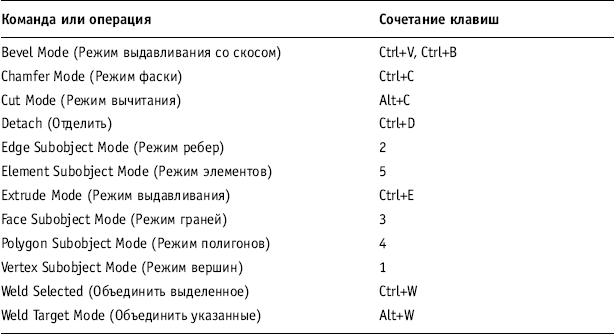 Сочетания клавиш для работы с Editable Poly (Редактируемая полигональная поверхность)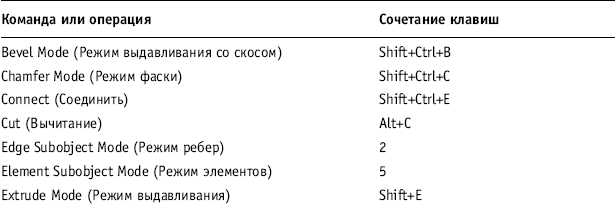 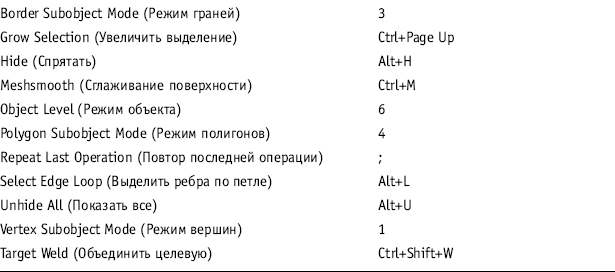 Сочетания клавиш для работы с NURBS-объектами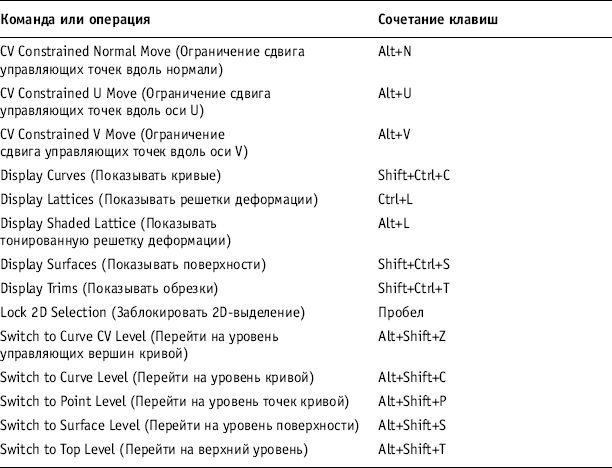 Приложение 3. Содержимое DVD, прилагаемого к книгеДля более полного восприятия книги к ней прилагается DVD. На нем находятся следующие папки. ¦ Examples – файлы сцен упражнений, описываемых в книге. Вы можете обращаться к данным файлам, если что-то непонятно из описания в издании. Обратите внимание, что файлы сцен могут быть открыты только в программе 3ds Max не ниже версии 2008. Кроме того, в данной папке располагаются некоторые файлы, необходимые для выполнения упражнений. ¦ Images – цветные иллюстрации в формате JPG с номерами, соответствующими номерам иллюстраций в книге. Они помогут вам более полно представить то, что должно происходить в процессе выполнения упражнений. ¦ Video – анимационные ролики, иллюстрирующие результат выполнения некоторых упражнений, описанных в издании. Все они закодированы при помощи кодека Windows Media Video (WMV), и для их просмотра вам достаточно иметь стандартный Проигрыватель Windows Media, обновленный до девятой версии. В случае использования других проигрывателей видеофайлов обратитесь на сайт фирмы Microsoft для загрузки бесплатного декодера. В данные папки вложены папки с номерами, соответствующими номерам глав книги. Кроме того, в папке Programs вы найдете пробные 32– и 64-битные версии программы 3ds Max 2008, с которыми можете работать в течение 30 дней без ограничений. |
|
||
|
Главная | В избранное | Наш E-MAIL | Добавить материал | Нашёл ошибку | Вверх |
||||
|
|
||||
