|
||||
|
|
Глава 3Программы мультимедиа • Программы для просмотра видео • Музыкальные проигрыватели • Домашние медиацентры • Захват и редактирование видео • Программы для перекодирования видео • Программы DVD-мастеринга • Программы для работы с DVD • Конвертирование DVD • Программы для копирования Audio CD • Аудиоредакторы • Редакторы субтитров • Программы для записи дисков • Редактирование ID3-тегов За последние годы Linux из операционной системы, предназначенной для решения узкоспециализированных задач, постепенно превратился в полноценное решение, позволяющее использовать его на рабочих столах пользователей. Количество проигрывателей и программ для редактирования видео и аудио, записи и мастеринга CD/DVD, доступных для этой системы, не меньше, чем в Windows. Качество приложений, разрабатываемых под лицензией GPL, не хуже, а в некоторых случаях даже превышает качество многих популярных решений. В данной главе будут рассмотрены программы, дающие право называть Linux мультимедийной ОС. Программы для просмотра видеоНачнем с программ, предназначенных для просмотра видео. В современных дистрибутивах, как правило, все содержится, и при щелчке на видеофайле запустится один из проигрывателей, который начнет его воспроизведение. Несмотря на обилие решений, поиск альтернативы приведен к двум-трем самым популярным. Поддержка MP3 и видео в KubuntuВначале пару слов о поддержке закрытых форматов в дистрибутиве, который прилагается к данной книге. Разработчики Kubuntu (как и Fedora) во избежание недоразумений по умолчанию не включают в дистрибутив программное обеспечение и кодеки для работы с закрытыми форматами или требующие лицензирования. Законодательство некоторых стран строго следит за подобными нарушениями, поэтому наличие такого программного обеспечения может вызвать проблемы не столько у разработчиков, сколько у самих пользователей. По этой причине попытка прослушать или просмотреть файл в форматах MP3, WMA, WMV, MOV (Quicktime), Flash или воспроизвести защищенный DVD приведет к появлению сообщения о том, что такого кодека нет в системе. Это не означает, что такие файлы невозможно проиграть. Все остальное доступно из репозитария, система APT позволяет быстро установить все самое необходимое. Трудно сказать, какие именно пакеты необходимы, так как в различных версиях и релизах дистрибутива используются разные приложения. Например, в Kubuntu за просмотр видео отвечает Kaffeine, а музыку слушают с помощью Amarok, а в Ubuntu это Totem и Rhythmbox, поэтому устанавливаемые пакеты для них будут разными. Например, чтобы включить поддержку большинства форматов в Kaffeine (и слушать музыку с его помощью), достаточно установить следующие пакеты:
В этом случае будет также возможен предварительный просмотр видео и аудио в файловом менеджере Konqueror, включить который можно, выполнив команду Вид > Предварительный просмотр > Видеофайлы и Звуковые файлы (рис. 3.1). 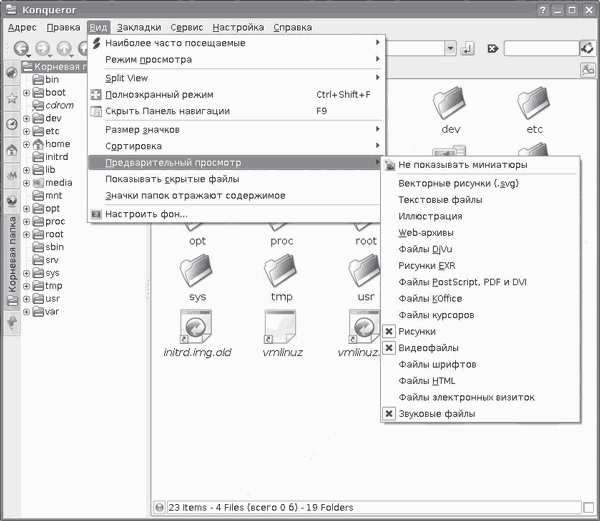 Рис. 3.1. Активация предварительного просмотра в Konqueror Поддержка MP3 в программе для записи дисков K3b реализуется также с использованием пакета libk3b2-mp3, а в проигрывателе JuK – libakode2-mpeg и libarts1-mpeglib. При установке видеопроигрывателей MPlayer и VLC нужные кодеки появятся в системе автоматически. Во многих коммерческих DVD для шифрования использован алгоритм CSS (Content Scrambling System – система шифрования контента); чтобы иметь возможность просматривать в Kubuntu такие диски, требуются пакеты libdvdcss2 и libdvdread3. Поддержка Flash реализована в пакете flashplugin-nonfree. Для того чтобы новый плагин увидел Konqueror, необходимо выполнить команду Настройка > Настройка Konqueror, затем выбрать страницу Модули, где нажать кнопку Искать новые модули. Ubuntu все-таки не зря переводится как «гуманность к людям». Для упрощения поиска кодеков пользователями этого дистрибутива сторонними разработчиками были созданы две утилиты. Это EasyUbuntu (рис. 3.2), сайт проекта которой находится по адресу http://easyubuntu.freecontrib.org/. Эта утилита позволяет установить самые популярные сегодня несвободные кодеки и плагины, включающие поддержку DVD, Windows Media, Quicktime, Midi, Java, Flash, Skype, архивов RAR, 7-zip, Ace, закрытых драйверов для карт ATI и NVIDIA, и добавить в систему некоторое количество шрифтов. 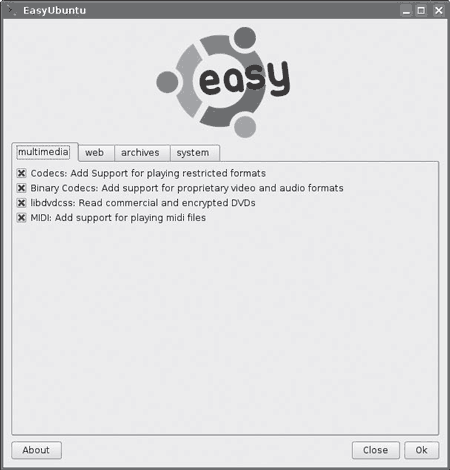 Рис. 3.2. Интерфейс EasyUbuntu EasyUbuntu есть в репозитарии, поэтому устанавливаете одноименный пакет, находите ярлык в меню К или вводите в консоли easyubuntu. После ввода пароля появится окно утилиты. Необходимо просто отметить необходимые пункты, соединиться с Интернетом и нажать ОК. Все остальное EasyUbuntu сделает сама. Вторая утилита называется Automatix, сайт проекта http://www.getautomatix.com/, назначение аналогично, только выбор приложений на порядок больше (в зависимости от платформы и версии Ubuntu их 30–54). Automatix также имеет графический интерфейс, поэтому работать с ней просто. Следует отметить появление проекта Medibuntu (сокращение от Multimedia, Entertainment & Distractions In Ubuntu – мультимедиа, развлечения и отвлечения в Ubuntu), расположеного по адресу http://www.medibuntu.org/. Этот проект предоставляет репозитарий, в котором можно найти все кодеки и приложения, не включенные в репозитарий Ubuntu по юридическим причинам. Для того чтобы менеджер пакетов Ubuntu узнал о нем, необходимо выполнить следующие команды:
После этого воспользуйтесь менеджером пакетов для установки необходимых приложений и кодеков. Информация о том, какие пакеты необходимо установить для поддержки несвободных форматов в той или иной версии дистрибутива, дана на https://wiki.ubuntu.com/RestrictedFormats. Видеопроигрыватель MPlayerЭто одно из самых известных решений по причине его мощной функциональности. Его разработку начал в 2000 году венгр Арпад Герефи (Arpad Gereoffy), некоторое время это был проект одного человека, но постепенно к нему присоединялись другие разработчики изо всех стран мира. Сайт проекта размещен по адресу http://www.mplayerhq.hu/. Изначально MPlayer был ориентирован на поддержку максимального количества аудио– и видеоформатов, и сегодня их список впечатляет. Это CD, DVD, Video CD, файлы AVI, ASF/WMV/WMA, QT/MOV/MP4, RealMedia, Ogg Vorbis, Matroska и другие, записанные с видеокодеками DivX, MPEG-1, MPEG-2, MPEG-4, WMV, RealVideo, x264 и аудиокодеками MP3, Vorbis, RealAudio, AC3/A52 (Dolby Digital), AAC, QuickTime, WMA, а также многими другими. Поддерживается потоковое воспроизведение через HTTP/FTP, RTP/RTSP, MMS/MMST, MPST и SDP. Отдельная утилита MEncoder обеспечивает захват и запись телевизионного сигнала и кодирование файлов в различные форматы. Большинство аудио– и видеоформатов поддерживаются свободной библиотекой libavcodec, выпускающейся для MPlayer. Этой библиотеки, использующей код другого проекта FFmpeg, и ее возможностей вполне достаточно для воспроизведения DVD и файлов в различных форматах. Поддержка закрытых форматов реализована за счет подключения внешних DLL. Для добавления нового формата необходимо скопировать нужный кодек с расширением DLL в каталог /usr/lib/codecs и перезапустить проигрыватель. Поддерживаются вывод внешних субтитров в 12 форматах (MicroDVD, SubRip, OGM, SubViewer, Sami, VPlayer, RT, SSA (а также ASS), AQTitle, JACOsub, PJS и свой собственный MPsub) и субтитры DVD (потоки SPU, VOBsub и Closed Captions), представленные в различных кодировках, в том числе и кириллической. Первое время MPlayer был доступен исключительно в виде исходных кодов, и пользователи были вынуждены компилировать его самостоятельно. Сегодня одноименный пакет можно найти в репозитарии любого дистрибутива. Работает он не только в Linux, но и в большинстве современных операционных систем, в частности MPlayer можно запустить в Linux, FreeBSD, NetBSD, OpenBSD, Darwin, Mac OS X, BeOS, QNX, Solaris, Irix, HP-UX, AIX и других разновидностях UNIX, а также есть версии для Microsoft Windows и порты для AmigaOS, AROS и MorphOS. Для вывода изображения MPlayer может использовать самые разнообразные устройства – X11, Quartz Compositor, DirectX, VESA, SDL, VIDIX, DGA, Framebuffer, GGI, включая такое своеобразное устройство вывода, как ASCII-Art и Color ASCII-Art, то есть имеется возможность смотреть видео в чистой консоли или вообще в текстовом режиме. Стандартная консольная версия не имеет графического интерфейса – все управление осуществляется с помощью клавиатуры или пульта дистанционного управления (если настроен пакет LIRC (Linux Infrared Remote Control – дистанционное инфракрасное управление), http://www.lirc.org/). В этом режиме на экране отображается только окно с воспроизводимым видео. Для воспроизведения фильма в таком варианте достаточно ввести в консоли mplayer имя_файла. Дополнительно в консоль будет выводиться информация о загруженном файле, используемых кодеках, количестве пропущенных кадров и прочее. Возможность просмотра видео в консоли при помощи MPlayer не осталась незамеченной. Существуют специальные дистрибутивы вроде GeeXboX (http://www.geexbox.org/en/index.html), MoviX (http://movix.sourceforge.net/) и другие. В этих дистрибутивах удалено все лишнее, начиная от авторизации пользователя до запуска ненужных сервисов, и оставлено только то, с помощью чего можно посмотреть фильм и послушать музыку. Поддерживаются все популярные форматы, в том числе и трансляции потокового видео и аудио. Принцип их работы следующий. Вначале создается загрузочный диск, содержащий операционную систему, туда же помещаются выбранные фильм и музыка. После этого компьютер загружается с этого диска, и пользователь может смотреть видео и слушать музыку. Графические оболочки к MPlayerВ MPlayer есть и графические оболочки. После установки в Kubuntu пакетов mplayer и mplayer-skins в меню, появляющемся после выполнения команды K > Мультимедиа, появится пункт MPlayer Media Player, выбор которого приведет к запуску MPlayer с графической оболочкой (рис. 3.3). 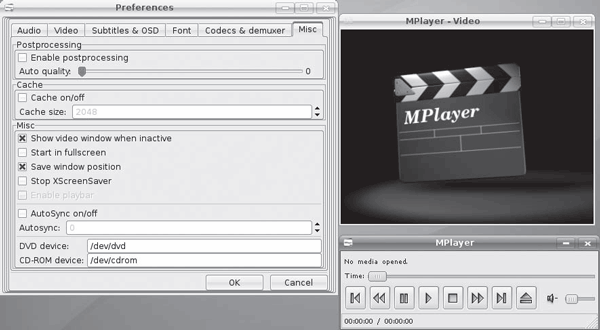 Рис. 3.3. Графическая оболочка GMPlayer Из консоли вызвать его можно командой gmplayer. Поддерживаются скины, изменение размеров экрана, соотношения сторон фильма и прочие возможности, присущие современным видеопроигрывателям. Для настройки его работы не нужно знать параметры командной строки и сочетания клавиш, все необходимое можно настроить, используя меню Preferences (Установки). Есть также решения сторонних разработчиков, улучшающие внешний вид и функциональность MPlayer. Например, это проигрыватель KMPlayer (Konqueror Media Player), разрабатываемый проектом KDE (http://kmplayer.kde.org/), появившийся как модуль к файловому менеджеру Konqueror, а затем превратившийся в самостоятельное решение (рис. 3.4). 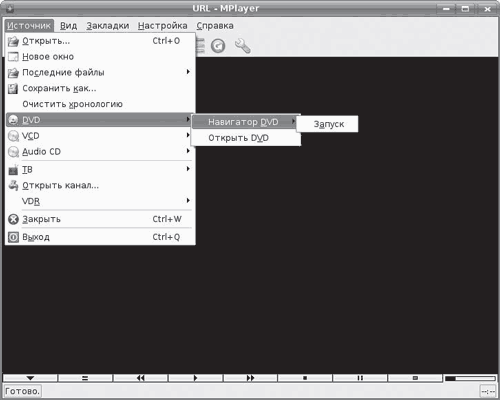 Рис. 3.4. Интерфейс KMPlayer Вероятно, поэтому он хорошо интегрируется в эту среду. В отличие от GMPlayer, интерфейс KMPlayer локализуется вместе с рабочей средой, его внешний вид соответствует используемой теме оформления, меню стандартно для приложений KDE, и многие настройки (например, прокси-сервера) берутся прямо из Konqueror. Выполнив команду Настройка > Настроить KMPlayer, можно обнаружить, что за простотой оформления скрываются большие возможности. Так, кроме MPlayer, он может выводить видео, используя библиотеки других проигрывателей (Xine и Gstreamer), захватывать видео с ТВ-тюнеров, используя MEncoder, FFMpeg, Xine и MPLayer, автоматически воспроизводить Video CD или DVD, выводить видео и аудио, используя различные драйверы, и многое другое. Для часто посещаемых ресурсов прямо из кода можно составлять закладки. Здесь можно найти все стандартные функции, присущие проигрывателям, – изменение размера экрана, поддержку плейлистов в различных форматах, в том числе и транслируемых через RSS, и прочее. Для установки KMPlayer в Kubuntu достаточно ввести sudo apt-get install kmplayer. Kaffeine (http://kaffeine.sourceforge.net/) – это видеопроигрыватель, который используется в Kubuntu по умолчанию (рис. 3.5). Он, как и KMPlayer, хорошо интегрируется в среду KDE, при желании его значок можно встроить в панель и управлять им оттуда. В настройках по умолчанию для вывода используется библиотека xine-lib, но при необходимости это может быть и MPlayer, а с версией 0.7 разработчики добавили поддержку и GStreamer. 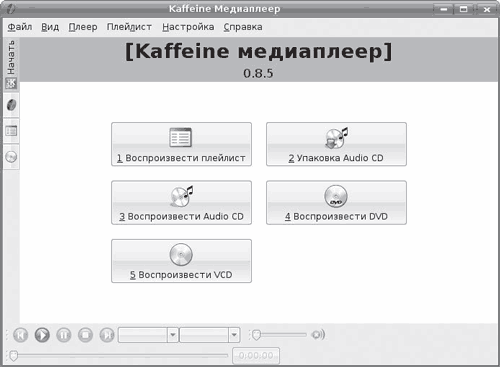 Рис. 3.5. Окно Kaffeine Следовательно, Kaffeine теперь поддерживает три наиболее популярных движка для вывода видео и по возможностям не уступает KMPlayer. Выбрать нужный движок можно выполнением команды Настройка > Движок вывода; если установлена нужная программа или библиотека, появится соответствующий пункт. Поддержка такого количества движков приводит к тому, что с воспроизведением файлов в различных форматах и кодеков у Kaffeine нет проблем. Это может быть звуковой или видеофайл, потоковое вещание, DVD, Video CD, Аудио CD, DVB (Digital Video Broadcasting – цифровое видеовещание) и другие. При работе с DVB-картами это самое удобное приложение. При помощи Kaffeine можно также захватить аудиодиск, DVB и потоковое вещание, сохранив информацию в файл на жестком диске. Файл или поток, воспроизводимый при помощи Kaffeine, можно транслировать в локальную сеть. Для этого необходимо выполнить команду Файл > Сетевое вещание > Транслировать поток и указать номер порта, на который будет отсылаться информация. Поддерживается работа с плейлистами, их экспорт и импорт. При установленном флажке Autodownload covers (Автозагрузка обложек) Kaffeine будет самостоятельно скачивать обложки проигрываемых альбомов. Параметры пункта Опции выхода в меню Файл позволяют автоматически выключать компьютер или закрывать проигрыватель по окончании воспроизведения. При запуске проигрывателя не щелчком на файле, а из меню К появится окно, в котором можно выбрать действие (см. рис. 3.5). Видеопроигрыватель Totem (рис. 3.6) (http://www.gnome.org/projects/totem/), в отличие от предыдущих, построен специально для среды GNOME (хотя его можно запускать и, например, в KDE) и, начиная с версии 2.10, официально входит в ее состав. Хорошо интегрируется в GNOME и файловый менеджер Nautilus. Для вывода видео используются библиотеки GStreamer, но вместо них можно подключить Xine. С его помощью можно просмотреть видеофайлы во многих стандартах, DVD, VCD, CD и потоковое вещание. Поддерживаются плейлисты, вывод видео на несколько мониторов, ТВ-выход видеокарты, субтитры, мультиканальный звук, дистанционное управление при помощи LIRC, различные эффекты при воспроизведении аудиофайлов, предосмотр видеофайлов и многое другое. Есть плагин для веб-браузера Mozilla. 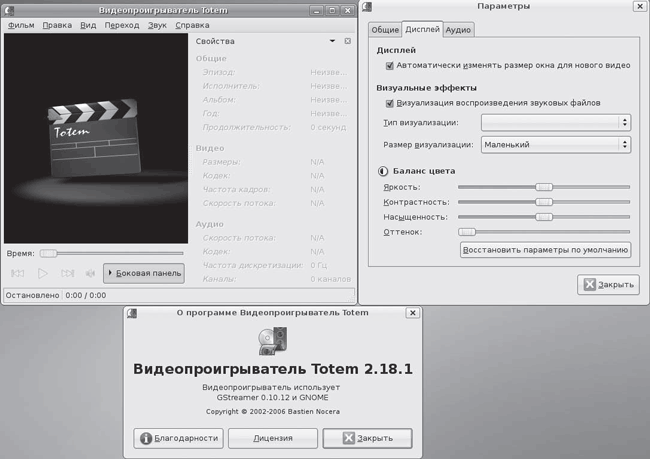 Рис. 3.6. Окно видеопроигрывателя Totem По умолчанию Totem используется в качестве проигрывателя в дистрибутиве Ubuntu. Чтобы увидеть его в Kubuntu, следует выполнить команду sudo apt-get install totem. Видеопроигрыватель XineХine – это видеопроигрыватель, основная функциональность которого заключается в разделяемой библиотеке хine-lib, которая поддерживает многочисленные фронт-энды. Разработчики предагают только один из них – хine-ui (рис. 3.7). При этом номера хine-lib и хine-ui часто не совпадают, но это не должно пугать. Другими словами, проигрыватель имеет модульную конструкцию, его графическая оболочка отделена от программы воспроизведения, что позволяет использовать альтернативную. Любой новый кодек можно добавить на лету, при каждом запуске приложение обновляет их список. 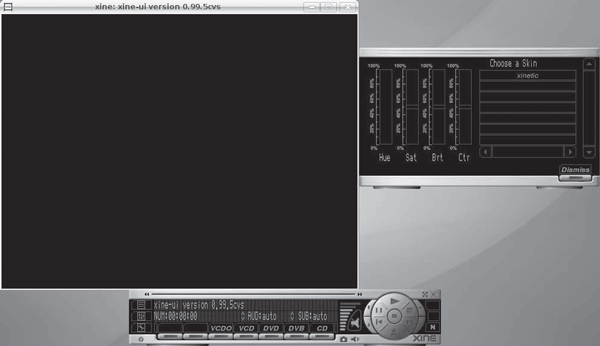 Рис. 3.7. Cкин по умолчанию в xine-ui В Kubuntu для установки используйте пакет хine-lib и один из понравившихся фронт-эндов, найти которые можно, введя sudo apt-cache search хine. Это могут быть пакеты хine-ui, gхine, oхine (целый медиацентр на его базе) или любой проигрыватель, о котором говорилось ранее. Как вы уже видели, библиотеку хine-lib используют во многих подобных проектах. Хотя Xine при воспроизведении некоторых форматов также требует сторонние библиотеки, как, например, liba52, libmpeg2, FFmpeg, libmad, FAAD2, и для доступа к зашифрованным Video DVD – libdvdcss. Как и в MPLayer, поддержка остальных форматов может быть реализована путем подключения двоичных кодеков. Стоит также отметить, что Xine отлично работает с потоками MPEG2-TS, которые используются при кодировании сигналов спутникового ТВ, получаемого с DVB-карт (тот же MPlayer приходится перезапускать каждый раз при переключении каналов). Официальный сайт проекта расположен по адресу http://xinehq.de/. Проект возник в 2000 году, когда его основатель Гюнтер Бартш посетил LinuxTag (ежегодная выставка, посвященная свободным продуктам, проходящая в Германии), где познакомился с процессом воспроизведения DVD в Linux. В то время это был настоящий кошмар для пользователя данной системы. До версии 0.5 проигрыватель работал нестабильно, но после его стали рекомендовать пользователям. Одним из несомненных достоинств этого проигрывателя является возможность вручную замедлять (клавиша N) и ускорять (M) аудиопоток по отношению к видеопотоку. После установки, особенно если она производилась из исходных текстов, чтобы не настраивать все параметры вручную, желательно запустить утилиту хine_check, которая поможет автоматически сделать все настройки, необходимые для нормальной работы программы (сервер звука, видеодрайвер и так далее). После этого можно запускать программу. Внешний вид интерфейса, идущего в комплекте, можно изменить с помощью скинов. Сделать их доступными для программы можно, распаковав полученный архив в $prefix/share/xine/skins (установив права 755) или лучше – в $HOME/.xine/skins. Проигрыватель работает со всеми возможными форматами файлов, а также с различными видео– и аудиокодеками. Возможен также запуск с различными драйверами аудио (OSS, ALSA, aRts и другие) и видео (Xvideo, XShm, OpenGL, SDL, ASCII Art library, Syncfb, framebuffer), имеющимися в Linux. При запуске в командной строке программе можно передать некоторые параметры и просмотреть результат ее работы, включая возможные ошибки и количество выпавших кадров. Например, параметр -A позволяет задать используемый аудиодрайвер, и иногда после запуска, если перед этим его неправильно установили в параметрах, Xine заканчивает работу. В случае если вы не знаете вообще, какой драйвер может использоваться, можно набрать -A null и затем установить его при помощи настроек. Аналогично этому для видео есть параметр -V. Все значения затем автоматически записываются в конфигурационный файл ~/.Xine/config. Параметр -f позволяет запустить воспроизведение сразу в полноэкранном режиме, -g – спрятать графическую оболочку после старта, -B выводит окно без рамки вокруг, -p запускает воспроизведение сразу после активации, а параметр -G WxH[+X+Y] позволяет задать размер и положение окна просмотра. Например, хine -G 800x600 установит размер окна 800 x 600 пикселов, а если запустить проигрыватель с параметром -n, появляется интересная возможность управлять Xine через сеть. Для реализации этого необходимо создать файл ~/.Xine/passwd и в нем добавить строки, разрешающие пользователям подключаться, иначе вы получите сообщение вроде «ERROR: there is no password file for network access.!». В самом общем случае там может быть прописана строка ALL:ALLOW, разрешающая управление всем пользователям. Теперь в файл /etc/services добавьте следующую строку:
Для подключения к Xine по сети следует использовать программу telnet.
Теперь для получения списка доступных команд введите help, а об используемых далее командах можно узнать, набрав help название команды или syntax название команды. Есть еще один интересный параметр – MRL (media resource locator – локатор медиаресурсов). Запустив с ним Xine, можно передать в него видеофайл, набрав путь к нему в строке web-браузера: file://<путь>, fifo://<путь>, stdin://mpeg2, tcp://<узел>:<порт>, http://<узел>, vcd://<номер дорожки>. Это удобная возможность смотреть видео через Интернет. Xine можно управлять с помощью комбинаций клавиш. Перезакрепить их можно в файле ~/.xine/keymap, который имеет вполне понятную структуру. Необходимо учитывать, что клавиша расширения соответствует Alt на клавиатуре. Кроме вышеперечисленных конфигурационных файлов, чтобы не задавать каждый раз аргументы в командной строке, можно использовать дополнительно файл ~/.xine/xinerc, например:
Теперь при запуске Xine программа запустится в окне размером 800 х 600, включится сервер удаленного управления и автоматически – воспроизведение видеофайла без графической оболочки. Музыкальные проигрывателиБольшая часть программ, о которых говорилось выше, без проблем воспроизводят музыкальные файлы и диски, однако удобнее использовать специальные приложения и утилиты для этих целей. Здесь, как и в случае с видео, выбор очень широк. Поиск в репозитарии по запросу sudo apt-cache search sound выдаст большое количество приложений. Так, на слабых компьютерах (начиная от процессора i486) для воспроизведения MP3 можно использовать консольную утилиту mpg123 (http://www.mpg123.org/) или ее аналог mpg 321 (http://mpg321.depooter.org/project/). Достаточно перейти в каталог, в котором находятся такие файлы, и выполнить команду mpg123 ./*.mp3. Все файлы, находящиеся в нем, будут воспроизведены. Несмотря на кажущуюся простоту, это мощные утилиты. Кстати, многие проигрыватели, в том числе и Winamp, используют mpg123 для воспроизведения MP3-файлов. Для файлов Ogg Vorbis есть аналогичная утилита – ogg123. Существуют консольные утилиты, имеющие псевдографический интерфейс. Например, mp3blaster (http://mp3blaster.sourceforge.net/), диалоговая программа с простым интерфейсом (рис. 3.8), умеющая воспроизводить аудиофайлы не только формата MP3, но и Ogg Vorbis, WAV и SID. 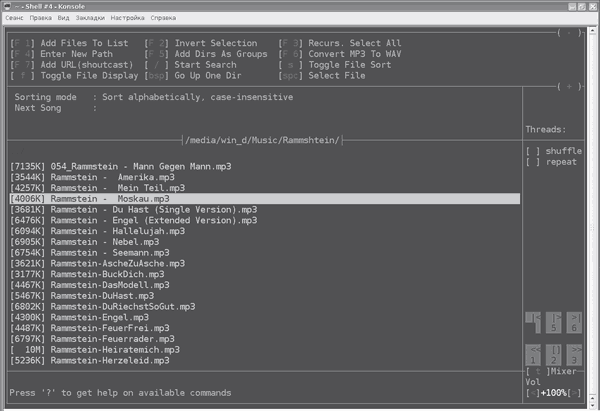 Рис. 3.8. Окно mp3blaster Это один из немногих текстовых аудиопроигрывателей, допускающих полное интерактивное управление в процессе воспроизведения с возможностью создания гибких списков без прерывания процесса проигрывания. Плеер воспроизводит большинство форматов MP3 и имеет полноценный встроенный микшер. В качестве альтернативы mp3blaster могут выступать playmp3list (сайт http://rucus.ru.ac.za/~urban/projects/playmp3list/) или MOC (Music On Console, http://moc.daper.net/), являющиеся неплохими консольными фронтэндами для mpg123. Проигрывателю PyTone (http://www.luga.de/pytone/) достаточно указать каталог, в котором находятся музыкальные файлы. Он просканирует коллекцию, и пользователь сможет быстро составить плейлист. Поддерживается большое количество горячих клавиш, поэтому пользоваться программой просто, имеется также поиск мелодий, вывод информации в ID3-теге и изменение скорости воспроизведения. Однако современный пользователь предпочитает программы с графическим интерфейсом, поэтому далее разберем некоторые из них. Проигрыватель XMMS и его последователиВ 2005 году сайт LinuxQuestions.org организовал опрос «Лучшее приложение по работе со звуком» (http://www.linuxquestions.org/questions/showthread.php?t=409046), в котором аудиопроигрыватель Amarok занял первое место, так как за него проголосовало 41,86 % пользователей. Проигрыватель XMMS, до этого практически бесконкурентно властвовавший на рабочих столах Linux несколько лет, занял второе место с результатом 28,87 %. В следующем 2006 году разрыв между этими проигрывателями стал еще больше – соответственно 57,07 % и 22,37%. Большая часть пользователей до недавнего времени предпочитала именно XMMS (X Multimedia System) – универсальный аудиопроигрыватель, поддерживающий большое количество форматов в основном за счет их подключения в виде плагинов. За время существования XMMS количество плагинов исчислялось сотнями. Однако пользователей привлекала не только его функциональность. Проект стартовал в ноябре 1997 под руководством Питера Альма и Майкла Альма. В этом же году вышла и первая версия Winamp, который и был взят разработчиками за ориентир, поэтому XMMS внешне похож на Winamp (рис. 3.9). 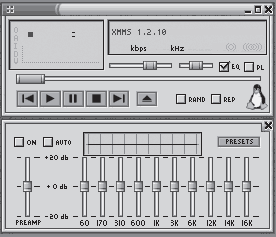 Рис. 3.9. XMMS: от Winamp не отличить Самое главное состоит в том, что в XMMS поддерживались некоторые плагины Winamp (в основном визуализации и аудиоэффектов), а также скины. Плейлисты также имели совместимый формат. Однако постепенно стабильно работающий, простой в использовании и функционально богатый проигрыватель стал сдавать позиции. Причин здесь несколько. За годы его существования было написано много кода, часть которого была далеко не лучшим, и со временем ситуация только ухудшалась. Разработчики не хотели ничего менять. В XXI веке особенно бросался в глаза устаревший интерфейс, написанный на библиотеках GTK+ еще первой версии. В итоге последняя версия 1.2.10 датирована 23 февраля 2004 года. На сайте проекта http://www.xmms.org/ одно за другим появляются прощальные сообщения вроде «Bye Bye Gentoo!», «Bye Bye Slackware!». Из репозитариев этих дистрибутивов XMMS исключен (в Ubuntu он пока есть). Такой шаг обычно вызывает бурю протеста, но в итоге можно сделать вывод, что XMMS скорее мертв, чем жив. Проект XMMS2Однако как это принято в OpenSource, XMMS не дали так просто исчезнуть. Ему на смену пришло сразу несколько решений. Одним из проектов является его реинкарнация XMMS2 (http://wiki.xmms2.xmms.se/index.php/Main_Page). Разработки велись в течение двух лет, пока публике не был представлен первый предрелиз следующего поколения XMMS. Этот проигрыватель сменил не только расшифровку (X-platform Music Multiplexing System 2): фактически, от XMMS проекту осталось только имя, так как код был переписан заново. При разработке особое внимание было уделено переносимости, разделению и стабильности кода. Одной из особенностей XMMS2 является отделение собственно проигрывателя от пользовательского интерфейса, то есть в нем используется популярная сейчас клиентсерверная архитектура. Такой подход значительно упрощает создание альтернативных пользовательских интерфейсов и позволяет дизайнерам сосредоточиться на своих задачах, а не на воспроизведении файлов. Стало возможным удаленно управлять XMMS2 по сети. Изначально в нем поддерживаются все популярные сегодня форматы: FLAC, MP3, MOD, SID, speex, OGG Vorbis, WMA, MMS и WAV. Как и в других решениях вроде Amarok (о нем будет рассказано далее), в XMMS2 реализовано хранилище метаданных о файлах medialib, в котором можно найти данные с ID3-тегов, адреса и расположение файлов мультимедиа, а также плей-листы, составленные пользователем. Все это применяется при сборе статистики о предпочитаемых мелодиях и составлении коллекций. Список клиентов на странице http://wiki.xmms2.xmms.se/index.php/Clientlist занимает целых три экрана. Здесь есть консольные клиенты, веб-реализации, реализации на библиотеках Qt, GTK и Java, а также несколько плагинов к приложениям. Есть даже несколько реализаций, позволяющих слушать музыку на мобильном телефоне через Bluetooth. Кроме Java, клиенты написаны с использованием С, C++, Python, Perl, Ruby и PHP. Работают клиенты на компьютерах под управлением Linux, *BSD, OS X, Solaris и Windows. К сожалению, разработки идут относительно медленно. На момент написания данной книги была доступна версия XMMS2 0.2 DrJekyll от 20 мая 2007 года. В репозитариях дистрибутивов XMMS2 встречается пока редко, самостоятельная сборка, учитывая множественные зависимости, рекомендована только для пользователей, обладающих определенными знаниями и терпением. Проект Beep Media PlayerДругой проект, возникший в 2003 году на основе XMMS, – Beep Media Player (BMP, http://bmp.beep-media-player.org/). Особых отличий от оригинального XMMS в BMP не было. Исключение составлял обновленный интерфейс на GTK+2, поэтому BMP неплохо выглядел на современных рабочих столах. Как и XMMS, BMP напоминал Winamp и поддерживал скины, написанные для Winamp и XMMS, и те же форматы, что и в XMMS, но из-за различий в библиотеках напрямую использовать плагины было невозможно, их было необходимо сначала портировать. Некоторые скомпилированные плагины все же работали, не выдавая ошибки сегментации. После выхода в октябре 2005 года версии 0.9.7.1 мнения разработчиков по поводу дальнейшего развития проекта разошлись. В результате появилось два новых проекта. Большая часть разработчиков остановила работу над оригинальным BMP, чтобы сконцентрировать внимание на продвинутом BMPx, начав борьбу на территории, где уже безраздельно властвовал Amarok (тогда еще amaroK), а Вильям Питкок через несколько дней объявил, что продолжит работу над портированием классического XMMS под GTK+2. Его новый проект стал называться Audacious. Проигрыватель BMPxДолой минимализм – именно такой подход у разработчиков BMPx (Beep Media Player eXperimental, http://bmpx.beep-media-player.org). В нем есть все, что должен иметь современный проигрыватель. В первую очередь это понятный интерфейс, визуально разделенный на четыре части и позволяющий быстро отбирать нужные композиции (рис. 3.10). 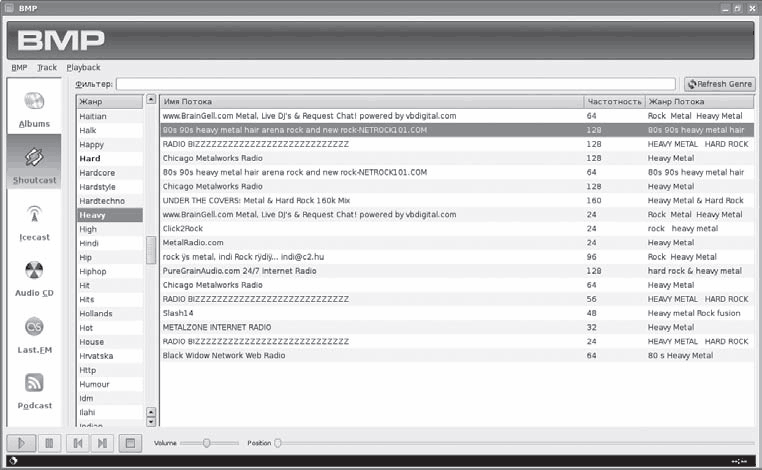 Рис. 3.10. Интерфейс BMPx Многие технологии, сервисы (MusicBrainz, Last.fm, HAL, DBus, Unicod) и спецификации поддерживаются изначально, поэтому BMPx хорошо интегрируется практически в любую среду, как программную, так и аппаратную, например, работает с различными приложениями вроде gDesklet, IM-клиентом Pidgin (ранее Gaim), IRC-клиентами X-Chat 2 и irssi. Для вывода звука использован GStreamer, поэтому проигрыватель воспроизводит музыку в поддерживаемых им форматах – MP3, OGG Vorbis и FLAC, MPC, MP3, AAC, M4A, WMA, WAV, MOD, SPC, SID, Audio CD, HTTP и MMS-потоках. Сразу после установки можно прослушать музыку с многочисленных онлайн-ресурсов (см. рис. 3.10). Несмотря на то что номер еще далек от релиза 1.0, в репозитарии большинства дистрибутивов BMPx уже включен. В случае если поиск ничего не дал, зайдите на страницу http://bmpx.beep-media-player.org/site/Downloads, где приведена вся известная разработчикам информация, в том числе и для пользователей различных вариантов BSD-систем. Например, в Kubuntu команда поиска sudo apt-cache search bmpx находит нужное приложение. Версия в репозитарии не всегда последняя, но специально для Ubuntu разработчики предлагают свое зеркало, откуда можно получить самую последнюю версию BMPx. Для этого в /etc/apt/source.list нужно добавить следующие две строки:
Копируете публичный ключ и добавляете его в список:
Обновляете список пакетов и устанавливаете командой sudo apt-get install bmpx. Проект AudaciousПоклонникам классического XMMS/Winamp, которые считают, что проигрыватель должен в первую очередь воспроизводить музыку, и не любят перегруженных интерфейсов, стоит обратить внимание на Audacious (http://audacious-mediaplayer.org/Main_Page). Как уже говорилось, это переработанный XMMS с обновленным интерфейсом GTK+2 (рис. 3.11). 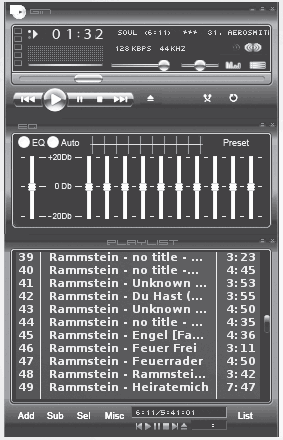 Рис. 3.11. Интерфейс Audacious Основное преимущество Audacious по сравнению со многими решениями вроде Amarok – «легкость», поэтому его можно советовать пользователям с маломощными компьютерами. Как и в оригинале, здесь поддерживаются скины (класического стиля) от Winamp 2. Для этого достаточно скачать понравившийся скин (с расширением WSZ) с сайта http://www.winamp.com/skins и скопировать его в каталог ~/.audacious/Skins, после чего перезапустить проигрыватель и выбрать новый скин, выполнив команду Настройки > Внешний вид. Поддерживается воспроизведение музыкальных файлов в форматах MP3, Ogg Vorbis, WMA, AAC, FLAC, ALAC, WAVE, а также Midi, Musepack (MPC), Wavpack и некоторых других. Аudacious также поддерживает вывод звука через ALSA, OSS, Arts, Esound, PulseAudio, Jack и в файл. В комплект включен плагин для last.fm, реализована поддержка LIRC, различных звуковых эффектов (например, voice removal – удаление голоса) и визуализации. Есть даже будильник – Alarm. В репозитариях большинства дистрибутивов Audacious уже есть. В Kubuntu для установки всех его компонентов вводите:
Работавшие с XMMS/Winamp вряд ли найдут в Audacious что-то экстраординарное и запутаются в настройках. Щелчком в левому углу вызываете меню, выбираете пункт Воспроизвести файл и указываете каталог с мелодиями. Король AmarokНа пустующий трон короля, оставленный XMMS, быстро попал активно развивающийся проигрыватель Amarok (до июня 2006 года – amaroK). Девиз этого проекта – «посмотрите на музыку по-другому» (англ. rediscover your music). Действительно, Amarok трудно назвать просто проигрывателем, это целый комбайн со многими функциями. Есть даже мнение, что в Amarok отражено различие между двумя средами – KDE, предпочитающей функциональность, и GNOME – простоту. Учитывая, что разработчики из The Amarok Team (http://amarok.kde.org/) фактически через дверь общаются с The KDE Core Team, этот проигрыватель хорошо интегрируется в среду KDE, хотя ни один из его компонентов не является частью этой среды (его можно собрать без KDE, смотрите на сайте http://www.fugitivethought.com/projects/amarokcompile/). Именно поэтому Amarok (рис. 3.12) по умолчанию включен во все дистрибутивы, использующие KDE в качестве рабочего окружения. 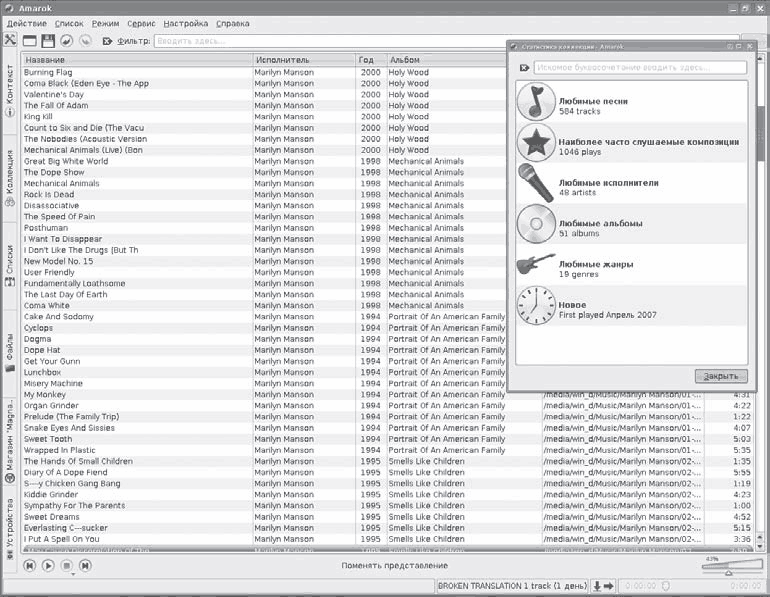 Рис. 3.12. Проигрыватель Amarok Функций в этом проигрывателе действительно много. Помимо воспроизведения файлов во всевозможных форматах, в том числе и потокового, и использования разных звуковых движков, Amarok обращается к Википедии для поиска информации об исполнителе и умеет автоматически искать тексты песен. Интеграция с last.fm дает возможность найти мелодию, похожую на имеющуюся в коллекции, и даже подобрать песни, соответствующие настроению (для пользователей Amarok создана специальная группа, к которой может присоединиться любой желающий). Обложку для оформления альбомов можно скачать с Amazon одним щелчком кнопки мыши, а специальное окно Управление обложками поможет найти альбомы, оставшиеся без обложек. В нем есть много функций для работы с тегами разных форматов (WMA, MP4/AAC, MP3 и RealMedia), возможно перемещение, переименование файлов по информации, записаной в тегах, а также редактирование тегов. Поддерживается сервис MusicBrainz (http://www.musicbrainz.org/), в котором собраны сведения о музыке, которая когда-либо была записана, что можно использовать для автоматического заполнения тегов. Ведется как автоматический, так и выставляемый самим пользователем рейтинг песен. Проигрыватель запоминает, что вы слушаете чаще всего, а что вообще не включаете, и в режиме случайного выбора отдает предпочтение любимым мелодиям. Есть поиск по многим составляющим (новые песни, любимые и прочее). Проигрыватель имеет мощный 10-позиционный эквалайзер, умеет с помощью внешних программ захватывать аудио CD и воспроизводить потоковое аудио. Функциональность расширяется с помощью модулей, которые можно найти на сайте проекта. Так, для включения функции настроения необходимо установить плагин moodbar, есть в комплекте и будильник, и модули визуальных эффектов. При первом запуске Amarok появится мастер, который задаст два вопроса. Первый – о внешнем виде плеера – JuK (см. рис. 3.12) или XMMS. Рекомендуется выбрать первый вариант. На втором шаге будет предложено просканировать жесткий диск и создать коллекцию музыкальных файлов, которая будет сохранена в базу данных (SQLite3, MySQL и PostgreSQL). В дальнейшем пользоваться Amarok – одно удовольствие. Проигрыватель JuKВ середине 2000 года Скотт Вилер начал создавать новый аудиопроигрыватель, который получил незатейливое имя QTagger. Делалось это больше для изучения программирования под библиотеки Qt, чем с практической целью. Некоторое время QTagger развивался независимо, пока в 2002 году Скотт Вилер не перенес его код в CVS KDE. В это время QTagger мог играть только одну песню, после чего требовалось заново нажимать кнопку воспроизведения. После добавления плей-листа QTagger был переименован в JuK, и начиная с версии KDE 3.2 JuK он является частью пакета kdemultimedia и хорошо интегрирован в KDE. Домашняя страница проекта находится по адресу http://developer.kde.org/~wheeler/juk.html. Amarok больше ориентирован на удобство при прослушивании музыки, а JuK дает фору при работе с большой коллекцией аудиофайлов. Это не столько проигрыватель, сколько менеджер музыкальных файлов, некая музыкальная шкатулка, позволяющая не только проиграть мелодию (рис. 3.13), но и управлять большим количеством аудиофайлов в различных форматах. В нем удобно реализована работа с плейлистами. 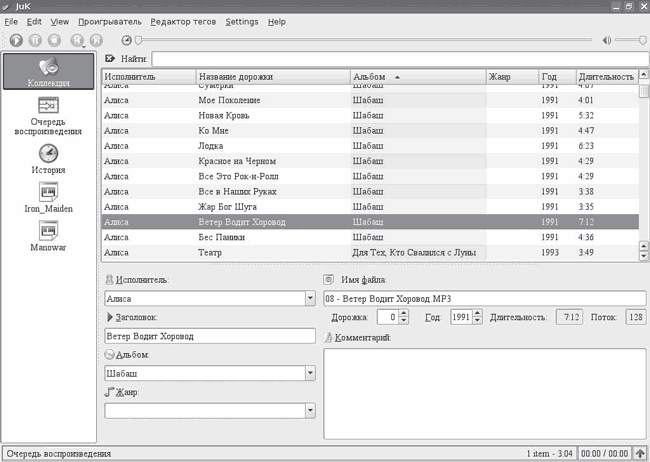 Рис. 3.13. Окно проигрывателя JuK Пользователь может составить сразу нескольких таких листов – все они будут доступны в основном окне программы, откуда можно быстро перейти к нужному и воспроизвести его. Плейлисты могут формироваться как статически, так и динамически. Для отбора мелодий можно задать любые комбинации поиска, которые будут автоматически формировать динамические списки. Для быстрого отбора мелодий из текущего списка есть система фильтров. После установки пользователь указывает на каталоги, в которых программа будет искать аудиофайлы, а JuK при каждом запуске будет сканировать их, обновляя списки файлов. Доступна история мелодий, которые были проиграны. Можно экспортировать и импортировать плейлисты, составленные в других приложениях. Заслуживает внимания возможность работы с тегами аудиофайлов. Проигрыватель и редактор тегов поддерживает несколько аудиоформатов, среди которых MP3, Ogg Vorbis, FLAC (Free Lossless Audio Codec) и MPC (MusePack), хотя список поддерживаемых форматов у JuK меньше, чем в Amarok или XMMS. В настоящее время не поддерживаются форматы WMA, AAC и некоторые другие. Возможно редактирование тегов сразу в нескольких файлах, отобранных как вручную, так и с использованием фильтров. При необходимости для переименования файлов может быть использована информация в метаданных. Введенные параметры запоминаются, и однажды указанное значение будет доступно в раскрывающемся списке. Информация кешируется в двоичном виде, поэтому при последующей загрузке метаданные или плейлисты загружаются быстрее. Для идентификации мелодии через Интернет и последующего заполнения тегов JuK использует базу метаданных MusicBrainz, а для поиска обложек – сервис поиска изображений Google Image Search. Кроме того, при установленной программе записи дисков k3b-диски можно записывать из основного окна программы. Домашние медиацентрыИз инструмента, предназначенного для работы, компьютер постепенно превратился в центр развлечений, на котором можно посмотреть фильм и телевизионные передачи, послушать музыку или выйти в Интернет за последними новостями. Однако и этого недостаточно – пользователю уже нужна удобная и простая в использовании оболочка, которая сможет объединить разнородные по задачам инструменты с единым интерфейсом управления. Говоря о домашней мультимедийной станции, в первую очередь вспоминают о специализированных аппаратных решениях вроде TiVo, а из программных продуктов – о широко разрекламированном Windows XP Media Edition. В Linux также есть подобные решения. Проект MythTVВдохновитель проекта Исаак Ричардс, начавший работу над MythTV в апреле 2002 года, мотивировал свой поступок отсутствием необходимых и удобных программ, которые бы позволяли не только смотреть видео, ТВ, слушать музыку, но и работать с почтой, просматривать новости. По этой же причине не подошел и набиравший популярность TiVo. Вот так просто и возник один из наиболее известных на сегодня проектов, позволяющих сделать компьютер еще и домашним кинотеатром. MythTV представляет собой набор программ, позволяющих на обычном компьютере создать настоящую медиастанцию. Работает MythTV только на компьютере с установленной UNIX-подобной операционной системой, в качестве которой подойдут Linux, все BSD-сиситемы и даже Mac X OS. Первоначальным назначением MythTV было наделить компьютер, имеющий ТВ-тюнер, функциональностью живого телевидения. Используя единое приложение, пользователь сможет смотреть телепередачи, записывать их по расписанию, пропускать рекламу, перематывать вперед/назад, делать паузу. В общем, система будет работать как обычный видеомагнитофон. В случае если на компьютере установлено несколько видеокарт, это только увеличит возможности, позволяя реализовать при просмотре режим «картинка в картинке», а при захвате записывать информацию сразу с нескольких источников. В качестве драйверов используется Video4Linux, поэтому следует серьезно подойти к выбору видеокарт. Еще попадаются решения, которые даже в Windows трудно заставить работать нормально. Изображение можно вывести на телевизор и управлять дистанционно, используя пакет LIRC, причем, как ни странно это звучит, последний поддерживает большее количество видов пультов, чем Windows XP Media Edition. Сначала основной упор был сделан именно на функцию захвата видео, которая тесно завязана со встроенным планировщиком MythTV. Готовые записи можно монтировать, вырезая ненужные фрагменты, таким образом сэкономив место на диске и свое время при просмотре рекламы. Идея понравилась, и через некоторое время с помощью дополнительных модулей MythTV научился воспроизводить видеофайлы, хранящиеся на жестком диске, и проигрывать DVD (рис. 3.14).  Рис. 3.14. Главное меню MythTV С его помощью можно слушать музыку, разбирать по категориям и преобразовывать аудиофайлы MP3/Ogg/FLAC/CD, создавать плейлисты, просматривать изображения, веб-страницы в Интернете и читать RSS-каналы. Отдельные модули MythTV позволяют выводить информацию о погоде прямо в основное окно программы и разговаривать с компьютера по протоколу SIP. Для любителей игр MythTV тоже полезен, так как позволяет запускать игры как на PC, так и через эмуляторы MAME, NES, SNES и другие (поддерживается работа с 16 эмуляторами). В первых версиях для просмотра DVD и видео использовались только внешние программы (MPlayer или Xine), однако сейчас доступен встроенный проигрыватель, что упрощает настройку и уменьшает количество дополнительных приложений. В MythTV использована клиент-серверная архитектура, поэтому серверный компонент можно разместить на более мощной машине и затем подключаться к нему по сети, прописав в свойствах клиента его параметры. Интерфейс легко меняется при помощи скинов (рис. 3.15). Популярно использование MythTV на баребоне-системах[1]; информации по этому вопросу много – достаточно набрать в Google запрос вроде VIA Epia M MythTV. По адресу http://bit.blkbk.com/ можно получить информацию об установке MythTV на приставку Xbox (правда, проект уже почти закрыл разработки). 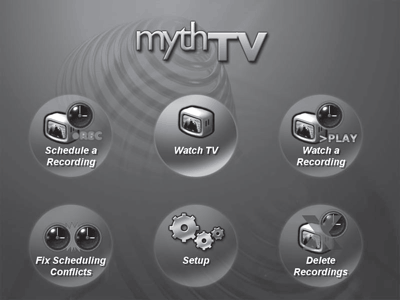 Рис. 3.15. Один из скинов MythTV Установка и настройка последних версий MythTV выполняются намного проще, чем раньше. Последней версией на момент написания данной книги является 0.20. Несмотря на то что номер еще далек от окончательного релиза, стоит заметить, что начиная с версии 0.16 MythTV можно считать работоспособным и стабильным приложением. Это косвенно подтверждается и его включением в репозитарии пакетов многих дистрибутивов. Учитывая множественные зависимости, лучше устанавливать MythTV именно таким способом. Для Red Hat Linux/Fedora Core все необходимое следует искать на http://atrpms.net/topic/multimedia/, для Debian – на сайте http://debian.video.free.fr/, для Mandriva – на http://rpm.nyvalls.se/. Пользователи Slackware или дистрибутивов, использующих его пакеты, например Vector Linux, могут обратиться к ресурсу http://www.linuxpackages.net/. Для Debian доступен сценарий A.M.I.C.U.S. (Automatic Multimedia Installation Configuration Utility System) (http://sf.net/projects/amicus), задача которого – упростить процесс установки и получить функционирующий MythTV. В Kubuntu все необходимые пакеты можно найти, введя команду
В результате будет получен длинный список, включающий все модули в отдельных пакетах. Для минимальной установки достаточно ввести
В качестве зависимостей указан и GDM, поэтому в процессе установки будет выдан запрос, какой из менеджеров входа в систему использовать – KDM или GDM. Можно оставить тот, который есть (KDM), тем более, что он удобнее. В Ubuntu есть пакет ubuntu-mythtv-frontend собственной разработки, который представляет собой фронт-энд к программе настройки mythtv-setup. После установки его ярлык появится в меню К > Настройка > MythTV Backend Setup (Внутренние настройки MythTV). Для первичной настройки выбираете этот ярлык или вводите команду в консоли. После ответа на все вопросы выходите из программы настройки, заносите параметры в базу данных, вызвав mythfilldatabase, и запускаете сервер mythbackend; когда все препятствия позади, запускаете фронт-энд:
В результате рабочий стол будет заменен экраном управления, внешний вид которого зависит от выбранной темы. Следует также отметить наличие модуля для Webmin (http://swaret.sf.net/files/mythtv.wbm.gz), устаревшего, но работоспособного, используя который можно настраивать MythTV через веб-интерфейс, хотя в состав MythTV входит плагин MythWeb (рис. 3.16), позволяющий управлять некоторыми настройками MythTV (в основном заданиями на запись трансляций) через обычный веб-браузер. Для работы MythWeb потребуется веб-сервер с поддержкой PHP. 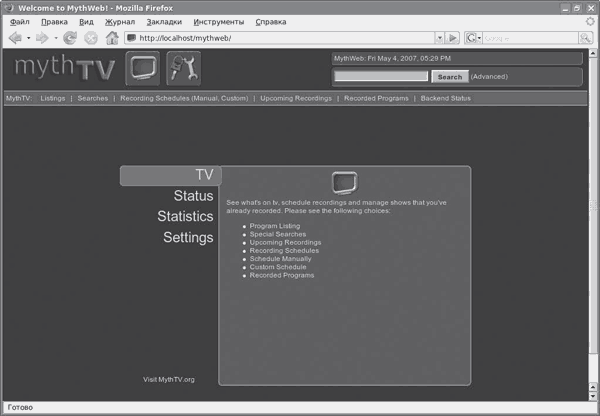 Рис. 3.16. Веб-интерфейс настройки MythTV При отсутствии желания самостоятельно устанавливать и настраивать MythTV можно попробовать готовое решение. Например, дистрибутив MythDora (http://g-ding.tv/?q=MythDora) представляет собой сочетание Fedora Core 6 с полностью настроенным и готовым к употреблению MythTV. В дополнение идут все необходимые для работы тюнеров и видеокарт драйверы, в том числе и pfrhsnst, а также модули к MythTV. Пользователю фактически остается только установить Fedora обычным образом. Попробовать MythTV без установки на жесткий диск можно, используя KnoppMyth (http://mysettopbox.tv/knoppmyth.html). Он построен на Live CD-дистрибутиве Knoppix, который корректно запускается на любом оборудовании. Проект FreevoКанадец Кристер Лагерстром был одним из тех, кому не нравилось текущее положение дел в работе с мультимедиа в Linux. Программа, созданная им на языке высокого уровня Python, называается Freevo. На момент выхода первой версии (май 2002 года) это был довольно примитивный вариант – после загрузки пользователь видел синий экран с простой системой меню. Сейчас это не столько программа, сколько полноценная платформа для организации домашнего медиацентра. Поддержка плагинов позволяет существенно расширить ее возможности и даже превзойти некоторые известные аппаратные решения. Имеющиеся сейчас плагины не только позволяют изменить внешний вид системы, но и кодировать аудио и видео, записывать CD и DVD, отправлять и принимать почту, интегрироваться с iPod, получать информацию о погоде и многое другое. Freevo работает под управлением Linux, используя и некоторые другие свободные разработки. Среди его возможностей – просмотр любых видео-, аудиои графических файлов (рис. 3.17), расположенных на жестком диске компьютера и доступных через сеть. Телевизионные или спутниковые программы при необходимости сохраняются на диск. Программу телепередач, как и новостные RSS-потоки, можно просмотреть из основного окна программы. Сигнал может выводиться как на телевизор (через TV-выход графической карты), так и на монитор. Управление возможно как при помощи мыши и клавиатуры, так и с пульта дистанционного управления. Установив отдельный модуль (bluetooth.tar), можно управлять Freevo с мобильного телефона с поддержкой Bluetooth. Есть и веб-интерфейс управления (рис. 3.18). 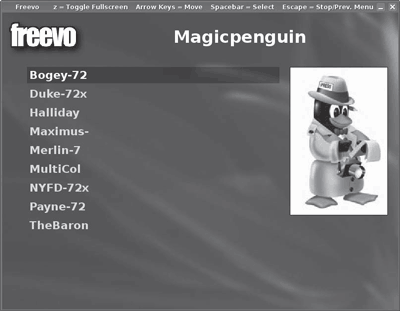 Рис. 3.17. Просмотр рисунков в Freevo 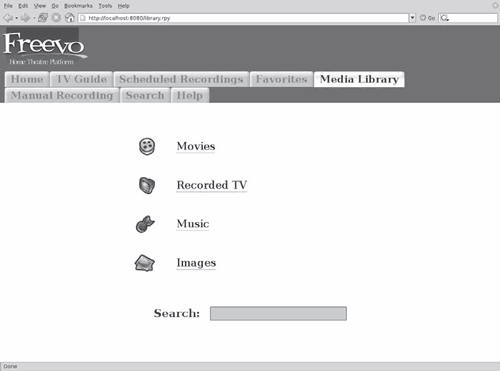 Рис. 3.18. Веб-интерфейс управления Freevo Freevo можно найти в портах Gentoo Linux, доступны rpm-пакеты для SUSE Linux, Mandriva, Fedora Core и других дистрибутивов. Есть Freevo и в Сизифе ALTLinux. В репозитарии Ubuntu Freevo, к сожалению, нет. За информацией и исходным текстом следует зайти на сайт проекта http://freevo.sourceforge.net/. При создании использовался Python, поэтому Freevo не требует компиляции при установке. Однако список зависимостей на странице превышает 30 приложений; чтобы не устанавливать их вручную, можно использовать репозитарий дистрибутива Debian. Для этого добавляете в /etc/apt/sources.list информацию о новом репозитарии:
Импортируете GPG-ключ:
Обновляете базу sudo apt-get update и проверяете наличие нужных пакетов:
Обязательным является пакет freevo, freevo-media содержит в основном дополнительные темы, а freevo-plugin-weather относится к более ранней версии, поэтому устанавливаться он не будет. Устанавливаете:
Дополнительно будет скачано 44 пакета общим объемом чуть меньше 14 Мбайт. На последнем этапе установки появляется мастер настройки пакетов Ubuntu, который поможет выставить некоторые базовые настройки. Рекомендуется пройтись по всем пунктам, чтобы потом меньше информации вводить вручную. Выбираете систему вывода (в большинстве случаев подойдет X11), разрешение экрана, устанавливаемое при работе Freevo, телевизионный стандарт (secam) и регион (europe-east). При возникновении трудностей мастер всегда можно запустить повторно, выполнив команду dpkg-reconfigure freevo или freevo setup. После установки следует отредактировать конфигурационные файлы Freevo freevo.conf, freevo_config.py и local_conf.py. Для того чтобы самостоятельно не устанавливать и не настраивать Freevo, можно использовать специализированные дистрибутивы, например, Freevo LiveCD (http://www.pegasos.org/downloads/torrents/freevo-live.torrent) или норвежский дистрибутив Wolvix Media Edition (http://wolvix.org/). DJ-пультыКроме аудиопроигрывателей и медиацентров, есть еще целый класс программ, предназначенных для воспроизведения музыки, – виртуальные DJ-пульты. Программа MixxxMixxx (http://mixxx.sourceforge.net/) – это первый проект такого рода, появившийся в 2001 году и активно развивающийся до сих пор. Это простой и понятный инструмент диджея, ориентированный как на любителей, так и на профессионалов. Примечательно, что кроме Linux Mixxx портирован под Mac OS Х (PPC и Intel) и Windows XP и Vista. Поддерживается работа с форматами WAV, MP3 и Ogg Vorbis. При наличии плейлистов в форматах M3U или PLS, созданных в других программах, их можно загрузить в Mixxx. Мелодии можно также просто перетаскивать кнопкой мыши в окно программы. На сайте проекта доступны как исходные тексты, так и скомпилированные пакеты. Для Linux предлагается два варианта, один – для всех дистрибутивов, второй – для Ubuntu 7.04. В репозитарии Mixxx есть, однако достаточно ввести sudo apt-get install mixxx – и можно начинать дискотеку. При первом запуске программа попросит указать каталог, в котором размещены музыкальные файлы. Этот каталог будет формировать плейлист в дальнейшем. Затем появится главное окно программы (рис. 3.19). Для воспроизведения звука Mixxx использует как OSS-, так и ALSA-драйверы. 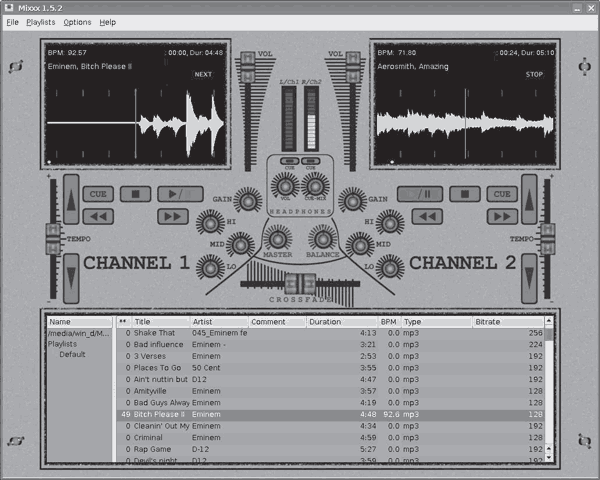 Рис. 3.19. Инструмент диджея Mixxx Все настройки Mixxx доступны через команду Options > Preferences (Параметры > Установки), здесь же на вкладке Playlist (Плейлист) можно изменить каталог с мелодиями. Пользователю доступны два окна, в каждое из которых можно загрузить свой музыкальный файл. При воспроизведении возможно задавать громкость источников звука и главного канала и изменять темп воспроизведения. Темп можно изменить двумя способами: при помощи кнопок или ползунка Temp (Темп) (постоянно) или щелкнув на красной линии в окне проигрываемой композиции (временно, перемещая мышь вперед и назад). Управлять Mixxx можно при помощи кнопки мыши и, что удобнее, используя внешнюю midi-клавиатуру. Все настройки записываются в конфигурационный файл ~ /.mixxx.cfg, образующийся в домашнем каталоге после первого запуска программы. В этом же каталоге можно просмотреть остальные настройки. Так, описание всех горячих клавиш приведено в файле /usr/share/mixxx/keyboard/Standard.kbd.cfg. Программа TerminatorXTerminatorX (http://terminatorx.org/) является звуковым синтезатором, работающим в режиме реального времени и умеющим создавать характерный для виниловой пластинки скрип при воспроизведении цифровых музыкальных файлов. Он распознает все популярные форматы – MP3, WAV, Ogg Vorbis, AU и другие. Поддерживает несколько проигрывателей (Turntable) с индивидуальной установкой параметров каждого и возможностью сохранения их в дальнейшем. Есть возможность создания эффектов в режиме реального времени, как встроенных, так и через LADSPA (Linux Audio Developer's Simple Plugin API, http://www.ladspa.org/), которые вызываются при нажатии кнопки FX.
Кроме Linux, TerminatorX работает и под BSD-системами. Диджею доступен удобный, не перегруженный излишней информацией интерфейс GTK+ (рис. 3.20) с информативными всплывающими подсказками. 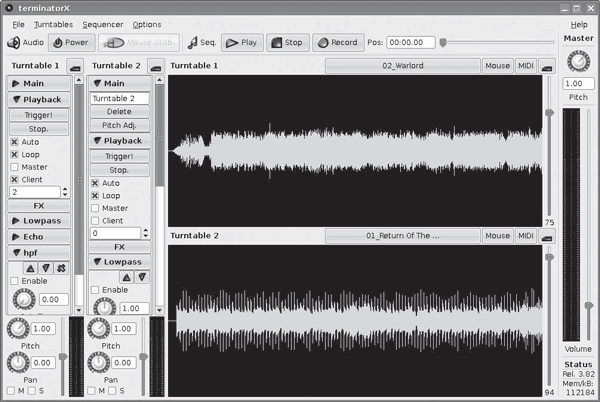 Рис. 3.20. Главное окно TerminatorX TerminatorX имеет удобный режим, который позволяет при определенном навыке без особого труда управляться со множеством виртуальных проигрывателей с помощью мыши (Mouse Grub) и горячих клавиш. При этом есть возможность предварительного выбора эффектов, которые далее будут активироваться при определенных движениях мыши (вправо-влево и вверх-вниз) или при помощи специального меню. Для каждого виртуального проигрывателя можно задать свои, отличные от других, регулируемые эффекты, а используя горячие клавиши – быстро переключаться между проигрывателями. Перед запуском на воспроизведение можно нажать кнопку Record (Запись), тогда результат будет записан в файл. Захват и редактирование видеоЕще в начале века для Linux практически не существовало удобных и стабильно работающих приложений, позволяющих захватывать и редактировать видео. Сегодня ситуация изменилась. Для этой системы есть и нелинейные видеоредакторы, которые используют профессионалы, и редакторы попроще, и масса приложений, позволяющих перекодировать видеофайл из одного формата в другой. Нелинейный видеоредактор KinoОдним из наиболее удобных и простых в использовании инструментов, позволяющих захватить видео, в Linux является нелинейный видеоредактор Kino (http://www.kinodv.org/). Он отлично взаимодействует с портом FireWire (IEEE-1394), являющимся стандартным интерфейсом для записи видео с цифровых камер. С его помощью можно захватывать видео, дистанционно управлять видеокамерой и при необходимости записывать информацию обратно на пленку. Захваченное видео может быть переписано на жесткий диск в необработанном виде (RawDV), а также в AVI и в обоих типах DV – 1 и 2 (второй – с отдельным аудиопотоком). Простой и понятный интерфейс позволяет одновременно редактировать несколько клипов, сохраняя историю правок в XML-файл. Интересно, что большинство команд редактирования и навигации эквивалентны популярному в среде UNIX текстовому консольному редактору vi. Экспорт полученного видео возможен практически во все популярные сегодня форматы видео (DV over IEEE-1394, RawDV, AVI, MPEG-1 и 2, MPEG-4, Ogg Theora и Flash Video) и аудио (WAV, MP3, Ogg Vorbis). Кроме того, фильм можно разложить на кадры, изображения при этом могут сохраняться в графических файлах форматов PPM, JPEG, PNG, TIFF, GIF, BMP и TGA. Экспериментальный модуль FX дает возможность применить в фильме некоторые эффекты. Kino построен на библиотеках Gtk+, вероятно, поэтому в Kubuntu он по умолчанию не устанавливается, а пользователь Ubuntu и Edubuntu найдет Kino на вкладке Мультимедиа сразу после инсталляции. В репозитарии нужные пакеты есть, найти их можно, введя sudo apt-cache search kino. Для установки вводите Знакомство с настройками Для работы Kino подключите видеокамеру к компьютеру и запустите его, используя консоль либо командой К > Мультимедиа > Kino. В появившемся окне выполните команду Edit > Preferences (Редактировать > Установки), зайдите на вкладку IEEE 1394 (рис. 3.21) и посмотрите, определилось ли ваше устройство. 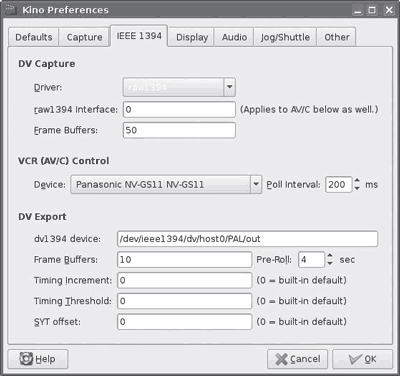 Рис. 3.21. Настройки устройства в Kino Далее стоит пройти все вкладки, чтобы ознакомиться с возможными параметрами. Назначение их понятно. На вкладке Defaults (По умолчанию) устанавливается система цветности (PAL или NTSC), Audio (Аудио) позволяет задать частоту дискретизации звука (32, 44.1 и 48 кГц), Aspect Ratio (Соотношение сторон) – формат изображения (4:3 или 16:9). На вкладке Capture (Захват) настраиваются параметры захвата отснятого материала, в поле File (Файл) указывается имя файла и выбирается каталог, в который будет записываться полученный материал. В File Type (Тип файла) выбирается тип файла, куда будет записано захваченное видео. Наиболее универсальными являются DV2 и RawDV, так как они поддерживаются большинством видеоредакторов, к тому же многие видеопроигрыватели (как в Linux, так и в Windows) некорректно воспроизводят DV1. Однако если цель захвата – дальнейшая обработка в Kino, то достаточно остановиться на DV1, так как он занимает несколько меньше места. При активации параметра Auto Split Files (Автоматическое разделение файлов) каждый раз, когда Kino обнаружит новую сцену, для нее будет создан отдельный файл. При установке флажка Put Timestamp In File Name (Поместить метку времени в имя файла) к имени файла будет добавлена временная метка. С помощью параметров Max File Size (Максимальный размер файла) и Frames per File (Кадров в файле) можно ограничить размер файла или установить максимальное количество кадров, которое он должен содержать. На вкладке Display (Отображение) настраиваются параметры отображения отснятого материала. Выставленные здесь настройки влияют только на предварительный просмотр, а не на результирующий материал. Вкладка Audio (Звук) позволяет включить звук при перезаписи, для чего достаточно установить флажок Enable Audio Output (Включить аудиовыход). Все настройки будут сохранены в скрытом файле .kinorc, расположенном в домашнем каталоге пользователя. Теперь, когда все готово к работе, можно создавать первый фильм. Для этого перейдите в основное окно программы на вкладку Capture (Захват) (рис. 3.22). 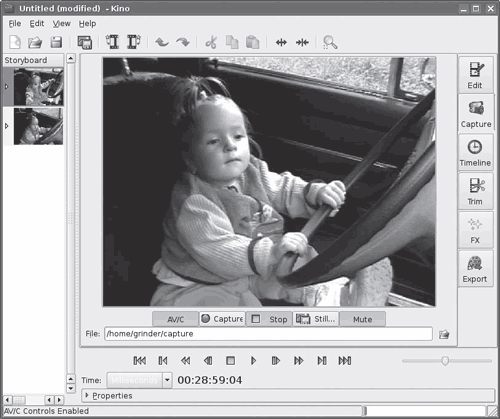 Рис. 3.22. Захват видео в Kino Управление захватом видео в Kino и его последующая обработка интуитивны и упрощены. Справа расположено несколько вкладок, в которых производятся редактирование, наложение эффектов и экспорт результата. Нелинейный видеоредактор CinelerraСоздание видеоредактора Cinelerra неясно. Программисты, участвовавшие в разработке, являются сотрудниками крупных компаний, руководству которых не нравится, что их подопечные занимаются посторонними делами даже в свободное от основной работы время. По этой причине группа разработчиков, занимающаяся созданием Cinelerra, называет себя Heroine Virtual Ltd., а на вкладке About (О программе) вместо настоящих имен можно увидеть только псевдонимы. Помимо Cinelerra, эта группа занимается разработкой еще нескольких полезных программ и библиотек для Linux. На сайте проекта http://heroinewarrior.com/ вы найдете видеопроигрыватель XMovie, библиотеки Libmpeg3 и QuickTime 4 Linux, микшерные утилиты Mix2000 и Mix2005. Изначально Cinelerra разрабатывалась исключительно для Linux, но сегодня возможна ее сборка и в других UNIX-подобных операционных системах, даже в Mac OS X (рис. 3.23). 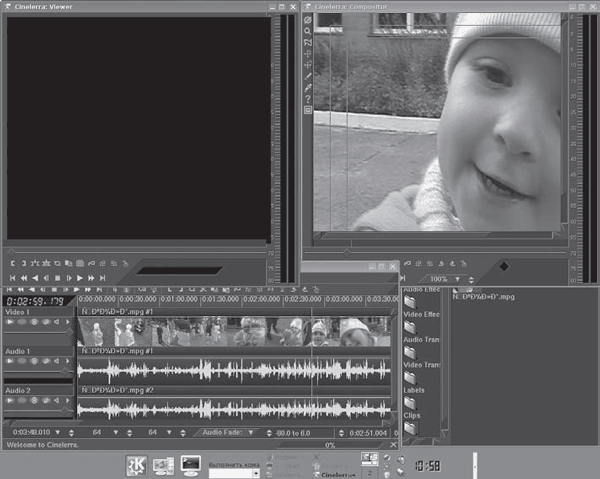 Рис. 3.23. Основное окно Cinelerra Первая версия Cinelerra появилась 1 августа 2002 года. Ее основой послужил видеоредактор Broadcast2000, разрабатываемый этой же группой с 1996 года. Это была одна из удачных попыток создать бесплатный инструмент для редактирования видео, который еще в те времена умел обрабатывать видеофайлы размером 64 Тбайт. От Broadcast2000 Cinelerra достался интерфейс также собственной разработки Heroine. Премьероподобный интерфейс некоторые пользователи критикуют, но другие считают его удобным и достаточным. В начале проекта возможностей Gtk не хватало, а Qt еще был закрыт, поэтому разработчики вынуждены были написать свою библиотеку, которая используется до сих пор. Изначально мрачноватый интерфейс можно украсить при помощи скинов. Практически сразу у основного проекта, размещающегося по интернет-адресу http://heroinewarrior.com/cinelerra.php3 (страница http://sourceforge.net/projects/heroines/ также принадлежит Heroine Virtual Ltd.), появилось ответвление – Cinelerra-CV (http://cv.cinelerra.org/). Причина его появления проста. Релизы от Heroine появляются с периодичностью раз в полгода, за это время в коде, как правило, обнаруживаются ошибки и появляется необходимость добавить некоторые функции. К этому можно прибавить несогласие с основной линией разработки. Этим и занимаются в Cinelerra-CV. Ветка SVN, разрабатываемая Heroine, собирается в архив, и накладываются патчи. Есть вероятность, что некоторые нововведения затем появятся в основном Cinelerra, но это необязательно. Возможности CinelerraНесмотря на некоторую схожесть интерфейса (см. рис. 3.23), навыки работы с Adobe Premiere вам пригодятся мало, хотя это не значит, что они нежелательны. Многие вопросы здесь реализованы несколько по-другому или вообще отсутствуют. Например, желание захватить фрагмент видео при помощи кнопки мыши и перенести его в другое место ни к чему не приведет. Однако, выделив любую часть видео, его можно затем вырезать, удалить, скопировать и вставить куда угодно. В Cinelerra имеется все присущее современным коммерческим видеоредакторам: визуальные эффекты в реальном времени, реверс, захват и вывод видео на FireWire, захват видео с устройств Video4Linux и DVB-карт, экрана компьютера и других. Поддерживаются видео HDTV и популярные форматы видео (MPEG-1, 2, 4, QuickTime, AVI) и аудио (WAV, PCM, AIFF, AC3 audio, OggVorbis и MP3), а также драйверы Linux. Cinelerra умеет импортировать и экспортировать последовательности изображений в форматах PNG, TIFF, TGA, JPEG и RAW, таким образом, любой фильм можно разбить на кадры. Поддерживаются плагины LADSPA. Список эффектов большой, все они доступны в отдельном окне Resources (Ресурсы) (рис. 3.24). 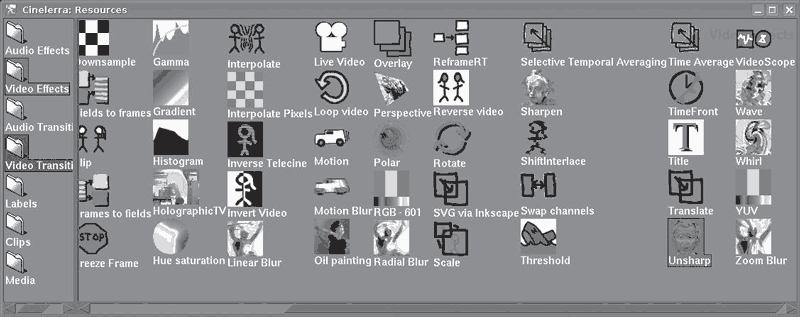 Рис. 3.24. Окно Resources (Ресурсы) с доступными видеоэффектами Ранее для загрузки готового файла в Cinelerra следовало сначала создать его описание при помощи утилиты mpeg3toc, входящей в его состав.
Для DVD все несколько иначе, здесь необходимо указать файл IFO:
Далее указываете файл, выбрав его в меню, а нужный индексный файл создается автоматически (здесь тоже возможны варианты, поэтому следует помнить о наличии mpeg3toc). К проекту подключается именно файл, а не фильм. Для редактирования можно загрузить несколько файлов, нажав Ctrl и отметив нужные в окне выбора. В случае если файлы загружаются по одному, следует обращать внимание на раскрывающийся список Insertion strategy (Стратегия добавления). Еще одна возможность – пакетная обработка нескольких файлов, настройки которой можно найти, выполнив команду File > batch render (Файл > пакетная обработка). В этом случае каждому входному файлу будет соответствовать один выходной, причем возможен рендеринг готового проекта в командной строке. Cinelerra в таком случае запускается строкой cinelerra -r. Еще одним достоинством Cinelerra является возможность рендеринга файлов проекта сразу несколькими компьютерами, работающими в кластере (с поддержкой балансировки нагрузки). Графический интерфейс запускается только на основном компьютере, на подчиненных просто выполняется команда cinelerra –d, а затем они по одному подключаются в окне Cinelerra. Начиная с версии 2.1 появилась полная поддержка OpenGL, использование которой дает ускорение при выводе эффектов в реальном времени, особенно тех, которые поддерживают OpenGL (Blur (Размытие), Gradient (Градиент), Brightness (Яркость), Chromakey (Смешивание двух изображений)). Возможен также вывод на несколько мониторов. Cinelerra позиционируется как 64-битный редактор, поэтому разработчики настоятельно рекомендуют использовать 64-битные процессоры и версии систем. В такой комбинации Cinelerra работает на порядок быстрее и стабильнее, чем в 32-битной. Разработчики предоставляют исключительно исходные тексты редактора, поэтому первое время пользователи сами компилировали Cinelerra. Несмотря на то что в документации сборка выглядит просто и состоит из традиционных ./configure, make и make install, на самом деле процесс гораздо сложнее, и часто, чтобы увидеть редактор в работе, приходилось искать ответ на форумах. Сейчас на странице http://cv.cinelerra.org/getting_cinelerra.php можно увидеть список альтернативных репозитариев для всех популярных дистрибутивов. Необходимо просто найти в списке свой и следовать рекомендациям. Интерфейс у Cinelerra разделен на четыре независимых друг от друга окна, любое из которых можно закрыть или свернуть (см. рис. 3.23). Это окно Resources (Ресурсы), в котором показываются доступные ресурсы – эффекты, переходы, готовые клипы и другие мультимедийные файлы. Основное окно – это Timeline (Монтажный стол), где выводится временная линия проекта и производятся все манипуляции с файлами проекта: их подключение и удаление, добавление эффектов, нарезка фрагментов, сохранение и восстановление резервной копии и прочее. Выделенный в этом окне фрагмент с примененными эффектами будет показан в окне Compositor (Композитор), что позволяет сразу оценить результат в полноразмерном окне. Окно Viewer (Просмотрщик) предназначено для просмотра выбранного видеоклипа и точной нарезки видео. В некоторых режимах появляются также другие окна. Так, при захвате видео будут доступны Video In (Видео в), где отображаются видео и уровень сигнала, и Recording (Запись), в котором выбираются параметры захвата. Программы для перекодирования видеоЧасто возникает задача перекодировать видеофайл из одного формата в другой. Традиционным инструментом для этих целей является консольная утилита MEncoder, устанавливаемая при компиляции вместе с MPlayer и построенная фактически на том же коде. Если установка последнего производилась при помощи пакетов, то, скорее всего, mencoder будет находиться в отдельном одноименном пакете. MEncoder понимает те же источники сигнала, что и MPlayer, может конвертировать видеофайлы во все форматы (MPEG-1, 2, 4 и другие), контейнеры (AVI, Matroska, ASF, Ogg) и кодеки (DivX, XviD, lavc и прочие), понимаемые MPlayer; поддерживаются все фильтры, которые может использовать MPlayer. Список последних очень большой: обрезание пустых мест в кадре, масштабирование, отражение, изменение яркости или контраста, коррекция цветности, сглаживание шума и прочее. При использовании параметров -ofps или -speed возможно изменение количества кадров в секунду, их дублирование или пропуск, изменение черезстрочности. Результат преобразования при необходимости легко перенаправляется для просмотра в MPlayer. Возможно простое копирование без преобразования видео или аудио в результирующий файл. Возможностям MEncoder можно посвятить целую книгу, но, как уже говорилось, утилита консольная, и, чтобы полностью их реализовать, придется изучить и экспериментально подобрать не один параметр. У разных кодеков будут действительны различные параметры, нужно будет изучать особенности. Для получения информации по параметрам кодека наберитe $ mencoder -ovc help, а для аудио – mencoder -oac help. При кодировании как аудио, так и видео возможно использование постоянного или переменного битрейта, кодирование в несколько проходов для получения нужного качества или результирующего размера файла. Опытные пользователи, найдя нужные установки, чтобы их не запоминать, используют сценарий командной оболочки, в котором записаны все команды. В простейшем случае перекодирование видео в MPEG-4 выглядит так:
Указать аудиокодек можно, добавив в эту команду параметр acodec, например acodec=libmp3lame. Параметр abitrate отвечает за битрейт аудио. Аналогично в видео параметр vcodec позволяет указать на любой видеокодек, которым будет закодирован результирующий файл. При помощи следующих команд можно перекодировать DVD в MPEG-4 (DivX) в два прохода:
К сожалению, проекты Kmencoder, Konverter, Kmenc15 и GMencoder, предлагающие графические оболочки к MEncoder, уже давно не развиваются, хотя они доступны в репозитариях пакетов и их вполне можно использовать. Вторая консольная утилита, предназначенная для преобразования видеопотока из одного формата в другой, называется transcode (http://www.transcoding.org/). Она идеально подходит для декодирования DVD или Video4Linux потока в DivX. Поддерживаются все популярные сегодня контейнеры, форматы и кодеки – MPEG-1/2, MPEG-4 (DivX и XviD), Quicktime/MPEG-PS, аудио MP3 и AC3. Есть большинство часто используемых фильтров – обрезание, сглаживание, черезстрочность, изменение скорости аудио– и видеопотоков и другие. Параметров, как и MEncoder, очень много, например чтобы перекодировать видеофайл формата DVD в XviD в два прохода:
Для изменения формата видео со стандартного 4:3 на 16:9 команда выглядит так:
Есть и другие консольные утилиты, например в состав пакета MjpegTools (http://mjpeg.sourceforge.net/) входит целый набор, состаящий более чем 30 утилит, используя которые вместе или раздельно можно сделать практически что угодно с видео-, аудиофайлами или рисунками. Этот пакет также имеется в репозитарии Ubuntu, поэтому установить его просто. Например, чтобы перевести все цифровые фотографии, находящиеся в текущем каталоге, в видеофайл, выполните такую команду:
Не каждый пользователь захочет запоминать все параметры, поэтому разберем одно из решений, имеющее графический интерфейс. Редактор AvidemuxЭта программа с открытым исходным кодом разрабатывалась как простой видеоредактор c функциями вырезания фрагментов, наложения фильтров и перекодирования видео из одного формата в другой, имеющий графический интерфейс (рис. 3.25). Она поддерживает все наиболее часто используемые форматы и кодеки – MJPEG, MPEG-1/2/4, DivX, Xvid, ASF, WMA, AVI, MP2 и другие. Сайт проекта расположен по адресу http://avidemux.org/, но в репозитарии Ubuntu Avidemux есть, поэтому для его установки достаточно ввести sudo apt-get install avidemux – и можно приступать к работе. В репозитарии может находиться не самая последняя версия редактора, в этом случае следует обратиться к сайту http://www.getdeb.net/, где всегда можно найти нужные пакеты. 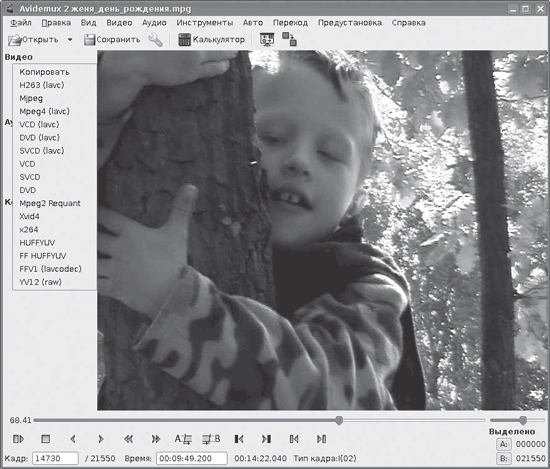 Рис. 3.25. Окно видеоредактора Avidemux Написан Avidemux на C/C++ с использованием графического пакета GTK, поэтому он может быть собран не только в Linux, но и в Mac OS X, FreeBSD, NetBSD, OpenBSD, Solaris и даже Windows. Avidemux был написан как самостоятельное решение, иногда для обработки видео используются библиотеки из других проектов – FFmpeg, MPlayer, Transcode, Avisynth и DVD2AVI. Тем не менее эта программа не требует присутствия дополнительных библиотек для чтения, кодирования и декодирования видео. Для работы с некоторыми форматами используется библиотека libavcodec, разрабатываемая проектом FFmpeg (http://ffmpeg.mplayerhq.hu/). Кроме этого, Avidemux умеет распознавать вшитые субтитры и конвертировать их в программные – файлы форматов SRT, SSA/ASS и других. Многие пользователи называют Avidemux VirtualDub для Linux. Avidemux не умеет всего, что может делать эта популярная программа, однако он не претендует на профессиональность и вполне подходит для решения большинства задач домашнего пользователя. Так, при помощи Avidemux можно легко удалить ненужный отрезок фильма (например, рекламу) или изменить размер кадра, чтобы удалить черные полосы по краям. С его помощью можно разбить большой файл на несколько частей. Подобрать битрейт с учетом необходимого размера файла можно, используя Калькулятор битрейта (рис. 3.26).  Рис. 3.26. Калькулятор битрейта в Avidemux Изначально предполагается использование Avidemux с графическим интерфейсом, но при необходимости его можно запустить в командной строке и использовать наподобие MEncoder или Transcode. Интерфейс удобен и локализован, его задача – помочь быстро произвести нужные операции и настройки. Пользователю достаточно выбрать исходный файл, указать аудио– и видеокодеки, выбрать фильтры и формат, и можно запускать проект на выполнение. Фильтры удобно разбиты по категорям с кратким описанием (правда, на английском языке). При выборе фильтра можно применить его ко всему файлу или его части. Результат, как и источник, можно просмотреть в основном окне программы, при необходимости для предварительно просмотра открывается отдельное окно. Проект просто сохраняется для последующей доработки, возможны запуск на выполнение всех сохраненных ранее проектов и автоматизация работы путем выполнения сценариев. В меню Авто можно выбрать формат выходного фильма, и некоторые параметры будут подобраны автоматически. Это еще не все программы для обработки и конвертирования видео, имеющиеся в Linux. Например, проект GTranscode (http://flossmanuals.net/gtranscode) представляет собой простой интерфейс к Transcode, принимающий в качестве параметров только имя входного файла и несколько установок кодирования. Следует знать о Kdenlive (KDE Non-Linear Video Editor, http://kdenlive.org/), нелинейном видеоредакторе для среды KDE, поддерживающем все форматы, известные FFmpeg, с возможностью конвертирования, редактирования и использования фильтров. В нем есть весь необходимый инструментарий для создания качественных видеороликов. Есть и другие проекты, найти их в репозитарии Ubuntu можно, выполнив команду sudo apt-cache search video. Программы DVD-мастерингаОсновой всех программ для DVD-мастеринга в Linux служит утилита dvdauthor (http://dvdauthor.sourceforge.net/), разработанная Скоттом Смитом. Создать с ее помощью готовый диск реально, однако процесс займет много времени. Поищем способ сделать это проще и быстрее. Проект dvd-slideshowПроект dvd-slideshow (http://sourceforge.net/projects/dvd-slideshow) позволяет быстро и просто создавать DVD из рисунков. Он есть в репозитарии Ubuntu, поэтому для его установки достаточно ввести sudo apt-get install dvd-slideshow. Учитывая, что dvd-slideshow представляет собой набор сценариев, ориентированных на определенные задачи, его установка даже из исходных текстов не вызовет трудностей, хотя тогда будет необходимо позаботиться о наличии всех утилит, которые используют сценарии dvd-slideshow во время работы. Это dvdauthor, MjpegTools, ImageMagick (http://www.imagemagick.org/), FFmpeg, а также кодеки для работы с MP3 – lame (http://sourceforge.net/projects/lame), OggVorbis (http://freshmeat.net/projects/vorbis-tools) и tooLAME (http://toolame.sourceforge.net/), оптимизированный кодер для аудио MPEG-1/2. Они также доступны в репозитарии Ubuntu. В составе пакета dvd-slideshow есть несколько утилит: • dirslideshow – создает файл описания каталогов, содержащих рисунки в форматах JPEG и PNG; различает файлы с расширениями jpg, JPG, jpeg, png и PNG; • gallery-to-slideshow – создает листинг файлов изображений каталога, совместимый с Gallery (http://gallery.sourceforge.net/) первой версии; такой файл может также использоваться в качестве входной информации; • jiglslideshow – аналогично предыдущему, только используется формат JIGL (http://xome.net/projects/jigl); • dvd-menu – создает простое меню верхнего уровня DVD с кнопками для запуска видео; • dvd-slideshow – основной сценарий; создает DVD-совместимый видеофайл MPEG-2 со звуком и некоторыми эффектами (Fadein (Смешивание начала потока), Fadeout (Смешивание конца потока), Crossfade (Эффект перехода), Crop (Обрезание) и Kenburns); • dvd-encode, dvd-iso и dvd-burn – примеры авторских сценариев для подготовки DVD, создания ISO-образа и его записи на диск. Посмотрим, как на практике выглядит создание DVD из изображений при помощи утилит из комплекта dvd-slideshow. Для начала необходимо собрать все фотографии в один каталог. Удобно, что цифровые фотокамеры при именовании файлов присваивают им имя, для каждого последующего снимка увеличивающееся на единицу. В конечном видео они будут идти по порядку, начиная с самого раннего и заканчивая последним. Далее необходимо откадрировать их для удобного просмотра. Фотоаппарат не всегда держат ровно, поэтому при просмотре приходится поворачивать снимки, чтобы правильно выставить изображение. Для этого можно использовать утилиту kuickshow, которая вызывается индивидуально через меню K или из Konqueror при помощи контекстного меню. Выбираете кадр, если нужно, поворачиваете его из меню, вызываемого щелчком правой кнопки мыши на снимке, и сохраняете под тем же именем, и так все файлы; когда все готово, создаете файл, содержащий описание изображений каталога, используемые эффекты и другие установки:
Параметр –n указывает на название проекта (это же имя будет использовано в заголовке), при помощи –t выставляется время демонстрации снимка. Поддерживаются два параметра сортировки – –T (время, дата, имя) и –M (дата и имя); используя –s, можно добавить подпись к снимкам, –с позволяет установить время действия эффектов перехода. Полученный в результате файл является входным для dvd-slideshow. При желании его можно отредактировать вручную, открыв в текстовом редакторе Kate. Например, так можно установить персональное время показа для каждого снимка, подпись (при подписи кириллицей следует поэкспериментировать со шрифтами) и эффекты перехода. Можно использовать заранее подготовленный файл с настройками – ~/dvd-slideshowrc, в архиве имеется образец. Подробнее формат файла описан в man dvd-slideshow. Полученный файл передаете утилите dvd-slideshow и добавляете фоновую музыку. Формат музыкального файла выбирайте любой – MP3, OGG, WAV, MP2, AC3 (при условии, что в системе для него имеются кодеки). Не бойтесь, что разрешение изображения больше, чем требует стандарт PAL 720 x 576, – оно будет подогнано соответствующим образом без обрезки. Этот процесс займет некоторое время; продолжительность будет зависеть от производительности системы, количества файлов в проекте и наличия эффектов. Параметр –n позволяет указать имена выходных файлов, поэтому можно использовать один и тот же каталог для нескольких проектов. По умолчанию видеофайл создается в формате NTFS, для PAL используйте параметр –p. Некоторым не нравится черный цвет фона (особенно он бросается в глаза в вертикальных снимках, когда по краям видны большие черные полосы). Применив параметр –b, можно указать фоновое изображение (например, автор использует JPEG-файл размером 720 x 576, который содержит белый фон). Проверяете получившееся видео: mplayer My_family.vob. Затем добавляете меню и создаете структуру каталогов:
Параметр –о указывает на выходной каталог. Заглянув внутрь, вы увидите, что в нем появилась необходимая структура для удовлетворения требования формата DVD. Параметр –t предназначен для создания меню, при этом в кавычках пишется его название, которое будет выводиться пользователю. Для множественных меню понадобится несколько таких параметров. Параметр –f указывает на файл, откуда будут браться параметры для меню. Это может быть как XML-файл, созданный ранее, так и готовый VOB-файл. При использовании нескольких меню параметр –f указывается для каждого. Параметр –е позволит добавить изображение, которое будет помещено слева от кнопок. Наконец, –n указывает на подпись, которая будет выводиться в оглавлении, а при помощи –b можно задать фон. Из полезных параметров следует отметить –iso, при использовании которого по окончании будет создаваться готовый ISO-образ, и –с, позволяющий задать POST-команду, которая будет выполняться после воспроизведения. Программа Q-DVD-AuthorОписанный выше способ создания DVD не самый удобный, поэтому следующей рассматриваемой программой будет Q-DVD-Author (http://qdvdauthor.sourceforge.net/). Этот проект начался в декабре 2003 года, когда его автору показалось, что изучение документации к более чем 12 утилитам, при помощи которых тогда создавались DVD в Linux, – это долго, и у него появилось желание изменить положение к лучшему. Программа показала себя вполне стабильной в работе и полностью готовой к использованию. Q-DVD-Author сегодня можно найти во многих дистрибутивах Linux, как вариант – установить через систему обновлений. Например, в Ubuntu и некоторых других дистрибутивах, использующих APT, достаточно ввести:
Теперь можно работать. При самостоятельной компиляции понадобятся заголовочные файлы библиотеки Qt 3.1 (http://www.trolltech.com/download/opensource.html), хотя они наверняка имеются в вашем дистрибутиве. Для генерации меню и перекодирования видео и изображений понадобятся Mjpegtools и dvdauthor. Пользоваться Q-DVD-Author просто. После запуска сначала следует выполнить команду Tools > Setup (Инструменты > Установка) и выставить параметр Project Name (Имя проекта). Фактически, это имя означает каталог, в котором будут сохранены все файлы, относящиеся к проекту. Обязательно убедитесь, чтобы места в разделах, где расположены эти каталоги, было достаточно, так как при создании диска видеофайлы могут несколько раз перекодироваться, а во время работы в некоторых требуется объем четырех DVD (4 x 4,7 Гбайт) плюс 4,7 Гбайт для ISO-образа. Здесь же можно выставить параметры автосохранения проекта и настроить внешний вид. Самые главные установки вы найдете на вкладке Paths (Пути). Здесь указаны вспомогательные утилиты, необходимые для правильной работы программы (рис. 3.27). 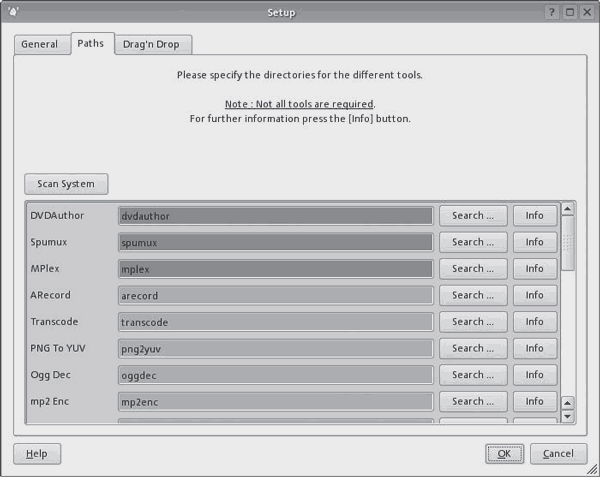 Рис. 3.27. Окно поиска утилит Особое внимание следует обратить на строки, которые помечены красным или оранжевым цветом. Это означает, что данного приложения в системе нет либо Q-DVD-Author не смог найти его самостоятельно или не может запустить под текущим пользователем. Обязательные утилиты помечены красным цветом, а установку отмеченных оранжевым производите на свое усмотрение. Для этого нажмите кнопку Scan System (Сканировать систему) – вполне вероятно, что вы найдете большую часть из них. Q-DVD-Author не предоставляет пользователю подстраховки на случай ошибки, поэтому при составлении меню необходимо быть внимательным, чтобы после создания проекта не оказалось, что дальше первого меню фильм посмотреть невозможно. В самом большом окне (рис. 3.28) создается меню, слева располагаются поля, в которых производится работа с остальными объектами. Сначала необходимо добавить в проект видеофайлы и изображения. Поддерживается большинство видеоформатов, хотя во избежание проблем и потери качества рекомендуется MPEG-2. 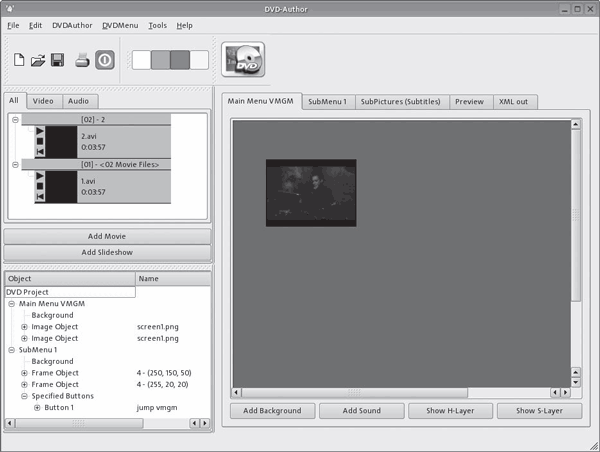 Рис. 3.28. Окно программы Q-DVD-Author
При выборе и добавлении группы файлов они будут рассматриваться как один объект и будут объединены в один выходной видеофайл. Так обычно поступают с разрозненными клипами. Порядок их следования в проекте можно изменять. При необходимости, чтобы файл проигрывался отдельно, добавлять его в проект нужно индивидуально. Щелчком кнопки мыши на объекте вызывается контекстное меню, при помощи которого файл можно удалить из проекта (на диске он останется) или разметить на части (Chapter Dialog (Диалог части)). Используя этот диалог, можно воспроизвести видеофайл (Play (Воспроизвести)) при помощи встроенного проигрывателя Qplayer, который позволяет сохранить снимок экрана. Изображение, сохраненное как снимок экрана, можно затем использовать в меню или рисунках кнопки. Аналогично в проект добавляются фотографии, при этом можно сразу же указать фоновое изображение, чтобы заполнить незанятую область кадра. В процессе выставляются время показа изображения, эффекта перехода и фоновый звук. Щелчком кнопки мыши на изображении его можно повернуть, добавить подпись и отредактировать. Аналогично можно изменить используемый эффект при переходе между кадрами, достаточно выбрать нужный из раскрывающегося списка. После этого следуют меню, подменю и кнопки, при помощи которых будут выполняться те или иные действия. В каждом случае есть несколько вариантов реализации тех или иных операций. Ауторинг с KMediaFactoryKMediaFactory – это еще одна удобная программа для DVD-ауторинга, позволяющая создать полноценный Video DVD из исходных материалов. В качестве последних для такого диска могут выступать видеофайлы любого формата, которые утилита ffmpeg способна переконвертировать в DVD-совместимый видеофайл. Предпочитаемым является MPEG-2, с которым при перекодировании будет меньше проблем. Можно также использовать необработанное DV-видео, захваченное с помощью программы Kino или ее аналогов. Любители слайд-шоу могут использовать графические файлы в форматах JPG, PNG или даже документы PDF, ODP и некоторые другие. Для удобства пользователя созданы шаблоны меню, которые еще более упрощают работу с программой. Результат может быть сохранен в каталог или передан программе K3B для записи на диск. Сайт проекта – http://kotisivu.dnainternet.net/damu0/software/kmediafactory. В настоящий момент автор не занимается дальнейшим развитием функциональности KMediaFactory, а полностью сосредоточился на переносе кода под KDE 4, что, возможно, свидетельствует о дальнейшем будущем KMediaFactory. В репозитарии Ubuntu пакет kmediafactory есть, причем самый последний релиз. Установить его просто:
Затем после выполнения команды К > Мультимедиа в меню появятся два новых пункта – собственно KMediaFactory и проигрыватель KMediaFactory Player. Поиск в Сизифе ALTLinux показал отсутствие такого пакета. Судя по информации на сайте, аналогичная ситуация в Mandriva, пакет для Fedora, OpenSUSE и некоторых других можно найти по адресу http://rpm.livna.org/configuration.html. Есть ссылка на файл ebuild для дистрибутива Gentoo, для Slackware пакет находится на http://www.linuxpackages.net/. Команда sudo apt-cache depends kmediafactory выдает длинный список зависимостей, который придется установить в случае самостоятельной сборки из исходных текстов. После запуска KMediaFactory появляется пустое окно проекта (рис. 3.29). 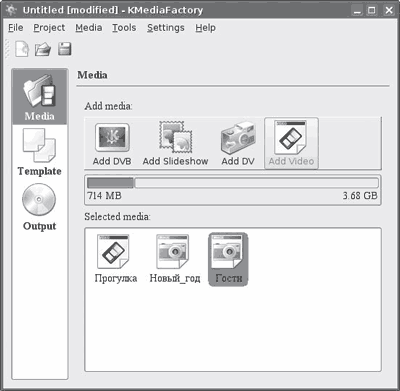 Рис. 3.29. Окно нового проекта в KMediaFactory Прежде всего выполните команду Settings > Configure KMediaFactory (Настройки > Конфигурация KMediaFactory), где можно изменить некоторые установки. Так, на вкладке KMediaFactory в списке Default Project Type (Тип проекта по умолчанию) выберите DVD-PAL, а на Default Project Directory (Каталог проекта по умолчанию) укажите каталог, в котором будут располагаться файлы проекта. По умолчанию это /tmp, он автоматически очищается при перезагрузке, что не совсем удобно. Лучше указать подкаталог в домашнем каталоге пользователя, а еще удобнее использовать для этих целей отдельный раздел или жесткий диск. Установка флажка Show project options on new project (Показывать параметры для нового проекта) укажет на необходимость в уточнении настроек при запуске нового проекта. На вкладке Tools (Инструменты) настраиваются дополнительные плагины. В настоящее время здесь есть только один модуль, предназначенный для работы с DVB. В Template Plugin (Плагин шаблона) в списке Default Menu Language (Язык меню по умолчанию) выберите Russian (Русский). В Video Plugin (Плагин видео) в обоих пунктах поступаете аналогично. Все возможные источники представлены отдельными пунктами меню программы KMediaFactory; если один из них не активирован, значит, не все программы установлены. Для добавления видеофайла выберите Add Video (Добавить видео) и укажите его с помощью файлового менеджера. Щелчок правой кнопкой мыши на добавленном файле в основном окне программы вызовет появление контекстного меню, с помощью которого можно удалить, проиграть файл или изменить его некоторые свойства. Через команду Properties > Title (Свойства > Название) можно изменить заголовок, который будет выводиться в меню (по умолчанию используется имя файла или каталога для фотографий). Можно также выбрать графический файл, который будет использован при заставке (обычно это первый кадр, который может быть не совсем удачным). В Aspect ratio (Соотношение сторон) указывается соотношение сторон видео – обычное 4:3 или широкоформатное 16:9. Зайдя в Subtitle (Субтитры), можно добавить файл с субтитрами. Если большой видеофайл разбит, об этом подскажет надпись внизу – Video has 3 chapters (Видео состоит из 3 частей). Аналогично добавляются графические файлы. В поставке KMediaFactory имеется пять готовых шаблонов (рис. 3.30), упрощающих создание меню. Еще несколько шаблонов можно найти на сайте http://www.kde-files.org/index.php?xcontentmode=666, в большинстве случаев этого достаточно. При желании можно добавить шаблон самостоятельно. Все они находятся в каталоге /usr/share/apps/kmediafactory_template. Это файлы с расширением KMFT, каждый из них – это обычный zip-архив, содержащий описание шаблона в файле формата XML, и несколько рисунков, так что можно просто подменить фоновый файл, а затем сохранить архив, изменив расширение. 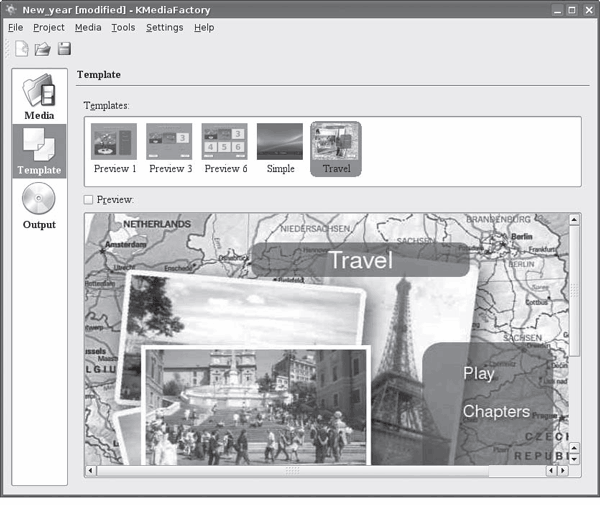 Рис. 3.30. Выбор шаблона KMediaFactory Стоит также отметить, что при наличии готовых видеофайлов для создания меню и записи диска может подойти утилита DVDStyler (http://dvdstyler.sourceforge.net/), которая немного проще функционально (поэтому понятнее в работе) и доступна для разных операционных систем, так как написана на мультиплатформенной библиотеке wxWidgets. Еще есть программа DeVeDe (http://www.rastersoft.com/programas/devede.html) – приложение для создания видео DVD и CD, подходящих для домашних проигрывателей. Для работы последней понадобятся только Mplayer, Mencoder, DVDAuthor, VCDImager и MKisofs. Программы для работы с DVDДалее вы узнаете, при помощи каких программ можно решить проблему с восстановлением информации, изменить регион DVD, создать обложку для диска и скопировать DVD. Восстановление и резервирование данныхDVD и CD невечны. Естественное старение, неосторожное обращение, в результате которого появляются царапины, – и некоторые сектора диска могут не читаться, соответственно, скопировать файл уже невозможно. Самый простой способ сохранить информацию – это продублировать ее. Однако в этом случае расход дисков увеличивается, а также возникает проблема их хранения. На помощь может прийти утилита dvdisaster (http://www.dvdisaster.com/). Она умеет читать данные с поврежденных дисков, сканировать диски на наличие ошибок и, самое главное, – восстанавливать информацию с поврежденных носителей. Для восстановления информации применяется отдельный файл, содержащий код коррекции. В этот файл заносится некий образ диска – контрольные биты помехоустойчивого кода Рида-Соломона. Размер этого файла в зависимости от установок составляет 15–64 % от размера информационного диска. В случае если диск с информацией не читается, то утилите дается созданный с него образ и файл, содержащий код; если количество ошибок относительно невелико, то dvdisaster способна восстановить информацию. Единственное, что файл коррекции должен быть создан сразу же после записи диска на носитель, то есть до того как он перестанет читаться. Кроме Linux, доступны версии для FreeBSD и Windows. Начато портирование под Mac OS X. Для установки dvdisaster в Kubuntu необходимо ввести
С dvdisaster можно работать как используя графический интерфейс (рис. 3.31), так и вводя команды в терминале. После установки следует зайти на вкладку Preferences (Установки) и выставить некоторые параметры работы. Например, на вкладке General (Общие) можно выставить автоматическое добавление расширений файлов Automatically add .img and .ecc file suffixes (Автоматически добавлять файлам расширения .img и .ecc). Здесь же можно автоматизировать некоторые операции. Так, кнопка Сreate error correction files after reading image (Создать файлы исправления ошибок после прочтения образа) позволит одним щелчком создать образ диска, а затем и файл коррекции. При выборе пункта Remove image after error correction files creation (Удалить образ после создания файлов исправления ошибок) после создания файла коррекции образ будет автоматически удален. Вкладка Read & Scan (Читать и сканировать) позволяет указать параметры чтения поврежденных дисков. Возможны варианты Linear (Линейный) и Adaptive (Адаптивный) (последний предназначен для особо тяжелых случаев). Здесь же в поле Read/Scan from sector ... to sector (Читать/сканировать от сектора … до сектора) можно указать отдельные секторы диска, которые необходимо считать утилите. Выбор пункта Skip sector after read error (Пропустить сектор после ошибки чтения) позволит пропустить указанное количество секторов после обнаружения ошибки чтения; его установка ускоряет создание образа, однако в случае использования большого значения корректор может не исправить ошибку. На вкладке Error Correction (Исправление ошибок) выставляется количество корректирующих битов. На выбор предлагается несколько вариантов: Normal (14,3 %) (Нормальный (14,3 %)), High (33,5 %) (Высокий (33,5 %)), вручную Other (Другой) и в мегабайтах Use at most (Использовать больше). Теперь задайте в поле Image file selection (Выбор файла образа) расположение и имя файла образа, а в поле Error correction file selection (Выбор файла исправления ошибок) – имя файла коррекции. После чего нажмите кнопку Read (Читать). В случае если в установках не выбрано автоматическое создание файла коррекции, после создания файла образа нажмите кнопку Create (Создать). Нажатие кнопки Compare (Сравнить) позволит сравнить оба файла, нажатие Fix (Зафиксировать) создаст файл, в котором будут скорректированы ошибки, и, наконец, чтобы визуально оценить состояние диска, нужно нажать кнопку Scan (Сканировать) (см. рис. 3.31). Слева будет выведен график, показывающий скорость чтения данных, а справа – диаграмма состояния диска, на которой красным цветом будут отображены нечитаемые сектора. 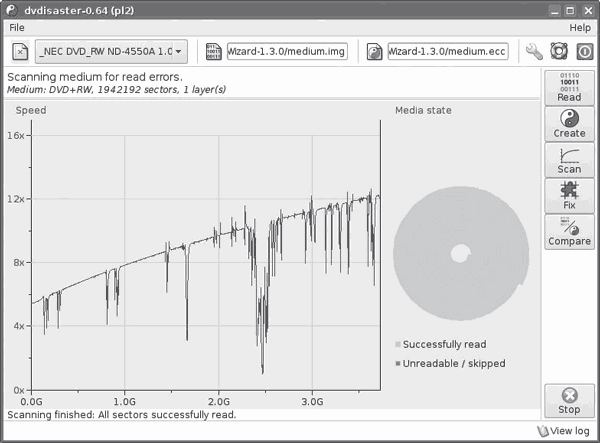 Рис. 3.31. Окно программы dvdisaster Утилита k9copyДля полного копирования DVD с целью создания его резервной копии можно использовать несколько утилит, но одной из самых простых и наглядных в применении является k9copy (http://k9copy.sourceforge.net/). Установка аналогична предыдущим утилитам – введите в терминале sudo apt-get install k9copy. Затем вставьте DVD в привод и запустите k9copy. Утилита не имеет большого количества параметров (рис. 3.32), поэтому работать с ней просто. В случае если в системе несколько приводов, в раскрывающемся списке Input Device (Устройство входа) выбираете тот, с которого будет считываться информация, а в списке Output Device (Устройство выхода) – куда будет записываться (как вариант можно указать запись в образ). 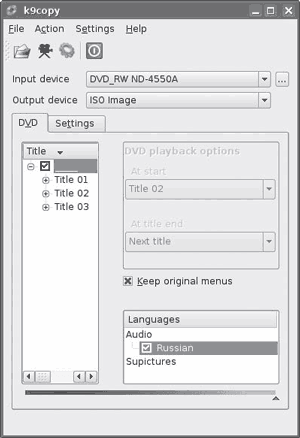 Рис. 3.32. Окно утилиты k9copy Перейдя на вкладку Settings (Настройки), можно выставить автоматическую запись на диск по окончании создания образа. Далее, чтобы программа определила вставленный диск, выполните команду File > Open (Файл > Открыть), после чего будет показана его структура. Для сохранения в видеодисках при копировании оригинального меню нужно установить флажок Keep original menus (Сохранить оригинальные меню). Теперь, когда все готово для начала процесса копирования, нажмите кнопку Copy (Копировать), и через несколько минут у вас будет полная копия диска. Установка регионаДля регулирования распространения DVD используются коды регионов. Диски, созданные для определенного региона, будут воспроизводиться только на приводах, имеющих такой же код региона. Страны бывшего Советского Союза отнесены к пятому региону. Автору лично не попадались DVD-приводы, имеющие установленный код региона, но, судя по вопросам на форумах, иногда возникает необходимость в установке и изменении такого кода. В этом поможет небольшая утилита regionset (http://linvdr.org/projects/regionset/). Для ее установки в Kubuntu следует ввести команду
После чего запустить, набрав в консоли
Как видите, в используемом автором приводе код региона не установлен. В последней строке было предложено это сделать. Используя regionset, следует помнить, что некоторые приводы позволяют изменить код региона всего пять раз, после чего эта возможность будет заблокирована. Кроме того, утилита по умолчанию в качестве DVD-устройства принимает /dev/dvd, и если в вашем дистрибутиве такой ссылки нет, значит ее следует создать либо принудительно указать файл устройства. Создание обложки дискаДля того чтобы записанный DVD выделялся среди остальных, его следует как-то отметить. Самым простым вариантом является использование маркера, но это не так красиво и информации на диск много не поместится, поэтому ознакомьтесь с утилитами, с помощью которых можно создать обложку. Рассмотрим KoverArtist (http://kde-apps.org/content/show.php?content=38195). Устанавливается он просто – sudo apt-get install koverartist, после чего ярлык для запуска помещается в меню Mультимедиа. Для создания обложки предлагается три вкладки. На вкладке, помеченной цифрой 1, в полях Disk Title (optional) (Название диска (на выбор)) и Disk contents (Содержимое диска) заполняются дополнительный заголовок и состав диска, который будет напечатан на тыльной стороне. На вкладке Options (Параметры) выбирается фоновый цвет либо изображение соответственно для первой (Front) и второй (Back) обложек. Используя раскрывающийся список Position (Размещение), выбирается размещение рисунка (обрезать, растянуть, размножить и прочее). Включение параметра Wrap image around font and back page (Обернуть изображение вокруг передней и задней обложек) приведет к тому, что изображение как бы обернет диск, то есть часть поместится на верхнюю сторону, а остальное – на нижнюю. Ниже выбираются шрифт и эффекты, с которыми будут выводиться состав диска и боковые надписи. Основное оглавление вводится на первой вкладке Project (Проект) (рис. 3.33). 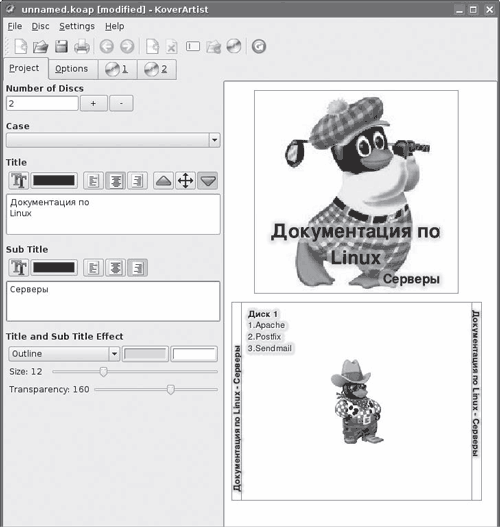 Рис. 3.33. Окно программы KoverArtist Здесь также доступны всевозможные эффекты и настройки шрифта. Поле Number of disks (Количество дисков) позволит создать серию однотипных обложек, которые будут отличать только Disk Title (optional) (Название диска (на выбор)) и Disk contents (Содержимое диска). Другая программа, предназначенная для этих же целей, называется kover (http://lisas.de/kover). От KoverArtist ее отличает поддержка баз CDDB (http://freedb.org), поэтому, если информация есть в данной базе, нет необходимости вводить ее вручную. После запуска kover создается новый проект (рис. 3.34). 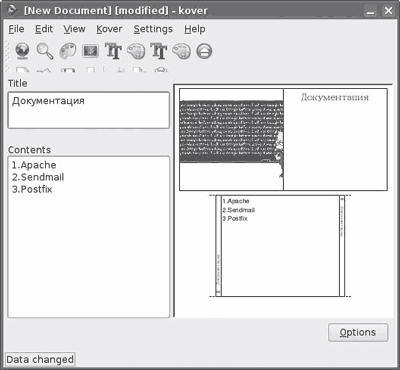 Рис. 3.34. Создание обложки в kover Заголовок диска вводится в поле Title (Название), а состав – в поле Contents (Содержимое). Такого разветвленного меню, как в KoverArtist, здесь нет. В kover для каждой составляющей (заголовок, состав, боковые панели) возможно изменить только вид шрифта и его размер. Нажав кнопку Background (Фон), можно выставить цвет фона, а нажав кнопку Image Embedding (Вставка изображения), указать фоновое изображение. На появившейся вкладке находятся три одинаковых поля. В какое место на обложке будет помещен выбранный рисунок, зависит от установок поля Target (Цель). По умолчанию Target (Цель) указывает на левую лицевую сторону (Front, left side), поэтому если это не изменить, то все три изображения будут наложены друг на друга. Нажав кнопку Options (Параметры) и выбрав СD-Number (Номер CD), можно выставить номер диска. Конвертирование DVDРассмотрим программы, при помощи которых можно произвести обратную операцию, то есть из DVD создать отдельные файлы. Декодировать DVD можно при помощи MEncoder или Transcode, а все графические интерфейсы являются надстройками на этими утилитами. Несколько слов об удобных консольных утилитах. Первая – это dvdbackup (http://dvd-create.sourceforge.net/), которая есть в репозитарии Ubuntu. C ее помощью можно сохранить содержимое DVD в раздел жесткого диска с полным сохранением его стуктуры. Для создания полной копии DVD введите
Команда:
Будет создан каталог, который затем можно записать обратно на болванку. Есть и другие параметры. Еще одна утилита – vobcopy (http://www.linux-programming-newbie.org/). Она может копировать VOB-файлы и декодировать их на лету (если установлена библиотека libdvdcss), сохранив на диск единым файлом. Например, так:
Теперь перейдем к утилитам с графическим интерфейсом. Программа DVD95Это полезная утилита, позволяющая разделить двухслойные односторонние диски (формат DVD-9), которые вмещают 8,5 Гбайт информации, на два стандартных диска объемом DVD (формат DVD-5) – 4,7 Гбайт. Используя DVD95 (http://dvd95.sourceforge.net/), достаточно вставить такой диск в привод и после того, как его структура будет прочитана, нажать кнопку Преобразовать (рис. 3.35). 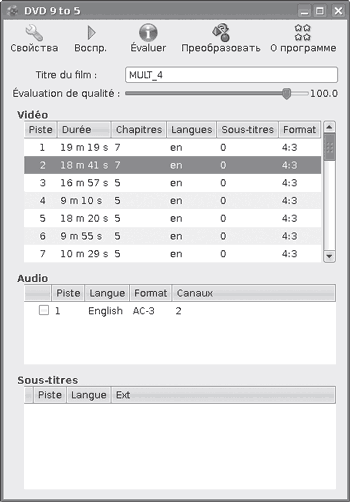 Рис. 3.35. Программа DVD95 На выходе вы получите готовые ISO-образы или каталоги с файлами, которые затем можно записать на диск при помощи любой программы для записи вроде K3B. При нехватке места на диске используется сжатие, ползунок Evaluation (Определение) позволяет изменить качество. DVD95 обладает простым интерфейсом, построенным на библиотеках GNOME, и требует минимума настроек. Программа не требует никаких зависимостей, хотя в репозитарии Ubuntu DVD95 есть, поэтому с установкой проблем не возникнет. В случае если диск имеет несколько аудио-дорожек и субтитров на разных языках, в одноименных полях можно отметить те, которые следует оставить в результирующих дисках. Остальные будут удалены. Нажатием кнопки Воспр. можно просмотреть видеодиск. Поддерживается несколько видопроигрывателей – Gxine, MPlayer, Kaffeine и др. Предпочтения, а также путь к каталогу, в котором сохраняется результат, настраиваются в окне, появляющемся после нажатия кнопки Свойства. Утилита DVD::ripОчень мощная утилита, написанная на языке Perl с интерфейсом Gtk+ (рис. 3.36), предназначенная для DVD-риппинга, то есть снятия информации с Video DVD с последующим перекодированием с большим количеством возможностей по кодированию. 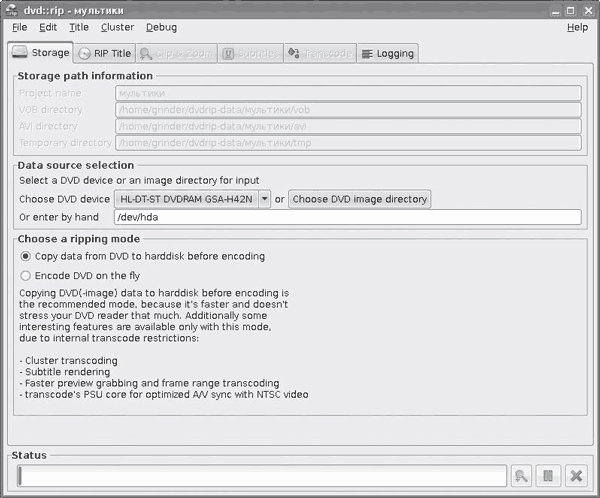 Рис. 3.36. Интерфейс программы DVD:rip Работает не только в Linux, но и под любыми UNIX-подобными операционными системами. На странице закачки домашней страницы проекта http://www.exit1.org/dvdrip/ можно найти ссылки на пакеты для многих популярных дистрибутивов Linux. DVD::Rip написана на Perl, поэтому ее установка несколько отличается от стандартной компиляции. После установки всех зависимостей, описанных в http://www.exit1.org/dvdrip/doc/install.cipp#perl_modules, распакуйте архив, зайдите в образовавшийся каталог и выполните команду perl Makefile.PL. В Kubuntu достаточно ввести команду sudo apt-get install dvdrip, и программу можно запускать. Вкладок, как и параметров настройки, DVD:rip имет достаточно много, и необходимо затратить некоторое время на их изучение. Кроме диска, вставленного в привод, программа понимает образы дисков. Информацию можно сохранить на жесткий диск без кодирования, с кодированием на лету. Приложение позволяет указать аудиодорожки и субтитры, которые пользователь хочет видеть в результирующем файле. В результирующий файл (AVI, OGG, MP3, SVCD и другие) можно сохранить любое количество аудиодорожек. При кодировании видео на вкладке Transcode (Транскод) можно указать любой формат, кодек, контейнер и фильтры, поддерживаемые утилитой transcode, – DivX 4 и 5, Xvid, XvidCVS, FFmpeg, FAME, OpenDivX, mpeg2enc и другие. Для удобства работы с фильтрами можно воспользоваться функцией предварительного просмотра результата. Кодирование в DivX и Xvid может выполняться в несколько проходов. Пользователь может указать, каким должен быть результат, исходя из размера конечного файла с автоматическим разбиением целевых файлов, чтобы все поместилось на дисках указаного размера. Можно выбрать качество видео или задать установки вручную. Есть режим главы, когда каждой главе DVD на выходе будет соответствовать свой файл. Настройки для аудио устанавливаются отдельно. Самое интересное настраивается в Preferences > Cluster Options (Установки > Параметры кластера): если есть несколько компьютеров, выбрав этот пункт, можно разрешить паралельную обработку видео на всех, объединив их в единый кластер. Окно статуса выполнения задачи максимально информативно и отражает все детали выполняемой работы. Во время перекодирования можно сделать перерыв, а затем снова продолжить работу. Программа acidripПрограмма acidrip (http://untrepid.com/acidrip/) написана на Perl c использованием интерфейса Gtk2::Perl (http://gtk2-perl.sourceforge.net/). Пользователю предоставляется удобная и понятная в применении графическая оболочка к MPlayer и MEncoder (рис. 3.37). 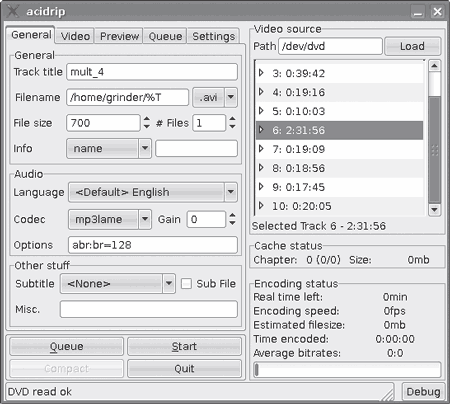 Рис. 3.37. Окно программы acidrip После установки (в репозитарии Ubuntu Acidrip есть) вставьте DVD в привод и нажмите кнопку Load (Загрузить); если диск не обнаруживается, проверьте путь к устройству в поле Path (Путь) области Video source (Источник видео); если все нормально, в поле ниже будут показаны все найденные дорожки. Окно Acidrip имеет пять вкладок. На вкладке General (Общие) производятся основные настройки. Так, в поле Filename (Имя файла) указывается имя выходного файла, по умолчанию оно формируется из имени дорожки плюс расширение. В списке справа выбираете контейнер – AVI или MPEG. В поле File size (Размер файла) можно указать размер и количество файлов – Acidrip самостоятельно подберет параметры кодирования. В списке Info (Инфо) при необходимости выбирается информация, которая будет записана в файл. В области Audio (Аудио) указывается язык звукового сопровождения, которое будет копироваться. Ниже в раскрывающемся списке выбирается кодек, при помощи которого будет кодироваться звук (доступны PCM, MP3, FAAD, LAVC и copy (без перекодирования)). В поле Options (Параметры) можно уточнить параметры кодирования для выбранного кодека. При наличии субтитров ниже указываются параметры и для них. Настройки видеокодеков и сам кодек выбираются на вкладке Video (Видео). В списке присутствуют XVID, X264, DV, LAVC, RAW, QuickTime и другие. Аналогично в поле Options (Параметры) уточняются параметры кодека, в Passes (Проходы) – количество проходов, ниже – битрейт. В полях Crop (Подрезка) и Scale (Масштаб) указываете параметры обрезания и масштабирования. Для автоматического определения параметров можно нажать кнопку Detect (Обнаружить). Установка флажка Lock aspect (Зафиксировать соотношение) позволит сохранить соотношение сторон. Ниже прописываются пре– и постфильтры, описание которых можно найти в документации MEncoder. На вкладке Preview (Предварительный просмотр) можно просмотреть выбранную дорожку. В Settings (Настройки) доступны другие настройки, позволяющие выключать компьютер или автоматически извлекать диск из привода по окончании кодирования, кешировать диск, удалять кеш по окончании, и другие. Это все основные настройки. Далее нажмите Start (Старт) и ожидайте. При необходимости процесс можно прервать и затем возобновить. Кстати, нажав кнопку Debug (Отладка), можно просмотреть команды, используемые при декодировании диска. Программа OGMRipOGMRip (http://ogmrip.sourceforge.net/) представляет собой приложение и набор библиотек для декодирования DVD в файлы AVI, OGM, MP4 или Matroska, поддерживаются кодеки Vorbis, MP3, PCM, AC3, DTS, AAC, XviD, LAVC, X264 и Theora. Для выполнения своих задач требует наличия mplayer, mencoder, ogmtools, mkvtoolnix, oggenc, lame и faac. Умеет извлекать субтитры в форматах SRT или VobSub, поддерживаются внешние субтитры во многих форматах. Имеет приятный интерфейс HIG (Human Interface Guidelines – Рекомендации по разработке пользовательского интерфейса), интерфейс на библиотеках Gtk 2 (рис. 3.38). 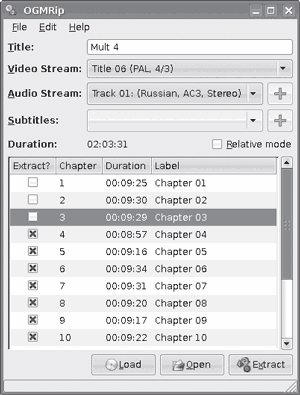 Рис. 3.38. Интерфейс OGMRip Кроме графического, есть и консольный вариант, запускающийся при помощи команды shRip. На сайте проекта доступны исходные тексты и ссылки на пакеты для дистрибутивов Gentoo, openSUSE, FreeBSD и Fedora. В репозитарии Ubuntu нужного пакета нет, но его можно найти на сайте getdeb (http://www.getdeb.net/release.php?id=841). В случае автора во время установки дополнительно потребовались пакеты mkvtoolnix и faac. Лучше установить пакет ogmrip при помощи dpkg -i, а затем ввести sudo apt-get -f install, чтобы доустановить все зависимости. Затем нужно вставить диск, выполнить команду File > Load (Файл > Загрузить) и в появившемся меню указать нужный привод (если их несколько). Пройдет некоторое время, пока будет прочитана структура диска. Далее все просто. Отметьте нужные дорожки, выберите аудиопоток и нажмите кнопку Extract (Извлечь). Как и предыдущие две программы, OGMRip умеет самостоятельно рассчитывать битрейт кодирования, чтобы результат поместился в файл определенного размера. Для настройки выполните команду Edit > Параметры. В General (Общие) выбирается каталог, в который будет скопирован диск, и каталог для временных файлов, в списке File Name (Имя файла) выбирается имя файла. В поле Targets (Объект) указываете контейнер, а в Number of Targets (Количество объектов) и Size of Targets (Размер объектов) – количество и размер файлов. Чтобы перед декодированием DVD сначала был скопирован на жесткий диск, устанавливаете флажок Copy DVD on hard drive before encoding (Скопировать на жесткий диск перед декодированием). Настройки видео– и аудиокодеков производятся на одноименных вкладках. Здесь можно выбрать кодек, предустановки качества, количество проходов при кодировании и некоторые фильтры. Все просто и понятно. В репозитарии Ubuntu есть еще одна программа, предназначенная для этих же целей, – DRIP (http://drip.sourceforge.net/). К сожалению, ее интерфейс, построенный на библиотеках Gtk+ первой версии, не поддерживает Unicode, поэтому после запуска разобраться с назначением меню невозможно. Программы для копирования Audio CDВ Linux, как принято в большинстве приложений, используемых на данной платформе, процесс кодирования аудио разбит на два этапа: собственно «сграбление» Audio CD, то есть снятие с него дорожек, и сохранение их на диске в формате WAV, а затем конвертирование в любой из имеющихся форматов. Имеющиеся фронт-энды являются только надстройками над консольными утилитами. Снятие дорожек в консолиНаиболее популярной программой, позволяющей снять дорожки с аудиодиска, является консольная утилита со смешным названием cdparanoia (http://www.xiph.org/paranoia/). Она появилась как набор патчей к другой утилите – CDDA2WAV (сайт http://www.cdda2wav.de/), предназначенной для этой же цели. Только с 1998 года cdparanoia начала существовать как самостоятельная программа, и с тех пор эти приложения практически ничего не связывает. В репозитарии Ubuntu и других дистрибутивов Linux одноименный пакет есть, поэтому искать в Интернете и самостоятельно компилировать ничего не нужно. В самом простом случае необходим всего один аргумент – номер дорожки, которую планируется скопировать с диска (рис. 3.39):
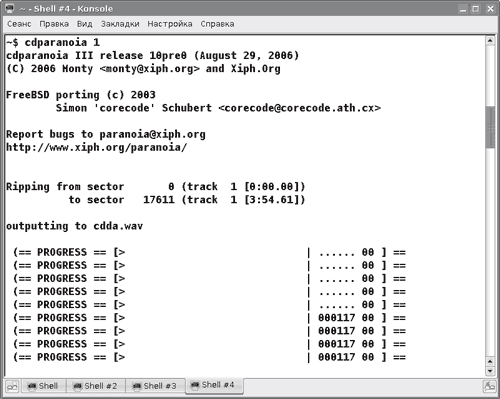 Рис. 3.39. Снятие дорожки с Audio CD В результате через некоторое время в текущем каталоге появится файл cdda.wav, который будет содержать нужную мелодию. Чувства юмора у разработчиков хватило не только на название, обо всем происходящим при перегоне диска можно судить по так называемым OUTPUT SMILIES. Так, рожица :-) означает нормальный ход процесса, :^D – его окончание, а описание остальных смотрите в документации man cdparanoia. При необходимости в последней позиции можно указать название выходного файла, чтобы результат был понятней. В большинстве случаев «грабят» весь диск, для чего используется параметр -В (–batch). После этого при необходимости можно указать ряд дополнительных параметров, не забыв поставить два тире, означающих весь диск. Так, например, можно захватить мелодии, начиная с 20-й секунды первой дорожки до 30-й секунды четвертой.
Получившиеся файлы будут иметь следующие названия: track01.cdda.wav, track02.cdda.wav и так далее. Кодирование звуковых файловУ вас есть файлы в формате WAV; чтобы они не занимали много места, их необходимо перекодировать в подходящий формат. Раньше выбор у пользователя был невелик – бал правил MP3, однако с появлением его открытого конкурента Ogg Vorbis появилась альтернатива. Кроме того, имеется ряд кодеков, позволяющих сохранить максимальное качество при меньших, чем WAV, размерах, например FLAC (http://flac.sourceforge.net/). Кодирование в MP3С MP3 ситуация интересна тем, что стандарт не определяет точного принятого математического алгоритма кодирования, его разработка целиком и полностью остается на совести создателей кодеров, поэтому существует несколько кодеков, с помощью которых можно перекодировать файл. Все они отличаются условиями лицензирования, психоакустической моделью (что, в свою очередь, влияет на качество звучания полученного выходного MP3-файла на различных битрейтах), дополнительными возможностями вроде поддержки кодирования с переменным битрейтом. На первых порах для Linux (и также других систем) предлагалось несколько кодеков, позволяющих кодировать в MP3: lame (Lame Ain't an MP3 Encoder – Lame – не кодировщик MP3) (http://lame.sourceforge.net/), gogo (http://www.marinecat.net/free/windows/mct_free.htm), bladeenc, mp3enc, xingmp3enc, l3enc и другие. В Интернете можно найти статьи, в которых сравниваются результаты, полученные при помощи этих кодеков. Со временем большинство проектов прекратило развитие, и сейчас в репозитарии Ubuntu из всего разнообразия предлагаются только lame и gogo. Кстати, последний берет свое начало от lame, но написан на языке assembler и по скорости кодирования немного обходит lame. Остановим выбор на lame. Для его установки в Ubuntu достаточно ввести sudo apt-get install lame. Параметров, которые можно установить при кодировании, эта утилита имеет множество, все они описаны в документации, узнать о них также можно, набрав lame -? (–help – для короткого варианта). Остановимся на наиболее интересных. Поддерживается кодирование с постоянным и переменным битрейтом от 32 до 320 Кбит/сек. Самым простым вариантом использования будет набрать в командной строке lame audio.wav. В результате на выходе получится файл audio.wav.mp3, закодированный c постоянным битрейтом 128 Кбит/сек. Музыку, записанную с таким качеством, можно слушать только на компактных проигрывателях, в любом другом случае лучше указать больший битрейт, воспользовавшись параметром -b; заодно вторым параметром лучше указывать и имя выходного файла:
Кодирование с постоянным битрейтом приводит к нерациональному использованию дискового пространства и потере качества в местах особенно насыщенной части мелодии, поэтому в последнее время практически все кодеки позволяют кодировать с переменным битрейтом (англ. variable bitrate – VBR), а проигрыватели, в том числе и аппаратные, уже различают такие файлы.
Для кодирования с использованием VBR используется параметр –v, и в параметре -V цифра дополнительно указывается качество кодирования. По умолчанию качество установлено в 4. Высшему качеству соответствует 0 (результирующий файл больше), а 9 соответствует низшему качеству (файл меньше). Альтернативно при помощи -b и -B указывается минимальный и максимальный битрейт соответственно.
Кодек lame поддерживает еще один режим – average bitrate (ABR), это что-то среднее между constant bitrate (CBR) и VBR. При кодировании указывается среднее значение, и при необходимости программа сама увеличивает или уменьшает его. Для кодирования с использованием ABR используется параметр –abr битрейт (рис. 3.40).
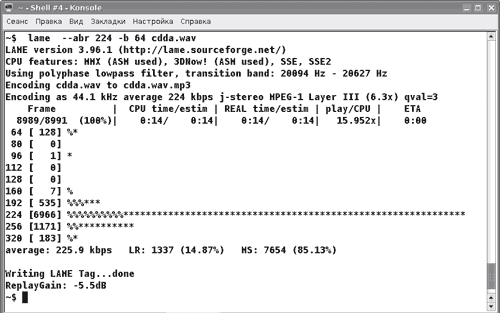 Рис. 3.40. Кодирование с ABR-битрейтом Файл, закодированный такой строкой, получается на 10 % меньше, чем кодированный с постоянным битрейтом 256, а качество отличить трудно. По умолчанию на нижних битрейтах (до 160 Кбит/с) для кодирования стереосигналов lame использует режим Joint stereo, при этом левый и правый каналы кодируются вместе, но один канал кодируется полностью, а второй – как разностная информация, то есть как отличие первого от второго. Есть несколько стандартов представления информации Joint stereo, но всех их объединяет существенный недостаток – плохая передача стереоэффектов. Качество можно изменить, задав режим при помощи ключа -m, при этом возможны варианты: (m)ono, (s)tereo (кодируется два канала, но кодер может при необходимости выделить больше места одному из них; это оптимальный вариант) и (j)oin. На высоких битрейтах по умолчанию используется режим Stereo. Для каждого битрейта применяется свой фильтр, но его можно изменить вручную с помощью -q <arg>, где <arg> – число от 0 до 9. По умолчанию используется 5, рекомендуется –q 2 (эквивалент –h). Режим -f (-q 7) отключает психоакустические фильтры, что делает звук чище на высоких битрейтах, но существенно ухудшает на низких. Кстати, возможна компиляция lame с поддержкой Ogg Vorbis, для кодирования в этот формат следует использовать параметр –ogg. В Linux можно объединять команды копирования и кодирования файла, выполняя их последовательно:
или используя каналы (черта означает stdin – стандартный ввод команды). Кодирование в Ogg Vorbis Сразу после появления формат MP3 стал объектом споров. Все началось с того, что компании Fraunhofer Institute и Thomson Multimedia, имеющие патент на данный формат, объявили, что он небесплатный, и потребовали отчислений за каждый кодек. В результате они остановились на отчислениях только с коммерческих программ и бытовых устройств. В странах, особенно тщательно следящих за соблюдением патентов, могут возникнуть проблемы при использовании MP3, именно поэтому в Ubuntu, Fedora и некоторых других дистрибутивах изначально нет поддержки этого формата. В качестве ответа обществом OpenSource в июле 2002 года миру был официально представлен свой формат сжатия звука, именуемый Ogg Vorbis. Спонсором проекта на первом этапе была компания iCast, транслировавшая и распространявшая музыку через Интернет. В случае успеха и перехода на новый формат она могла сэкономить на отчислениях, но до выхода своего детища компания разорилась. Ogg Vorbis – это свободный в распространении формат. Все исходные коды полностью доступны. При сжатии звука кодек Ogg Vorbis использует свои психоакустичесие модели, причем более совершенные, чем в MP3, поэтому при одинаковом размере файлов музыка Ogg Vorbis звучит лучше. В Ogg Vorbis кодек изначально работает с переменным битрейтом, поэтому получившиеся файлы меньшего размера и качественнее сохраняют информацию. Здесь принята шкала качества в диапазоне от 0 до 10 с шагом хоть 0,01. Качеству 3 соответствует стандартное звучание для MP3 128 Кбит/с, битрейт же файла Ogg Vorbis составляет 112 Кбит/с, и получившийся файл на 20 % меньше. Качеству FM-радио соответствует 0, качество 10 приблизительно соответствует битрейту 400 Кбит/с. Официальный сайт проекта находится по адресу http://www.vorbis.com/, где можно найти свежие версии библиотек и инструменты для работы с данным форматом. Дистрибутив Kubuntu, как и все остальные, изначально работает с этим форматом. Есть в репозитарии и пакет mp32ogg, позволяющий конвертировать файлы MP3 в Ogg Vorbis. Для кодирования аудиофайлов в Ogg Vorbis предназначена утилита oggenc. Формат вызова в самом простом случае такой:
Указать другое качество и название файла, отличное от оригинального, можно, использовав -q и -о (последний можно в большинстве случаев опускать).
Можно также указать битрейт, для этого существуют следующие параметры: -b устанавливает скорость приблизительно равную указанной, а -m и -М указывают соответственно на минимальный и максимальный битрейт.
В командной строке можно сразу ввести информацию о файле (артист, альбом и так далее), которая, кстати, не ограничивается в спецификации формата. Указав образец (pattern), можно переименовать получившиеся на выходе файлы.
После данной команды получившийся файл будет называться следующим образом: Артист-Название_песни.ogg. Консольные фронэндыИз консольных утилит в первую очередь выделим mp3c (рис. 3.41), которую можно найти на сайте проекта http://mp3c.wspse.de/ или установить пакет из репозитария Ubuntu. 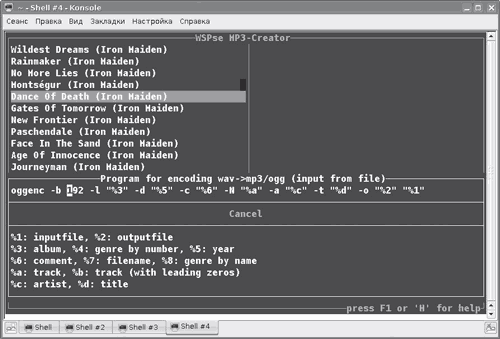 Рис. 3.41. Программа mp3c В последних версиях для кодирования mp3c использует кодек lame (ранее mp3enc); пакет, устанавливаемый в Ubuntu, настроен на кодирование в Ogg Vorbis. Для изменения настроек следует зайти в меню конфигурации, нажав клавишу F2. Здесь в полях (вход по Enter) нужно убрать все упоминания о серверах CDDB (вряд ли нужно, чтобы программа выходила каждый раз в Интернет, чтобы заполнить поля ID3-тега), указать каталог, в который будут помещаться готовые файлы, и образец для имени файлов и плейлиста, который программа создает автоматически. Новый кодек или параметры кодирования следует указать в поле Program for encoding (Программа для кодирования). Как вариант, можно выбрать одну из предустановок для кодирования в MP3 с использованием lame – Load Presets (MP3/lame) (Предустановки загрузки (MP3/lame)) или Ogg Vorbis – Load Presets (Ogg/oggenc) (Предустановки загрузки (Ogg/oggenc)). Рекомендуется также включить режим encode on-fly as default (Кодировать на лету по умолчанию), иначе каждый полученный WAV-файл придется кодировать отдельно. Здесь же можно подкоректировать параметры для cdparanoia или CDDA2WAV (используется по умолчанию). После этого сохраните настройки, выбрав Save Config (Сохранить конфигурацию), и выйдите. Теперь нажатием V обновите информацию о вставленном диске и нажмите F3, чтобы кодировать весь диск; если операцию нужно прервать, нажмите F10. Другая утилита – abcde (http://www.hispalinux.es/~data/abcde.php), хоть и является фронтэндом, интерфейса не имеет (рис. 3.42). Для перегона аудиодиска используется командная строка. Ее нужно запустить в окне терминала и ответить на вопросы программы. Как вариант, параметры можно указывать сразу в строке запуска. Так, если ввести в терминале abcde, то весь диск будет скопирован как один файл, а затем перекодирован в формат Ogg Vorbis. 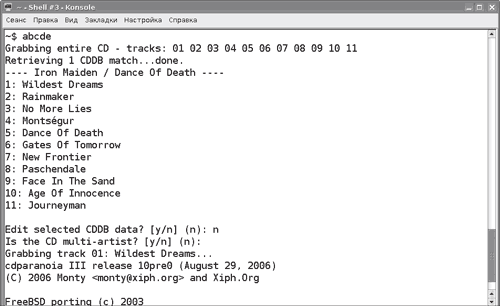 Рис. 3.42. Работа с abcde Изменить выходной формат можно при помощи параметра -o с указанием типа. Поддерживается кодирование в MP3, FLAC, SPX, MPC, WAV и M4A. Используя ключ –k, можно сохранить скопированный WAV-файл, иначе после кодирования он будет удален. При недостатке места на диске следует добавить ключ –l. Есть возможность задать извлечение диска по окончании, а также номер дорожки, с которой начать процесс копирования, скорость привода и комментарии. Графические утилитыПри помощи APT в репозитарии Ubuntu можно найти несколько утилит с графическим интерфейсом для копирования Audio CD. В файловый менеджер Konqueror встроена возможность автоматического перекодирования Audio CD. Первоначально это был только Ogg Vorbis, в последних версиях поддерживаются WAV, MP3, FLAC и CDA. Для этого нужно вставить аудио-диск и открыть его, щелкнув на ярлыке на рабочем столе. Как вариант, можно ввести в адресной строке audiocd:/. Все содержимое компакт-диска будет представлено в виде файлов с расширением WAV, файлы с другим расширением будут находиться в отдельных каталогах (рис. 3.43). В каталоге Весь CD весь диск представлен одним файлом в разных форматах. 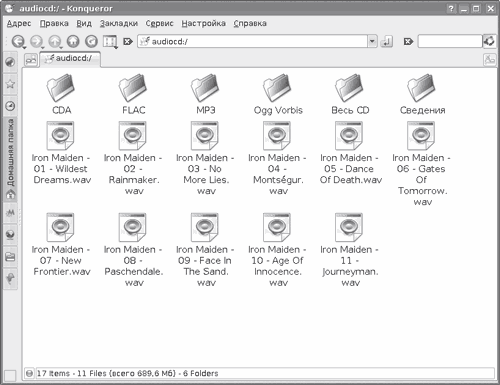 Рис. 3.43. Перекодирование файлов в Konqueror Остается скопировать их в любое место на жестком диске, в процессе чего файлы автоматически перекодируются в выбранный формат. Программа KAudioCreatorПо умолчанию в Kubuntu и некоторых других дистрибутивах, использующих в качестве рабочей среды KDE, для извлечения аудио используется программа KAudioCreator. Сайт проекта расположен по адресу http://www.icefox.net/programs/?program=KAudioCreator, хотя здесь можно получить только ранние версии, последние релизы помещены в CVS – дерево разработки проекта KDE – и включены в пакет kdemultimedia. Программа хорошо интегрируется в KDE и является удобным интерфейсом к рассмотренным ранее консольным утилитам. Язык интерфейса KAudioCreator (рис. 3.44) выбирается автоматически в зависимости от языковых установок KDE. Вызвать KAudioCreator можно из контекстного меню Извлечь и закодировать дорожки, появляющегося при щелчке на значке устройства при вставленном аудиодиске, либо через меню K. Программа проста в использовании. Достаточно вставить диск, отобрать дорожки, которые необходимо извлечь, и нажать кнопку Копировать. Выполнив команду меню Файл > Копировать, можно выбрать формат, в который следует перекодировать аудиодорожки. Используя другие пункты меню Файл, можно указать или скорректировать свойства альбома, обратиться с запросом к базе CDDB, выбрать все дорожки диска и преобразовать файл. Выполнив команду Настройка > Настроить KAudioCreator, можно выставить, каким должно быть имя файла после перекодирования, установить параметры сервера CDDB и автоматическое обращение к нему при вставке нового диска. 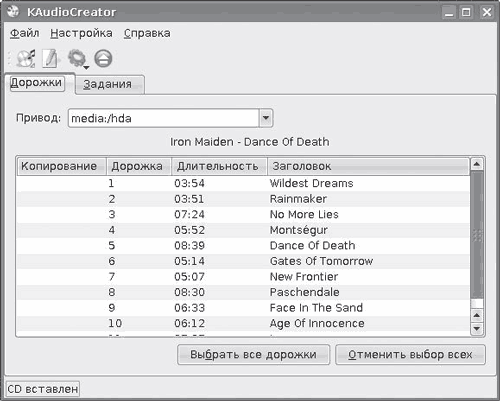 Рис. 3.44. Программа KAudioCreator Здесь же на вкладке Копирование указывается количество дорожек, копируемых за один проход. На вкладке Кодек выбирается и настраивается кодек, при помощи которого будут копироваться файлы, и устанавливается приоритет процесса кодирования. Программа для GNOME – Sound JuicerВ дистрибутиве Ubuntu диски копируются и кодируются при помощи программы Звуковыжималка – Sound Juicer (http://burtonini.com/blog/computers/sound-juicer). Это простая в использовании утилита, построенная на библиотеках GNOME и требующая наличия Gstreamer. Интерфейс локализован и понятен (рис. 3.45), разобраться с ним сможет даже новичок. В использовании она еще проще предыдущей. 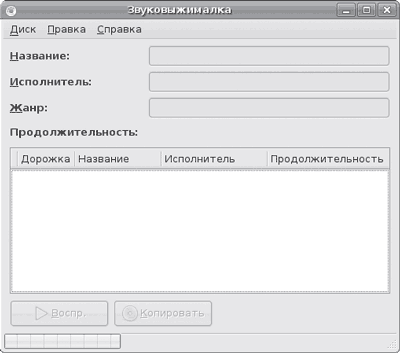 Рис. 3.45. Звуковыжималка для GNOME Звуковыжималка умеет раскладывать файлы с разных дисков (альбомов) по своим каталогам. Это указывается на вкладке Параметры в поле Названия дорожек. Здесь же выбирается и настраивается кодек. Для удобства пользователя применены профили вывода – достаточно выбрать нужное качество и кодек. При необходимости можно создавать свои профили и корректировать имеющиеся. Утилита RipperXRipperX (http://sourceforge.net/projects/ripperx/) – симпатичная программа с интерфейсом Gtk+ (рис. 3.46). Интерфейс не локализован, однако разобраться с копированием и кодированием аудиодисков при помощи RipperX просто. RipperX не только позволяет задавать битрейт, но и знает о таких режимах, как VBR, поэтому можно указать битрейт или выбрать качество; если нет возможности настроить параметры по вкусу в поле Extra Options (Дополнительные параметры), их можно передать программе, приписав нужные команды. 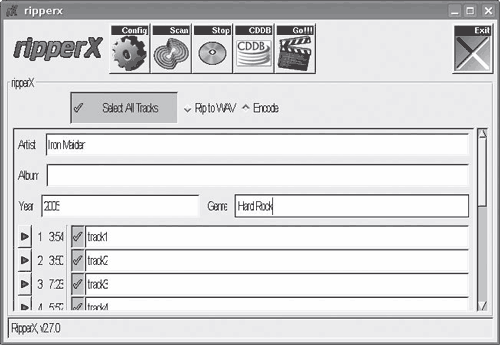 Рис. 3.46. Интерфейс RipperX Для каждого скопированного диска с помощью соответствующего параметра можно автоматически создавать отдельный каталог, что при массовом копировании ускоряет процесс, избавляет от риска затереть другие файлы, да и найти нужный альбом будет проще. Дополнительно с помощью внешних программ можно прослушать как Audio CD, так и получившиеся файлы. Для записи в ID3-тег RipperX запрашивает информацию о диске с сервера freedb.org. При необходимости нужные поля можно заполнить прямо в главном окне программы. В настройках кроме MP3 можно выбрать кодирование в Ogg Vorbis или FLAC, установить приоритет кодирования, задать имя файла и прочее. Программа есть в репозитарии Ubuntu, поэтому установить RipperX просто. Программа GripЭту программу раньше можно было встретить в каждом дистрибутиве Linux. При помощи Grip (http://nostatic.org/grip/, рис. 3.47) можно реализовать все возможности по копированию аудиодорожек, которые доступны в командной строке. Grip понимает все популярные MP3-кодеки, в том числе знает об Ogg Vorbis, FLAC и некоторых других. Дополнительно в Other (Другие) можно задать собственную программу для кодирования файлов. Доступны все основные параметры, которые можно задать в командной строке, в том числе есть возможность скопировать весь диск целиком или часть дорожки. Для копирования файлов используется cdparanoia или CDDA2WAV. Есть режим работы с поврежденными дисками, определяющий возможные царапины на их поверхности. При кодировании автоматически создается плейлист в формате M3U. 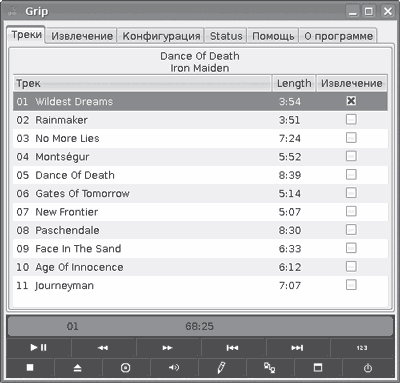 Рис. 3.47. Программа Grip Информация о дорожке может быть получена с баз CDDB и добавлена в ID3-теги, есть возможность задания кодировки тегов. Поддерживается работа с мультипроцессорными SMP-системами. Эта программа для тех, кто хочет полностью контролировать процесс и не боится поближе познакомиться с первоосновами, то есть с консольными утилитами. Помимо кодирования и копирования, Grip является и проигрывателем аудиодисков. При воспроизведении он может работать в паре с другой программой того же автора DigitalDJ. Помимо описанных выше, в репозитарии Ubuntu можно найти еще некоторые интересные решения. Это, например, две программы с почти одинаковыми названиями – soundKonverter (http://kaligames.de/) и soundConverter. Первая – это мощная утилита для конвертирования музыкальных файлов в самые разнообразные форматы с возможностью копирования дорожек с аудиодиска, построенная на библиотеках KDE Qt. Вторая – простая программа, позволяющая конвертировать музыкальные файлы, имеющиеся на жестком диске, с интерфейсом Gtk+. АудиоредакторыНе так давно хороших, не говоря о профессиональных, программ для обработки звука в Linux практически не было. Сегодня многие профессиональные звуковые карты уже работают с Linux, да и само ядро с помощью «заплаток» научили работать со звуком практически в режиме реального времени. Появились и нужные программы. В итоге для Linux известно больше десятка аудиоредакторов, ориентированных на разное применение, – от простых, позволяющих всего лишь удалить ненужную часть мелодии, до профессиональных. Остановимся на решениях, которые доступны в репозитарии дистрибутива Ubuntu и ориентированы на обычного пользователя. Такие программы, как станция звукозаписи Ardor, секвенсеры Rosengarden и Muse, оставим профессионалам. Аудиоредактор audacityАудиоредактор Audacity уже обрел популярность и заслужил хорошую оценку пользователей и специалистов. Главное достоинство проекта – многоплатформенность. Кроме Linux, этот редактор, написанный с использованием кроссплатформенных библиотек wxWidgets, доступен для Windows, Mac OS X и некоторых других, хотя версии, написанные для различных систем, несколько отличаются (например, в Windows и Mac OS X реализована поддержка модулей VST (Virtual Studio Technology)). В программе есть возможность импорта файлов в форматах WAV, AIFF, AU, IRCAM, MP3, FLAC, Ogg Vorbis и др. Можно также сохранять получившийся результат в форматах WAV, MP3 и Ogg Vorbis. В связи с требованием Thomson Multimedia выплачивать сборы за средства кодирования MP3 функция сохранения файлов в этом формате будет работать только при наличии установленных отдельно библиотек lame и libmad. Реализована запись с одновременным прослушиванием дорожек с микрофона, линейного входа или других источников. При наличии соответствующей звуковой карты может вестись запись с 16 каналов. С версии 1.1.0 полностью поддерживается 32-битный звук. Интерфейс редактора переведен на несколько десятков языков, среди которых есть русский. При первом запуске редактора будет предложено выбрать язык интерфейса. Правда, из-за проблем с различными локалями в дистрибутивах возможно появление нечитаемых надписей меню, в этом случае придется использовать английский интерфейс (рис. 3.48). Для этого следует удалить файл ~/.audacity, который находится в домашнем каталоге пользователя, и запустить редактор повторно. 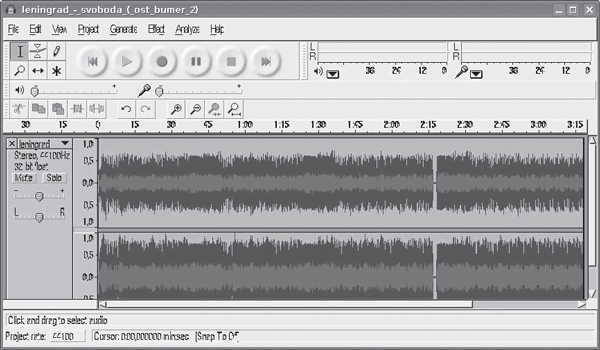 Рис. 3.48. Окно аудиоредактора Audacity В качестве звукового движка Audacity использует PortAudio (веб-сайт http://www.portaudio.com/). Как и положено звуковому редактору, поддерживаются все общие операции: Cut (Вырезать), Copy (Копировать), Paste (Вставить), Split (Разделить) (перемещение выбранной дорожки в отдельную), Duplicate (Дублировать) (копирует выбранную дорожку), Silence (Тишина) (стирание выбранных аудио-данных) и Insert Silence (Вставить тишину) (вставка тишины в позицию курсора), удаление шума по образцу, изменение темпа с сохранением высоты тона, изменение высоты тона с сохранением темпа и многие другие. При помощи этого редактора просто свести несколько дорожек с разными качественными характеристиками, которые в режиме реального времени будут автоматически преобразованы до характеристик проекта. Реализована многоуровневая отмена операций. Есть возможность вывода осциллограмм каналов, спектральный анализатор (с экспортом результата в таблицу), возможность различных амплитудных и частотных преобразований, звуковые эффекты. Некоторые эффекты и расширения есть в поставке Audacity. Кроме этого, возможно подключение плагинов LADSPA (Linux Audio Developer's Simple Plugin API, http://www.ladspa.org/) либо на функциональном языке Nyquist (http://audacity.sourceforge.net/download/nyquistplugins). На сайте проекта http://audacity.sourceforge.net/ и в поставке можно найти подробную документацию. Русский перевод доступен по адресу http://wiki.linuxmusic.ru/doku.php?id=book:main:c7:2:1. Редактор ReZoundЭто функциональный аудиоредактор, достаточный для домашнего пользователя. Реализовано динамическое размещение элементов меню (рис. 3.49), интерфейс локализован, хотя в Kubuntu с меню те же проблемы, что и в Audacity. Понимает все поддерживаемые библиотекой libaudiofile и другие форматы (WAV, AIFF, OGG Vorbis, MP3, FLAC и MIDI). Результат можно сохранить в файл собственного формата с раширением REZ. Домашняя страница проекта – http://rezound.sourceforge.net/. Поддерживаются интерфейсы ввода/вывода OSS/ALSA и PortAudio. Для полноценной работы желательно наличие звукового сервера JACK (http://jackit.sourceforge.net/), который доступен в репозитарии Ubuntu. Поддерживаются 16– и 32-битный звук и плагины LADSPA. Этот редактор быстро справляется с редактированием больших файлов. Для анализа мелодии можно использовать встроеный анализатор частоты. Возможно несколько вариантов записи: без ограничения, с установкой предела по времени, запись начинается при достижении установленого уровня и прочее плюс всевозможные виды воспроизведения композиции (loop, выделенное, до/после выделенного, от позиции, указаной мышью). Есть полный набор функций для редактирования. Так, копировать и вырезать нужный отрезок можно двумя способами (обычным в буфер обмена и вставкой в автоматически создаваемый новый файл), а вот видов вставки несколько больше, это обычная (insert) вставка, замена участка (replace), наложение записей (оverwrite), несколько вариантов микширования (mix) и вставка тишины в дорожку. 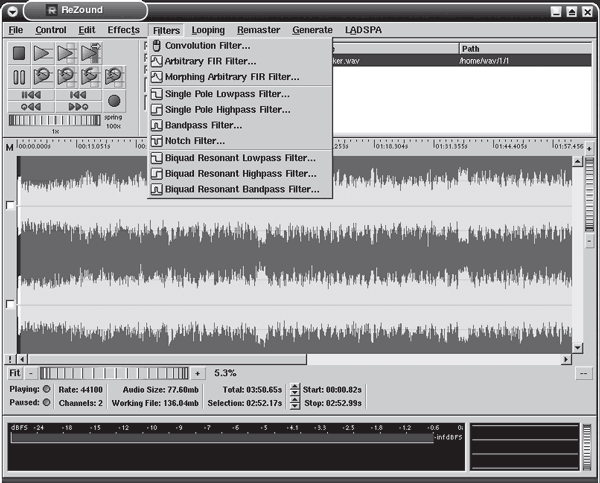 Рис. 3.49. Аудиоредактор ReZound Есть также добавление (add), создание дубликата, удаление и перестановка каналов и эффекты и манипуляции с данными – реверс, изменение, нормализация громкости и тишины, ресамплинг и прочее. Имеется множество различных фильтров, как предустановленных, так и задаваемых пользователем, причем возможна установка различных значений как на одном фильтре, так и на двух (в последнем случае рабочим значением будет результирующая функция). Есть встроенный генератор шума (всех цветов) и частоты любого тона. Работает на Linux, Solaris, BSD-системах. Индивидуальная особенность – возможность записи проекта на CD. Все это – далеко не полный список возможностей программы. Редактор WaveSurferWaveSurfer назван на сайте проекта (http://www.speech.kth.se/wavesurfer/) инструментом визуализации и манипулирования звуковыми данными, причем основной упор сделан именно на отображение информации. Разрабатывается в Центре речевой технологии (Centre for Speech Technology (CTT), http://www.speech.kth.se/ctt/) в Стокгольме (Швеция) и распространяется по BSD-подобной лицензии. Он должен понравиться как новичку, так и опытному пользователю. WaveSurfer имеет простой и гибкий интерфейс, который может быть адаптирован к различным задачам (рис. 3.50). 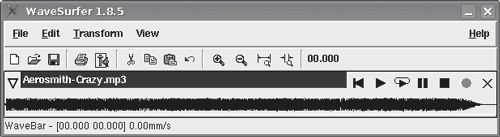 Рис. 3.50. Интерфейс WaveSurfer Работает на множестве платформ – Linux, Windows 95/98/NT/2K/XP, Macintosh, Sun Solaris, HP-UX, FreeBSD и SGI IRIX. Понимает следующие звуковые форматы (чтение и запись): WAV, AU, AIFF, MP3, CSL, SD, Ogg Vorbis и NIST/Sphere, при этом размер файла лимитирован только свободным местом на жестком диске. Особенно ценны в WaveSurfer анализаторы звука (спектрограмма, форма волны). Возможно создание пользовательских конфигураций, функциональность можно расширить за счет дополнительных модулей. Разработки этого редактора фактически прекращены, однако его можно использовать как автономный инструмент для широкого диапазона задач в исследовании звука и образовании. WaveSurfer также может служить платформой для разработки специализированных прикладных программ. Редактор mhWaveEditЭтот совсем простой редактор (http://www.mtek.chalmers.se/~hjormagn/mhwaveedit.html) обладает несколько меньшими функциями по сравнению с решениями, описанными выше. Программа содержит минимум необходимых функций и не претендует на конкуренцию с гигантами обработчиков звука. Он умеет загружать, проигрывать, записывать и сохранять файлы в форматах WAV, MP3 и Ogg Vorbis (при наличии в системе нужных библиотек). Поддержка других форматов возможна за счет libsndfile. Вывод звука возможен через ALSA, JACK, PortAudio или EsounD. При небольшом размере файла он редактируется в оперативной памяти. Имеются стандартные функции, позволяющие выбирать заданные участки, перемещать их, вырезать и копировать; программа умеет конвертировать аудио в разные частоты и режимы (моно/стерео), а также разбивать (а потом объединять) сигнал на несколько каналов и управлять скоростью воспроизведения. Предоставляет скромный набор эффектов, основанных на изменении громкости и скорости (эффектов задержки сигнала нет). Поддерживаются плагины LADSPA. Есть возможность увеличения/уменьшения выводимого изображения сигнала аудиодорожки для детальной обработки. В качестве микшера по умолчанию используется xmixer. Для оптимизации работы предусмотрена загрузка редактируемого файла в оперативную память, если его объем мал (в противном случае он обрабатывается прямо с жесткого диска). Интерфейс прост и локализован (рис. 3.51). Это все возможности программы, но часто их достаточно.  Рис. 3.51. Основное окно аудиоредактора mhWaveEdit Практически аналогичными возможностями обладает аудиоредактор Sweep, который также доступен в репозитарии Ubuntu. Редакторы субтитровТем, кто занимается обработкой видео, или просто пользователям, которые любят комфортный просмотр фильмов, приходится сталкиваться с субтитрами. Субтитры – это текстовая строка внизу экрана, с помощью которой дублируются диалоги и поясняется происходящее на экране. Субтитры полезны не только людям со слабым слухом, но и, например, при изучении иностранного языка. Пригодятся они и в случае, когда нельзя найти переведенный фильм. Субтитры предпочитают те, кто хочет просмотреть фильм на языке оригинала без испорченной звуковой дорожки. Команда sudo apt-cache search subtitle в Kubuntu выдает небольшой список приложений: • ksubtile (ksubtile.sourceforge.net) – редактор субтитров для KDE; • subtitleripper (subtitleripper.sourceforge.net/) – простой риппер DVD-субтитров, в работе которого необходим transcode; • submux-dvd (www.boutell.com/lsm/lsmbyid.cgi/002188) – мультиплексор субтитров, с помощью которого можно добавить их в файлы .vob. К сожалению, после ввода команды sudo apt-get install ksubtile subtitleripper submux-dvd из всех указанных программ у автора установился только Ksubtile. Это простой и удобный редактор субтитров, который хорошо интегрируется в среду KDE и позволяет переносить, растягивать и редактировать файлы субтитров SRT и некоторых других форматов, которые понимает MPlayer. Он обеспечивает простой в использовании интерфейс к MPlayer, что позволяет упростить синхронизацию субтитров с фильмом. Единственным его недостатком является отсутствие поддержки кодировок, отличных от английской. Следует напомнить, что DVD:rip, о котором говорилось ранее, также умеет захватывать субтитры с DVD-фильмов; субтитры в формате VobSub можно снять и с помощью mencoder, который входит в состав MPlayer. По умолчанию включены не все репозитарии Ubuntu, поэтому добавьте в файл /etc/apt/sources.list новый репозитарий:
Обновите список пакетов и получите еще несколько программ. Пакет SubtitleRipperЭтот пакет включает пять консольных утилит – srttool, subtitle2pgm, pgm2txt, vobsub2pgm, subtitle2vobsub, выполняющих каждая свою задачу. Используя их, можно конвертировать DVD-субтитры в subrip-текстовый или VobSub форматы. Поток превращается в файл формата PGM или PPM, а затем распознается и становится обычным текстом при помощи утилиты gocr (http://jocr.sourceforge.net/), который будет установлен в качестве зависимостей (для ksubtitleripper обязательной). Для полноценной работы первой понадобится и transcode (http://www.transcoding.org/), которую нужно установить, набрав sudo apt-get install transcode. Для извлечения субтитров в ASCII из vob-файлов, принадлежащих первому фильму, находящемуся в текущем каталоге, выполните следующие команды:
Это долгий процесс, и на маломощном компьютере на эту операцию уйдет немало времени. В итоге получится файл my_movie_1.srt, содержащий субтитры. Параметров у команд немного, остановимся только на –a 0x20. Фильмы могут содержать несколько субтитров, значение 0x20 соответствует первому, 0x21 – второму и так далее. Субтитры в формате VobSub получаются на порядок быстрее, но они несколько больше по размеру. Сначала извлеките поток субтитров командой
Затем перекодируйте в формат VobSub:
В документации описаны все возможные варианты и комбинации использования этих утилит. Есть также фронтэнд к subtitleripper для библиотек KDE – ksubtitleripper (http://ksubtitleripper.berlios.de/), который позволяет получить файл субтитров в формате SRT из исходных файлов VOB и SUB. Запускаете, набрав в терминале ksubtitleripper, затем в поле Vob or Sub Files (Файлы формата Vob или Sub) указываете источник, в поле Directory (Директория) – каталог для сохранения файлов и нажимаете кнопку OK (рис. 3.52). Вот и все. В случае если gocr не может распознать некоторые буквы, пользователю задается вопрос, параллельно производится проверка правописания. Поддерживаются три кодировки – UTF8, DOS и стандартная английская. 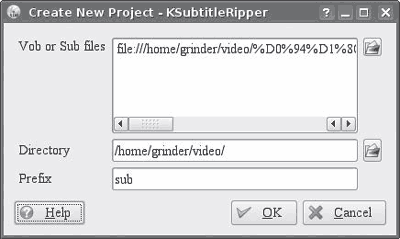 Рис. 3.52. Запуск KSubtitleRipper Редактирование субтитров в subtitle editorЭта программа с удобным интерфейсом GTK+ позволяет создавать и редактировать готовые субтитры, в том числе и на русском языке (http://kitone.free.fr/subtitleeditor/). Используя subtitle editor, можно легко добавлять, редактировать или удалять субтитры с удобной системой поиска и замены, конвертировать частоту кадров, контролировать время и отслеживать ошибки. Поддерживает несколько форматов субтитров (SSA, ASS, SubRip (srt) и MicroDvd (sub)). Распространяется под лицензией GNU GPL. В репозитарии Ubuntu этой программы нет, но это не значит, что придется разбираться с компиляцией. Добавляете в /etc/apt/sources.list новый репозитарий:
После этого обновляете базу и устанавливаете:
Запускаете программу, набрав в окне терминала subtitleeditor или выбрав соответствующий пункт меню после выполнения команды K > Мультимедиа. Редактирование субтитров – это частный случай создания новых субтитров, поэтому кратко рассмотрим этот процесс. Перед началом работы выполните команду Options > Preferences (Параметры > Установки) и затем на вкладке Encoding (Кодировка), нажав кнопку Add (Добавить), добавьте кодировку (большинство использует CP1251, но можно и остальные, начинающиеся на Cyrillic (Кириллица)). Затем, воспользовавшись стрелками, переместите основную кодировку в начало списка. При создании субтитров это роли не играет, но при сохранении можно будет указать любую из выбранных кодировок. Для создания нового файла субтитров выполните команду File > New (Файл > Новый). Вставить новую запись можно, выполнив команду Edit > Insert After (Редактировать > Вставить после), – появится новая строка (рис. 3.53). 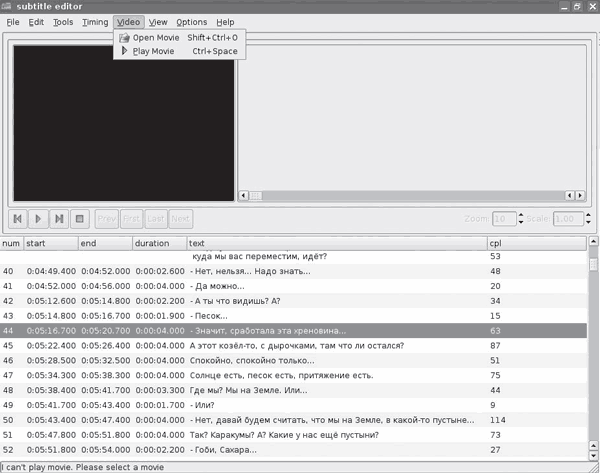 Рис. 3.53. Окно subtitle editor Название и количество колонок могут быть разными, для добавления/удаления новых выберите нужные, выполнив команду View > Columns (Вид > Колонки), хотя все колонки тоже не нужны. Возможен предварительный просмотр видео. Записи нумеруются по порядку, при необходимости можно добавить запись в любое место, сдвинув их вниз. Двойным щелчком кнопки мыши на колонках start (начало) и end (конец) добавляете соответственно время начала и окончания показа текущего субтитра, в duration (продолжительность) будет подсчитано время показа. В поле text (текст) вводите текст, который будет отображаться на экране, не забыв нажать Enter по окончании ввода. В списке Style (Стиль), воспользовавшись раскрывающимся списком, выбираете стиль выводимого текста. По умолчанию присутствует только один стиль – Default (По умолчанию). Для добавления своего стиля выполните команду Tools > Style Editor (Инструменты > Редактор стиля). Пользоваться Style Editor (Редактор стиля) просто. Прописываете в поле Name (Имя) название стиля, затем в поле Fonts (Шрифты) выбираете шрифт и эффекты (жирный, подчеркивание и другие), в Appearence Color (Цвет появления) – цвет, в Border (Граница) – толщину рамки, в Transformations (Трансформации) можно настроить некоторые эффекты, а в Aligment (Выравнивание) – выравнивание текста. Затем нажимаете Insert и создаете новую строку, повторяя все операции сначала. При вводе времени легко ошибиться, и время начала показа одного субтитра может перекрываться предыдущим; для проверки правильности выполните команду Tools > Check Time (Инструменты > Проверка времени). После создания нового субтитра его, скорее всего, понадобится синхронизировать с фильмом. Рассинхронизация возможна при различной частоте кадра (framerate) в фильме и созданном файле субтитров или в простом запаздывании или опережении субтитров. Можно использовать возможности видеопроигрывателя. В MPLayer нажатие Y сдвигает субтитры на одну фразу вперед, подгоняя ее к настоящему моменту, G – листает на одну фразу назад, а клавиши Z и X подгоняют субтитры, ориентируясь не по порядку фраз, а по времени. Эту проблему легко решить в subtitle editor. Для изменения выполните команду Tools > Change FPS (Инструменты > Изменить FPS) и установите новое значение в поле New (Новый). Узнать значение частоты кадра видеофильма просто, так как практически каждый видеопроигрыватель позволяет просмотреть информацию об открытом файле. Например, при запуске mplayer выдается такая информация:
Аналогичную информацию во всплывающем окне отображает Konqueror при наведении на видеофайл указателя мыши. В случае если субтитры запаздывают или спешат, отмечаете время, когда нужно показать субтитр, с которого произошел сдвиг. Затем щелкаете на нужном субтитре и выполняете команду Edit > Move (Редактировать > Сдвинуть). В появившемся окне вводите время сдвига, после нажатия ОК время показа субтитров, идущих следом за редактируемым, будет автоматически пересчитано. Для первичной синхронизации субтитров можно воспользоваться также командой Tools > Scale (Инструменты > Масштаб). В subtitle editor есть еще некоторые полезные функции. Выполнив команду Tools > Split (Инструменты > Разделить), можно сохранить субтитры не целиком, а только в выбранном диапазоне с указанием формата. Для объединения субтитров воспользуйтесь командой Tools > Join (Инструменты > Объединить). Имеется проверка орфографии (Tools > Spell Check (Инструменты > Проверка орфографии)). Для Linux доступен еще по крайней мере один неплохой редактор субтитров GNOME Subtitle Editor – GSubEdit (http://gsubedit.sourceforge.net/). В нем используется интерфейс GTK+, поэтому его можно рекомендовать тем, кто предпочитает среду GNOME. Программы для записи дисковУстройства для записи CD и DVD давно вошли в стандартную комплектацию компьютера. Для записи диска нужна соответствующая программа. Команда sudo apt-cache search burn выдает длинный список приложений. Все описываемые ниже программы являются фронтэндами к консольным утилитам mkisofs, cdrecord и dvd+rw-tools. Пишущие приводы поддерживаются путем эмуляции SCSI, поэтому не удивляйтесь, что в свойствах устройства может быть сказано, что оно имеет SCSI-интерфейс. Несколько слов о том, как записать диск в консоли. Этот процесс в Linux разбит на два этапа. Сначала создается ISO-образ: mkisofs -r -o cd_image.iso путь_к_файлам. Для записи образа на компакт-диск выполните следующую команду:
Параметр dev указывает на идентификатор привода для записи дисков. Узнать его можно, выполнив команду cdrecord –scanbus. При помощи cdrecord можно создать и аудиодиск:
Для записи DVD используется другая команда:
Хотя growisoft позволяет записывать диски на лету, без создания промежуточного образа:
Из командной строки также можно быстро отформатировать перезаписываемый DVD или CD. Например, чтобы полностью отформатировать DVD-RW, достаточно выполнить такую команду:
Для быстрого форматирования не используется параметр full. Аналогично форматируется и CD-RW:
Эти команды имеют много параметров, но обычный пользователь вряд ли захочет запоминать их, поэтому перейдем к фронтэндам. Как и в случае с другими программами, имеются их разные типы.
Интерактивные сценарии cddoit и burnСценарий cddoit (http://www.geocities.com/cddoit/index.html), написанный на языке оболочки bash, обеспечивает нужную интерактивность при записи диска и других операциях. Выбирать номер пункта меню можно, не вникая в параметры консольных утилит: создать аудиодиск, диск с данными, смешанный диск (также загрузочный и мультисессионный (в том числе и корректно закрывать созданные другими программами)), конвертировать аудиофайлы в различных форматах, копировать аудиодиск, а также прослушивать музыку с поддержкой распространенных форматов. Заглянув на вкладку Others (Другие), можно дополнительно просматривать наличие свободного места на диске, встроенный менеджер модулей ядра обеспечивает просмотр и загрузку. Возможна запись по расписанию с помощью программы at, переименование файлов, вывод списка SCSI-устройств, монтирование созданного образа для просмотра. Это далеко не полный список возможностей программы. После первого запуска в домашнем каталоге пользователя образуется каталог cddoit, откуда программа будет брать данные для работы. Пакета cddoit в репозитарии Ubuntu нет, но зато доступен его аналог burn, также позволяющий в интерактивном режиме создать аудиодиск из файлов WAV, MP3 и Ogg Vorbis, диск с данными и копировать диск. Утилита CDWЦелый ряд утилит имеет простой интерфейс, построенный на библиотеках ncurces; хотя такие приложения запускаються в консоли, пользователь может свободно перемещаться по меню, используя клавиатуру. В репозитарии Ubuntu есть одна из таких программ – CDW (http://cdw.sourceforge.net/). Меню CDW включает несколько пунктов, правда, на английском языке, однако их назначение должно быть понятно (рис. 3.54). 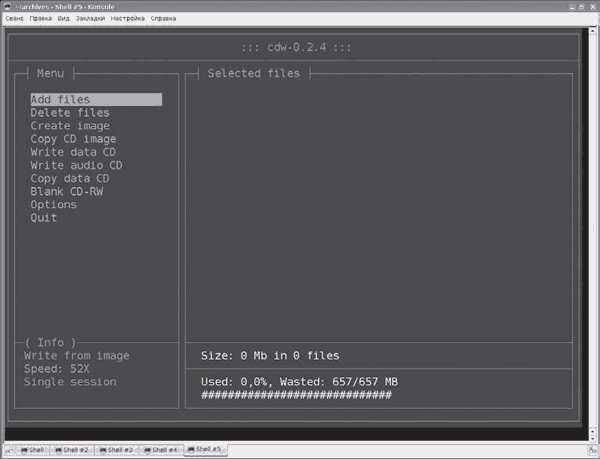 Рис. 3.54. Утилита CDW Выбрав пункты Add files (Добавить файлы) или Delete files (Удалить файлы), пользователь может быстро добавить в проект файлы, которые он планирует записать на диск, или удалить их. Остальные пункты позволяют создавать аудиодиск или диск с данными, копировать диск, записывать образ и форматировать перезаписываемый носитель. Есть версия CDW с графическим интерфейсом, построенным на библиотеках GTK+, но она давно не развивалась. Программы записи с графическим интерфейсомБез программ, имеющих графический интерфейс, конечно, не обошлось, причем в современных дистрибутивах, скорее всего, уже ничего не придется устанавливать. Здесь уже приняты свои стандарты, хотя бывают исключения. Так, если в дистрибутиве используется рабочее окружение KDE, то с большой вероятностью можно сказать, что в качестве программы для записи предложена K3B, если GNOME – плагин к файловому менеджеру Nautilus nautilus-cd-burner. Последний прост в использовании: достаточно выбрать в меню Переход рабочего стола GNOME или файлового менеджера Nautilus пункт Создать CD/DVD (рис. 3.55), и появится окно, в которое следует перетащить и оставить файлы, подготовленые для записи. 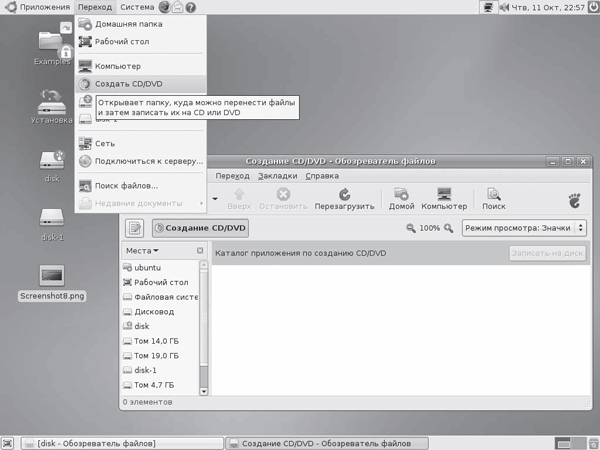 Рис. 3.55. Окно записи диска в GNOME После переноса всех файлов нажмите кнопку Записать на диск, об остальном программа побеспокоится сама. Для записи аудиодисков в комплекте Ubuntu идет отдельная утилита Serpentine (http://developer.berlios.de/projects/serpentine), которая также сделана в стиле минимализма GNOME. Используя меню Добавить или перетаскивая файлы в окно программы, заполняете содержимое диска, обращая внимание на индикатор Вместимость носителя; когда диск заполнен, нажимаете кнопку Записать на диск. В результате получается Audio CD, который можно слушать на большинстве проигрывателей. Утилита K3bПо умолчанию во всех дистрибутивах, использующих рабочую среду KDE, в качестве программы для записи CD и DVD предлагается K3b (http://k3b.sourceforge.net/), построенная на библиотеках Qt. Она обладает простым, хорошо проработанным и локализованным интерфейсом (рис. 3.56). 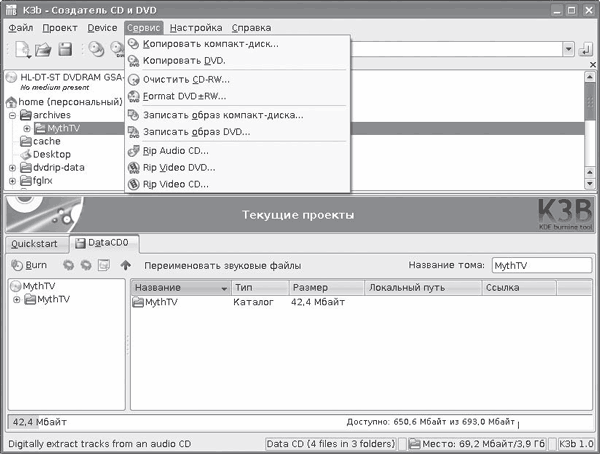 Рис. 3.56. Программа K3b Разобраться с настройками может любой пользователь, до этого установивший хотя бы одну программу в Windows. Для непосредственной записи используются консольные утилиты вроде cdrecord, cdparanoia, dvd+rw-tools, vcdimager и многие другие. Такая многофункциональность и интеграция со средой KDE послужили причиной большой популярности K3b среди пользователей.
Она позволяет создавать разные виды дисков: с данными, Audio CD (в том числе с поддержкой CD-Text), CD-Extra, Video CD и DVD. Поддерживаются добавление файлов и каталогов на диск простым перетаскиванием, запись дисков на лету без предварительного создания образа, преименование файлов и каталогов в проекте, поддержка многосессионных CD и форматов Rockridge (информация записывается вместе с правами доступа, ссылками и так далее) и Joliet (имена, совместимые с Windows). При помощи K3b легко скопировать CD (в том числе Audio CD) и DVD-/+R(W), стереть перезаписываемые CD-RW и DVD-/+RW. Готовые образы в форматах ISO, CUE и BIN можно также записать на носители. K3b умеет воспроизводить музыку и копировать аудио– и видеодиски. Поддерживается работа с CDDB, локальной и удаленной, полученный WAV-файл можно перекодировать в форматы MP3, FLAC, Ogg Vorbis, а DVD – в популярные DivX и XviD. Для файлов формата MP3 и Ogg возможно автоматическое переименование в вид artist-title.mp3 (при условии, что эта информация предварительно занесена в ID3-тег файла). В программе реализован довольно сложный механизм последующей каталогизации скопированных файлов: они систематизируются по каталогам на основании данных об альбоме, его названии, имени артиста и номере дорожки. K3b хорошо умеет распознавать носители, автоматически определять наличие поддержки приводом Overburn, Burnfree, Justlink, максимальные скорости чтения и записи. Желающие могут воспользоваться гибкой системой проектов, которые способны служить шаблонами для указания специфических настроек записи некоторых дисков. Программа ArsonДля Linux существует достаточно хороших графических утилит для записи – их количество можно сравнить с количеством аудиопроигрывателей. Рассмотрим одну довольно популярную в свое время программу – Arson (http://arson.sourceforge.net/). Это простая в использовании программа, написанная с использованием библиотек KDE (рис. 3.57). 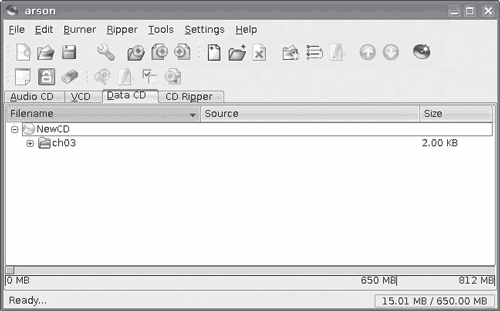 Рис. 3.57. Окно программы Arson При помощи простого перетаскивания кнопкой мыши из Konqueror в ней можно быстро создать диск с данными с предварительным созданием образа и на лету, аудио– и видеодиск (VCD и SVCD) во всех возможных вариантах, а также скопировать аудиодиск в файлы форматов WAV, MP3, AIFF, AIFC, Ogg Vorbis и FLAC со всевозможными настройками битрейта, качества, кодека и автоматической записи информации об исполнителе в ID3-тег. При создании аудиодиска возможна нормализация громкости. В качестве исходных данных можно указать непосредственно музыкальный файл, понимает Arson и плейлисты. Дополнительно есть возможность скопировать уже имеющийся образ в файл, копировать диск, форматировать перезаписываемые диски и редактировать информацию о диске для последующей ее записи в ID3-тег MP3-файла. Возможностей у программы очень много. В репозитарии Ubuntu есть еще несколько программ для записи дисков с простым и понятным интерфейсом. Это, например, Brasero (http://www.gnome.org/projects/brasero/), разрабатывающийся в проекте GNOME и построенный на библиотеках Gtk+. По принципу использования Brasero напоминает K3b. В первом окне пользователь выбирает, какой проект он хочет создать (рис. 3.58). 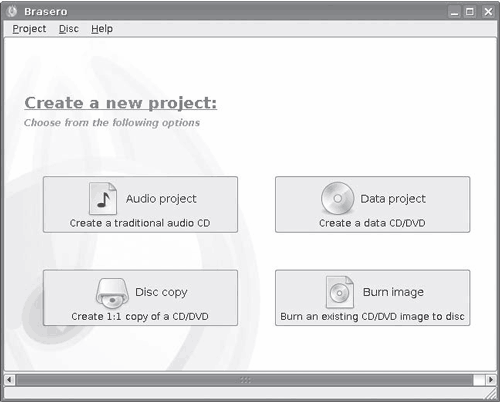 Рис. 3.58. Выбор проекта в Brasero Это может быть создание аудиодиска, диска с данными, копирование CD/DVD и запись ранее созданного образа. Файлы в проект можно добавить при помощи встроенного файлового менеджера или перетаскиванием. Возможно переименование файлов и каталогов в проекте и использование фильтров для отбора файлов. Поддержка технологии HAL позволяет определять привод автоматически. При помощи пунктов меню Brasero можно сохранить образ на диск без его записи и отформатировать носитель. Поддерживается запись мультисессионных дисков и Joliet. Редактирование ID3-теговПользователи редко задумываются над необходимостью правильного заполнения информационных тегов в музыкальных файлах. Однако с ростом коллекции найти что-либо становится все труднее. Можно рассортировать файлы вручную, переименовывая и копируя каждый, но проще заполнить поля ID3-тегов и всю сортировку или поиск затем выполнить автоматически. Практически все программы для копирования аудиодисков умеют автоматически заполнять поля тегов, основываясь на информации в специальных базах. Работа с тегами в проигрывателяхПрежде чем искать специализированные утилиты, стоит вспомнить о возможностях по работе с тегами, заложенных в некоторых проигрывателях. Например, в Amarok в окнах Файлы или Коллекция достаточно выбрать каталог, альбом или отдельную композицию и в контекстном меню выбрать пункт Метаданные (Edit Track Information) (Редактировать информацию о дорожке). Перейдя в появившемся окне на вкладку Теги, можно редактировать информацию в ID3-тегах (рис. 3.59). 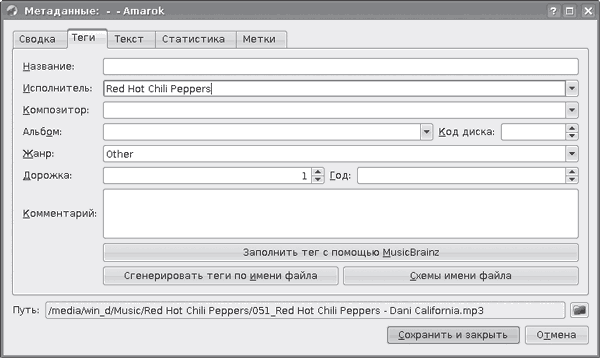 Рис. 3.59. Редактирование тегов в Amarok Для альбома или группы файлов будут доступны все пункты, кроме индивидуальных Название и Дорожка. Занести информацию о названии композиции можно, установив флажок Редактировать данные о каждой композиции отдельно и перемещаясь по файлам при помощи кнопок внизу. Нажатием кнопок в открывшемся поле также можно автоматически заполнить теги, используя сервис MuzicBrainz, или сгенерировать теги по имени файла. В последнем случае необходимо задать шаблон имени файла, на основании которого будут определены поля тега. В Amarok занесено несколько схем, при необходимости можно добавить свою или изменить имеющуюся. По окончании правки следует нажать кнопку Сохранить и закрыть. На основании информации в ID3-тегах в Amarok можно легко рассортировать файлы по каталогам. Для этого в контекстном меню следует выполнить команду Управление файлами > Упорядочить файлы. По каталогам файлы сортируются по типу, исполнителям, или можно задать свой шаблон. В качестве имени каталога по умолчанию используется название альбома. Есть возможность установить обложку альбомов в качестве рисунка для созданных каталогов, автоматически заменить пробелы в имени файлов на символы подчеркивания и другие. В других проигрывателях также есть возможность работы с тегами медиафайлов. Например, в BMP можно автоматически редактировать некоторую информацию для файлов альбома, для чего на вкладке достаточно выбрать Albums > Edit Metadata (Альбомы > Редактировать метаданные). Проигрыватель JuK также имеет встроенный редактор тегов, понимающий форматы MP3, Ogg Vorbis, FLAC и MPC; информация из тегов может быть использована для переименования файлов. Перейдем к специализированным приложениям. В Ubuntu команда sudo aptcache search id3 выдаст большой список приложений и библиотек. Познакомимся с некоторыми из них. Консольные утилитыТрадиционно в Linux очень много консольных утилит, редактирование и просмотр информационных тегов не исключение. Например, Eyed3 (http://eyed3.nicfit.net/) представляет собой простой сценарий на языке Python, умеющий выводить и редактировать информацию, записанную в ID3-теги. Поддерживаются версии тегов v1.0/v1.1 и v2.3/v2.4. Возможно конвертирование тегов в разные версии и переименование файлов. При запросе пользователю выводится также информация о файле – битрейт, продолжительность звучания, режим стерео, размер и прочее. На странице проекта можно скачать как сами исходные тексты утилиты, так и пакеты для некоторых дистрибутивов и систем (Gentoo, Debian, SUSE, RedHat/Fedora, Solaris x86/SPARC). Для вывода записанной в теги информации достаточно запустить утилиту без параметров с указанием файла или каталога.
Заголовки (рис. 3.60) соответствуют параметрам eyeD3, то есть, чтобы вставить тег, можно ввести такую команду:
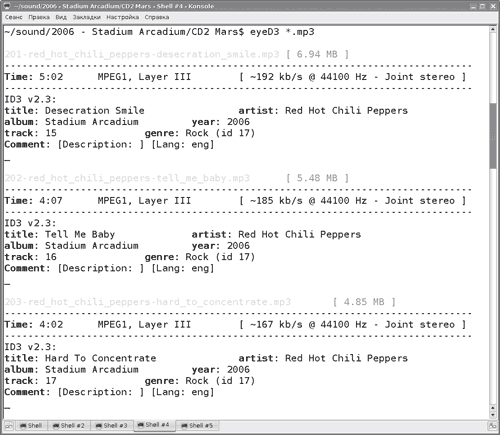 Рис. 3.60. Вывод утилиты eyeD3 Дополнительно используя параметр –add-image, можно добавить в тег изображение. Кроме пути к файлу рисунка через двоеточие следует указать тип изображения. Список поддерживаемых типов можно получить, введя –list-imagetypes. Желательно использовать параметр –set-encoding, чтобы указать кодировку. Поддерживаются следующие значения: latin1, utf8, utf16-BE, utf16-LE.
Параметр –rename позволяет переименовать файл или группу файлов, в качестве аргумента можно использовать следующие переменные: %A (артист), %a (альбом), %t (заголовок), %n (номер дорожки) и %N (общее количество дорожек).
Кроме eyeD3, в репозитарии любого дистрибутива можно найти еще некоторое количество подобных решений, работающих в консоли, – id3, id3ed, id3ren, id3tool, id3v2, mp3info, lltag и другие. Программы с графической оболочкойПерейдем к инструментам, имеющим графическую оболочку. Программа EasyTAGEasyTAG (http://easytag.sourceforge.net/) – это удобная программа для просмотра и редактирования тегов в файлах форматов MP3, MP2, FLAC, MusePack, MP4/AAC, Monkey Audio и Ogg Vorbis с понятным и локализованным интерфейсом, построенным на библиотеках Gtk+ (рис. 3.61). 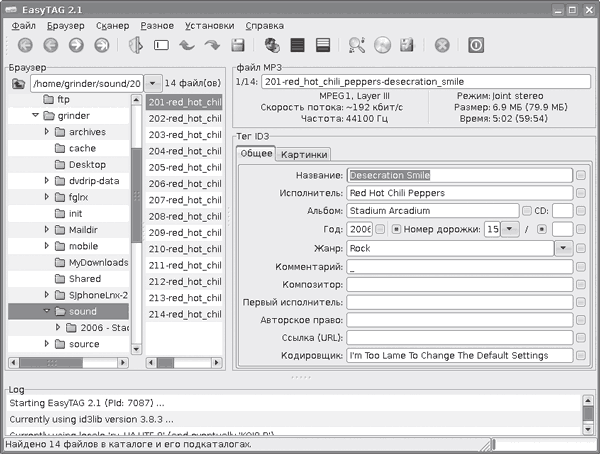 Рис. 3.61. Работа с EasyTAG На данный момент параллельно развиваются две версии приложения – для библиотек GTK версий 1.2 и 2.х. Есть сборки как для Linux, так и для Windows. Для установки этой программы в Kubuntu достаточно выполнить команду sudo apt-get install easytag. После запуска EasyTAG сначала просканирует домашний каталог пользователя в поисках файлов в поддерживаемых форматах. На вкладках Общее и Картинки можно легко отредактировать любое поле, доступное в тегах: Название, Исполнитель, Альбом, Год (выпуска), Номер дорожки, Жанр, Комментарий, Композитор и другие. При этом реализовано рекурсивное заполнение тегов, в том числе и в подкаталогах, удаление, переименование и сохранение. При вводе некоторых данных (названия альбома, даты и прочих) реализовано автозаполнение полей. Кроме информации в тегах, пользователю выводятся сведения о файле (битрейт, время звучания, размер, режим стерео и другие). При наличии соединения с Интернетом для заполнения полей тегов можно использовать один из серверов CDDB, для чего достаточно нажать кнопку Поиск CDDB. Возможны автоматическое заполнение тегов исходя из названий файлов и обратная операция – переименование каталогов и файлов исходя из содержимого тегов. Для этого могут использоваться шаблоны или специальный текстовый файл. При помощи сканера тегов и имен файлов информация в выбранных полях тегов легко конвертируется в строчные или заглавные буквы, доступны транслитерация символов и изменение кодировки. Пробелы или подчеркивания в названиях полей конвертируются друг в друга. Ошибку при вводе поможет исправить многоуровневая отмена действий. Имеется встроенный деревообразный браузер просмотра, возможен вывод файлов по исполнителю и альбому. Доступны многочисленные варианты сортировки (по тегу или свойствам файла) и поиска нужных файлов. Из отобранных файлов можно составить M3U-плейлист, для чего нужно выполнить команду Разное > Сохранить список записей. При необходимости прямо из окна программы можно запустить внешний проигрыватель и прослушать выбранные мелодии. Программа Kid3Kid3 (http://kid3.sourceforge.net/) – это понятный и простой в использовании редактор тегов файлов в форматах MP3, Vorbis Ogg, FLAC или MPC. Интерфейс, основанный на Qt-библиотеках, используемых в KDE, локализован (рис. 3.62). 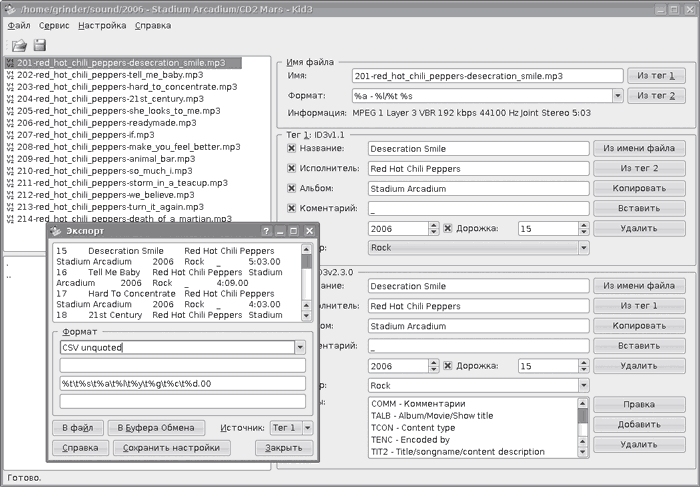 Рис. 3.62. Интерфейс Kid3 В репозитарии Ubuntu нужный пакет есть, но часто это не самая последняя версия. Последний релиз можно скачать с сайта проекта. Здесь предлагаются как архивы с исходными текстами, так и пакеты для Debian и Ubuntu (от 6.06 и выше). В отдельном списке приведены ресурсы, на которых можно найти пакеты для других дистрибутивов Linux и операционных систем – openSUSE, Fedora, Gentoo, Mandriva, Slackware, AltLinux, Free/NetBSD, Solaris и Mac OS X. Как и остальные программы этого обзора, Kid3 позволяет редактировать информацию в тегах сразу нескольких файлов разных версий v1.1, v2.3 и v2.4 и конвертировать версию тега. Записи в тегах легко преобразовать в верхний или нижний регистр. Поддерживается работа с базами gnudb.org, TrackType.org, MusicBrainz и Discogs.com. Поддерживается заполнение тегов на основании имени файла и наоборот, переименование файлов и создание каталогов по полям тегов. Информация из тегов экспортируется в плейлисты разных форматов, а также в файлы CSV, HTML, Kover XML и другие. В репозитарии Ubuntu есть еще один удобный и простой в обращении редактор тегов – Ex Falso, который входит в пакет quodlibet (http://www.sacredchao.net/quodlibet). Написан с использованием библиотек GTK/pygtk (рис. 3.63). 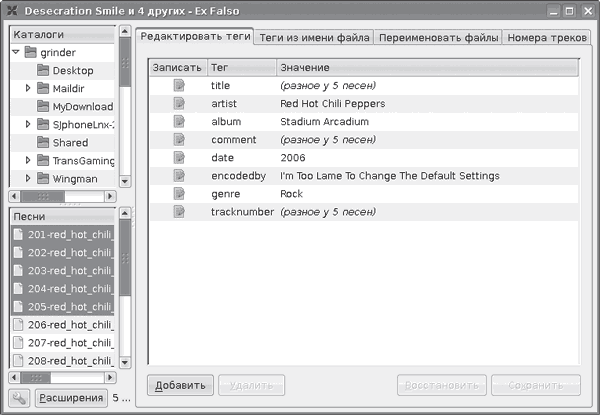 Рис. 3.63. Программа Ex Falso С его помощью можно просмотреть и отредактировать теги в файлах форматов MP3, Ogg Vorbis, FLAC, MPC, WavPack и MOD/XM/IT. Поддерживаются автодополнение ввода, переименование файлов, генерация тегов по шаблону и редактирование тегов в нескольких файлах сразу. В последнем случае теги, которые не будут редактироваться, помечаются как различные. Это были только некоторые программы, однако их возможностей вполне достаточно для выполнения поставленной задачи. |
|
||
|
Главная | В избранное | Наш E-MAIL | Добавить материал | Нашёл ошибку | Вверх |
||||
|
|
||||
