|
||||
|
|
4. Информационная безопасностьРеагируйте вовремя с помощью раздела «Почта» Наш век – век информации. Потоков, рек, морей информации, на которую нужно своевременно реагировать. У каждого из нас бывали моменты, когда поток информации и событий уплотнялся. Считанные дни определяли дальнейшие месяцы и годы. От способности быстро обработать входящую информацию, систематизировать ее, выделить главное, вовремя отреагировать – зависело все. Для любого представителя живой природы скорость реагирования – это возможность выживания. Есть версия, что динозавры вымерли из-за слишком большого размера тела. Нервный импульс долго шел от конечностей к мозгу и обратно, в результате противник успевал нанести смертельные ранения и отскочить. Сила была бессильна против скорости реакции. Если вспомнить закат великих империй, можно выделить одно общее свойство: высшие эшелоны становятся нечувствительны к информационным сигналам – письмам с мест, донесениям и т. п. Самоуспокоенность и самодовольство приводят к глухоте. И наоборот, в эпоху расцвета империи у любого человека есть шанс донести свою информацию до верхов. Например, крикнуть «Слово и дело государево!» – и быть выслушанным на самом высоком уровне. Военные всего мира хорошо знают важность связи. Узлы связи противника необходимо уничтожать так же быстро, как штабы и ракетные батареи. Связь – это жизнь. Один из важнейших видов связи для современного менеджера – электронная почта. Грамотно налаженные обработка, хранение, упорядочение сообщений – это не вопрос удобства. В наше время это вопрос выживания. Не только для вас, но и для людей, которые от вас зависят. Для вашего дела. Тот, кто реагирует своевременно и быстро, не просто больше успевает. Он более конкурентоспособен в ускоряющемся потоке жизни. Тот, кто захлебывается в потоке входящей информации, не умеет ее грамотно отсортировать и выделить важнейшее, – проигрывает. Он похож на прекрасно вооруженную дивизию, у которой диверсанты противника уничтожили все узлы связи. Не думай о секундах свысока…Весна 1945 года, Берлин. Советский разведчик Максим Исаев, он же штандартенфюрер фон Штирлиц, должен успевать жить двумя жизнями одновременно. Одна жизнь – тайная, жизнь советского разведчика. Другая жизнь – явная, жизнь разведчика немецкого. Обе жизни предельно обострены. Каждый шаг, каждое слово, каждый взгляд имеют значение. От каждой крупицы информации зависит жизнь или смерть не только его самого, но и десятков тысяч людей. Представим себе один день этой жизни, те самые ее моменты, которые не показывают в кино. Они не так зрелищны, как шпионские истории. Никакой стрельбы, явочных квартир, тайных радиостанций. Только встречи и документы. Вся деятельность разведки – это потоки донесений, шифровок, отчетов, сводок, докладных записок. Вовремя поданный или задержанный документ решает судьбы людей, дивизий и фронтов. Самое главное и секретное, конечно, приходится держать в голове, специально тренируя для этого память. Но и менее секретного хватает, чтобы прийти в отчаяние от одного взгляда на кипы документов на рабочем столе. Поэтому на столе у Штирлица идеальный порядок. У военных это называется «штабная культура» – в нее входит не только порядок обработки и прохождения документов, но и порядок их размещения на рабочем столе, навык организации и обработки входящей информации. Каждое входящее письмо находит свое четко определенное место. Раскладка документов по папкам, тематическим и хронологическим, позволяет отреагировать на любой нужный документ в нужное время. В самих письмах недопустима никакая неясность, формулировки вроде «ко вчера». Грифы «срочно», «особо срочно», «особой важности» имеют всем известный, четко установленный смысл. Ориентируясь на эти пометки, можно трезво оценивать степень риска и управлять ситуацией. Даже в самых напряженных и ответственных ситуациях этот механизм работает бесперебойно. Поэтому, когда Штирлиц в автомобиле дает себе приказ заснуть на 15 минут, он может это сделать спокойно. Когда он вернется к работе, документов будет много. Но главные будут обработаны в первую очередь, и время на них найдется всегда. Переписка Штирлица 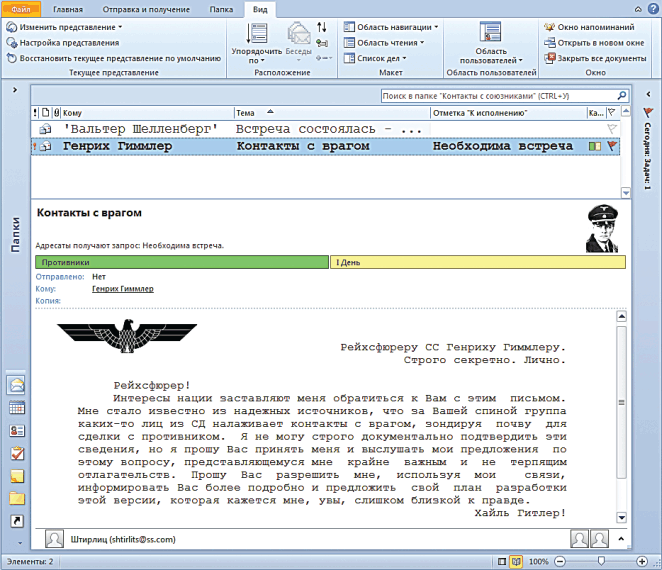
Дисциплина проверки почтыВовремя реагировать на приходящие сообщения электронной почты – жизненно важно. Но это совершенно не означает, что необходимо проверять почту ежеминутно. Скорее наоборот: необходимо установить для себя достаточно жесткую дисциплину работы с ней, иначе она «съест» большую часть рабочего дня. Для установления личного режима проверки электронной почты определите для себя несколько важных параметров. 1. Частота проверки почты. Оптимальный режим – 2–4 раза в день. Иногда, в зависимости от специфики вашей работы, может потребоваться более частая проверка. Но в любом случае не чаще раза в час, иначе это уже не электронная почта, а ICQ, которым и лучше воспользоваться для такого оперативного реагирования. По умолчанию Outlook проверяет почту раз в 5 минут. Лучше эту слишком частую проверку отключить и при необходимости установить вашу частоту – например, раз в час. Чтобы установить частоту проверки почты: 1. Зайдите в меню Файл / Параметры Outlook / Дополнительно (в версии 2007 – меню Сервис / Параметры, в появившемся окне выберите вкладку «Настройка почты»). 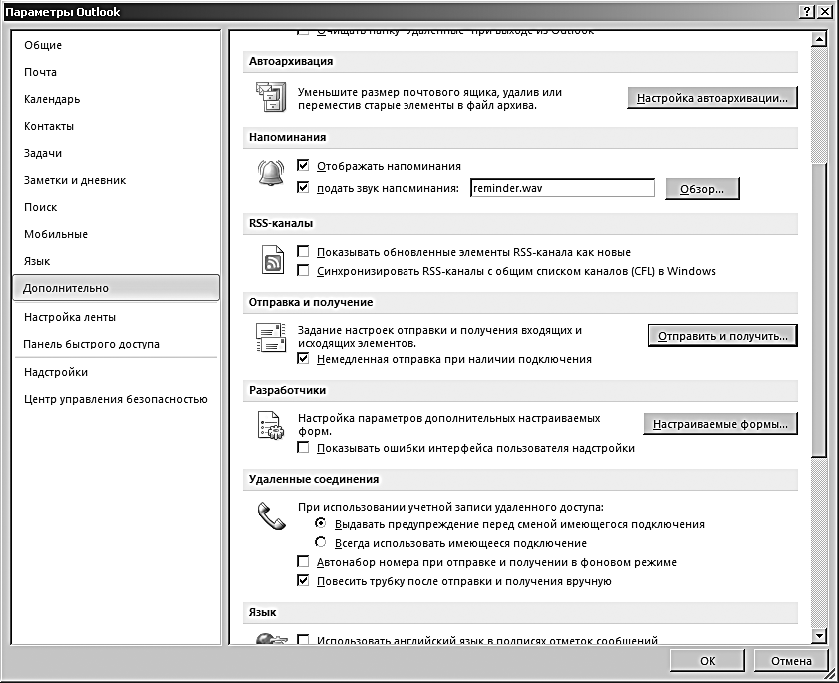 2. Нажмите кнопку «Отправить и получить». 3. В появившемся окне «Группы отправки и получения» задайте требуемую частоту автоматической проверки почты. 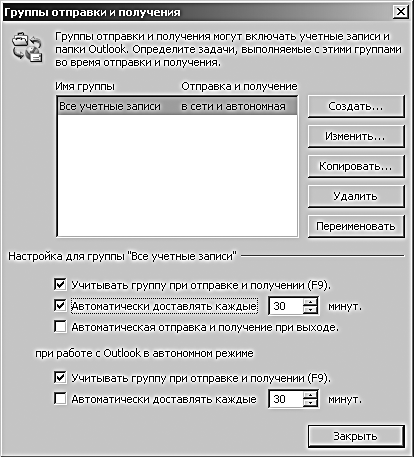 2. Время проверки почты. Во-первых, это краткая проверка в начале рабочих периодов (начало рабочего дня; возвращение в офис после обеда или выездной встречи). В ходе этой проверки вы просматриваете новые сообщения и, возможно, кратко отвечаете на некоторые из них. Главная задача краткой проверки – узнать, есть ли существенные изменения в ваших рабочих планах (возникли новые задачи, отменились старые и т. п.). Ее длительность – не более 10–15 минут. Второй род проверки почты – собственно ответ на большинство сообщений. Это лучше делать не в начале рабочих периодов, как полагают многие, а, наоборот, в конце. Например, в последний оставшийся час до обеда, в последний час до конца рабочего дня. Таким образом, сдвигая «текучку» на конец рабочего периода, вы помогаете себе потратить меньше времени на нее и больше – на приоритетные сложные задачи. 3. Общий бюджет времени на почту. Если он не определен твердо – он будет заведомо больше оптимального. Стоит выделить в день около 1–1,5 часа на плановые проверки почты и еще около 2–3 часов в неделю – на расчистку накопившихся несрочных писем. Эти 2–3 часа можно жестко привязать ко времени (например, вторая половина дня в пятницу) либо выделить в любое удобное время. Например, если у вас есть ноутбук, расчищать несрочную почту удобно во время ожидания, в поездках и т. п. Автоматическая обработка пришедших писемДля того чтобы легче ориентироваться в приходящих сообщениях электронной почты, стоит поручить Outlook их предварительно обработать. Во-первых, полезно регулярно добавлять в Outlook новые параметры для отсева нежелательной почты (спама). В Outlook 2010 это можно делать через вкладку Главная / Нежелательная почта / Параметры нежелательной почты (в версии 2007 – с помощью меню Сервис / Параметры / Настройки / Нежелательная почта). Во-вторых, если вы получаете новостные рассылки, сообщения с интернет-форумов и тому подобную информацию, явно не требующую немедленного реагирования, ее полезно автоматически отсортировать в отдельную почтовую папку. В-третьих, если вас достаточно часто ставят в поле «Копия» просто для сведения, такие письма также полезно автоматически сбросить в отдельную папку. Раз это вопрос «к сведению», значит, он не требует предпринятия каких-либо определенных действий. Правда, многое зависит от корпоративной культуры компании, в которой вы работаете: иногда в поле «Копия» вас могут ставить и как соисполнителя. Тогда отсортировывать такие письма не стоит. 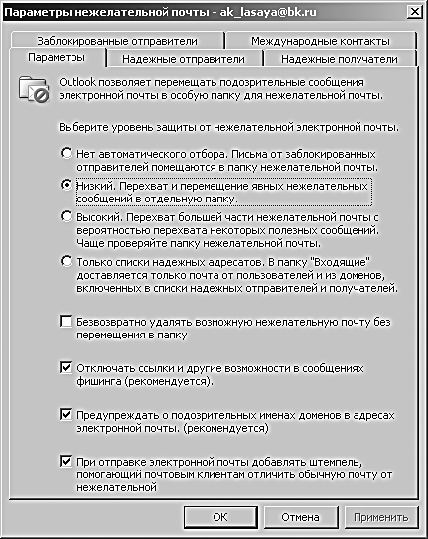 Создавать папки и автоматически отфильтровывать в них почту можно следующим образом. 1. В панели переходов выберите пункт «Список папок».  2. В открывшемся списке кликните правой кнопкой мыши на папке «Входящие» и выберите в контекстном меню пункт «Новая папка» (в версии 2007 – «Создать папку»). 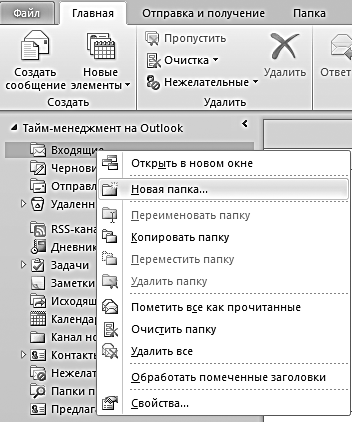 3. В появившемся окне «Новая папка» введите в поле «Имя папки» ее название (например, «Рассылки»), нажмите «ОК». 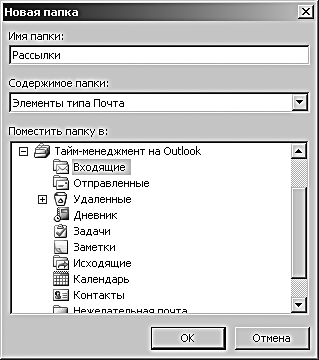 Теперь настроим фильтрацию почты в созданную папку. 1. Зайдите в меню Файл / Правила и оповещения (в версии 2007 этот пункт находится в меню Сервис). В открывшемся окне щелкните на кнопку «Новое» в левом верхнем углу. 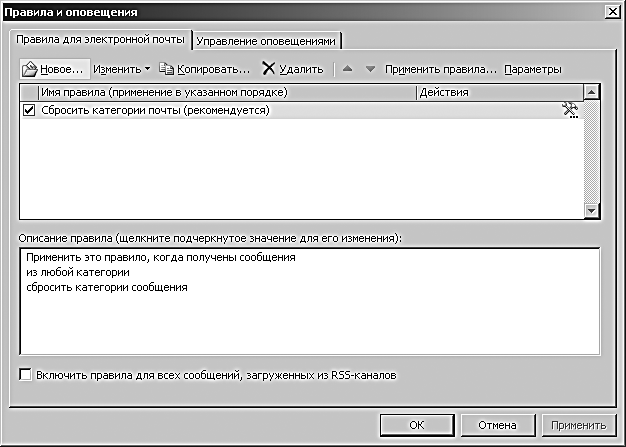 2. В появившемся окне «Мастер правил» выберите пункт «Перемещение в папку всех сообщений от определенного адресата» и нажмите «Далее» в нижней части окна. 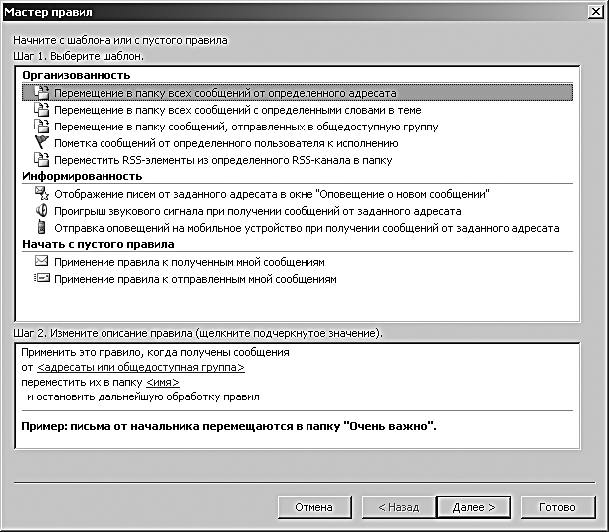 3. В появившемся внизу списке кликните гиперссылку «Адресаты или общедоступная группа». 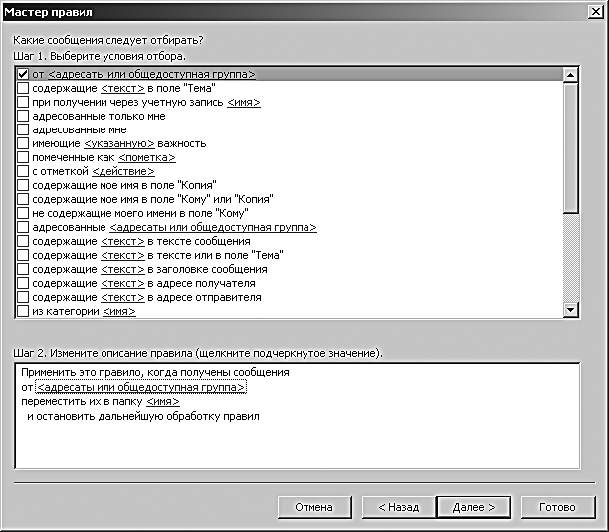 4. Появилось окно «Адрес для правила». В поле «От» напишите email рассылки, например subscribe@improvement.ru. Щелкните «ОК». 5. Вы вернулись в окно «Мастер правил». Нажмите на гиперссылку «переместить их в папку <имя>». 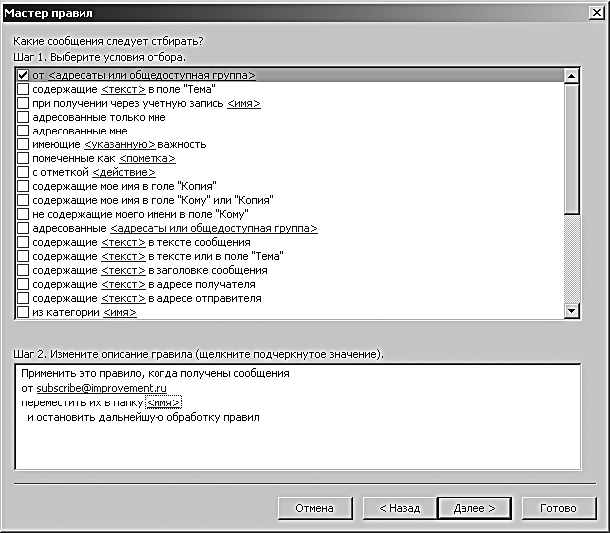 6. В появившемся окне «Правила и оповещения» выберите папку «Рассылки» и нажмите «ОК». 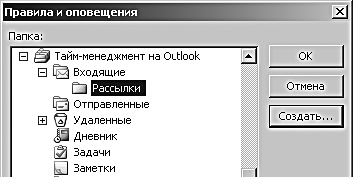 7. Вы снова вернулись в окно «Мастер правил». Нажмите «Готово». 8. Теперь перед вами окно «Правила и оповещения». На вкладке «Правила для электронной почты» появилось только что созданное нами правило «subscribe@improvement.ru». 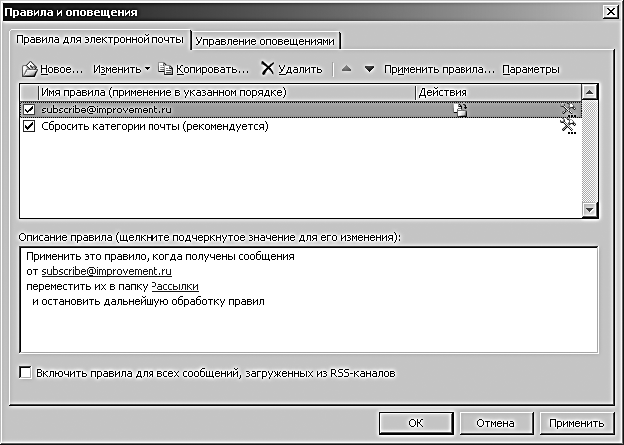 Письма «к исполнению»Как правило, приходящая к нам в письмах информация требует от нас определенной реакции. Разные письма требуют разных действий, а именно: ? ответа – то есть сообщения какой-то информации или принятия решения; ? размышления – когда для принятия решения вам требуется некоторое время; ? постановки на контроль – вам необходимо через некоторое время вспомнить об этом письме, чтобы проверить состояние вопроса; ? принятия к исполнению – когда в письме содержится некая задача для вас. Начнем с писем «К исполнению» как самых важных, требующих от вас большого количества действий. Для работы с такими письмами в Outlook есть специальный инструмент – флаг «К исполнению». Он устанавливается справа от темы письма в специальном столбце. 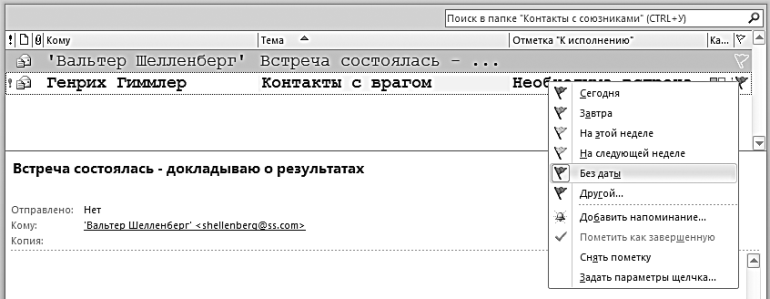 Поставив на письме один из флагов к исполнению (их несколько, разных цветов), вы фактически превращаете письмо в задачу. С этого момента в Outlook 2010 и 2007, в отличие от предыдущих версий, оно видно в панели задач при календаре, его так же, как и любую задачу, можно помещать в категории «1-День» и «1-Неделя» и контекстные категории («Шеф», «Клиенты», «Поставщики» и т. д.). Письмо становится полноправным элементом вашей системы управления задачами. Бывает, что на письмо нужно отреагировать в какой-то точно определенный момент. Например, в письме содержится просьба «Позвоните мне, пожалуйста, во второй половине дня в четверг». В таком случае стоит установить время оповещения. В нужный момент, например в 15.00 в четверг, прозвучит сигнал и в окне оповещений появится это письмо. Отметить письмо «к исполнению» и поставить на него оповещение можно следующим образом. 1. Кликните на письме правой кнопкой мыши и выберите в контекстном меню пункт «Выбрать категорию», а в подменю – «Все категории». 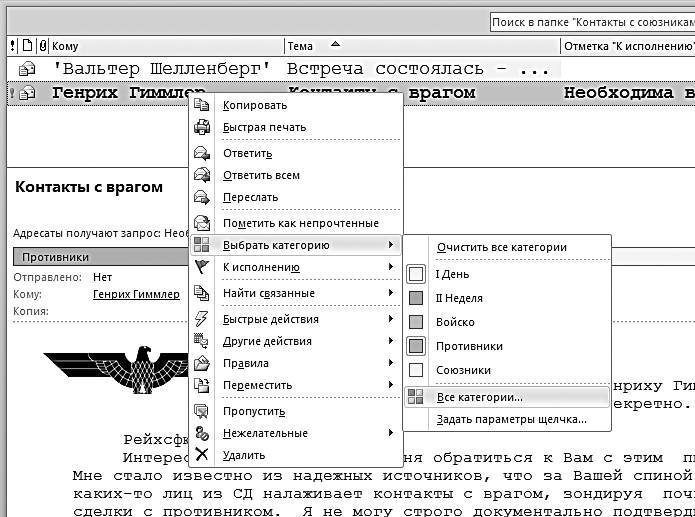 2. Присвойте категорию «1День», если содержащуюся в письме задачу нужно выполнить в течение дня; «1Неделя» – если в течение недели. 3. Присвойте письму и контекстные категории, если это необходимо (например «Клиенты», если оно потребуется в момент общения с клиентами). 4. Опять кликните на письме правой кнопкой мыши и в контекстном меню в пункте «К исполнению» выберите подходящий флажок. 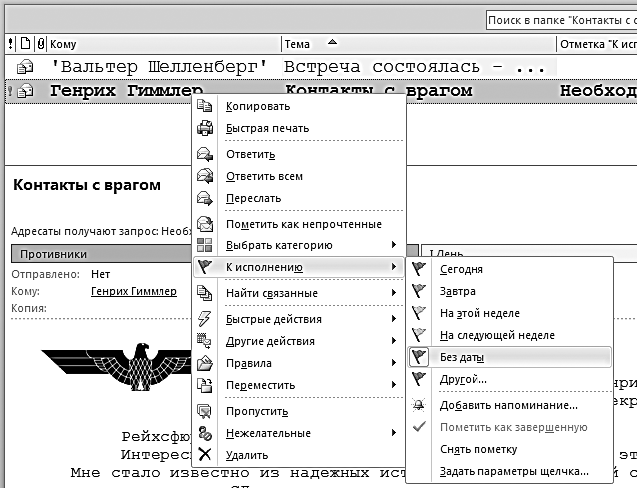 5. Если необходимо оповещение о письме – в том же контекстном меню выберите пункт «Добавить напоминание». В появившемся окошке введите время напоминания и текст, который появится в окне напоминаний. Например: «Нужно позвонить!» или «Необходима встреча».  Иногда есть смысл не превращать письмо в задачу с помощью флажка «К исполнению», а просто перетащить его мышкой в раздел «Задачи». Тогда создастся новая задача, в которой в поле заметок будет продублировано содержание письма. Аналогично можно создать встречу, перетащив письмо в раздел «Календарь». Письма на контролеПредположим, пришедшее вам письмо не содержит задачи, которую необходимо исполнять. Но оно требует от вас ответа, либо размышления, либо сохранения вопроса на контроле. Обычно такое письмо оставляют в папке «Входящие», чтобы потом оно напомнило о себе. Как правило, в папке «Входящие» у современного менеджера находится от нескольких десятков до нескольких тысяч сообщений. Между тем психологи утверждают, что мы не можем одновременно контролировать более 7±2 объектов. Отсюда вывод: при захламленных «Входящих» велик риск забыть нужное письмо, не отреагировать на него вовремя. Выход – разделить все письма по трем уровням контроля. Первый уровень – нахождение письма в папке «Входящие». Это высшая честь, которая может быть оказана письму: во «Входящих» вы гарантированно увидите его несколько раз за день. Такой чести можно удостоить только самые важные и срочные вопросы. Чтобы ничего не потерять и не забыть, во «Входящих» должно быть не больше 7–10 сообщений. Второй уровень – письмо переносится в специальную подпапку «1-Контроль», в которой может находиться 20–30 писем. Эта папка просматривается один раз в день, вечером; с находящимися в ней письмами можно осуществить следующее: ? ответить и отправить письмо в архив; ? принять наконец решение (для которого раньше не хватало информации или уверенности), ответить на письмо и отправить его в архив; ? убедиться, что вопрос уже можно снимать с контроля (например, проблема решена), и отправить письмо в архив; ? оставить письмо в папке «1-Контроль» до следующего ее просмотра; ? перенести письмо в папку «7-Контроль», если вопрос стал менее срочным и не требует вспоминания о себе каждый вечер. Третий уровень – нахождение письма в папке «7-Контроль», в которой может быть до 50–100 писем. Эта папка просматривается еженедельно. Действия с письмом те же, что и при просмотре папки «1-Контроль»: либо решить вопрос и ответить на письмо, либо снять вопрос с контроля, либо оставить его пока на контроле. Вот, например, структура папок Штирлица: «Входящие», две контрольные папки («Ежедневный контроль» и «Еженедельный контроль»), архивные папки («Восточный фронт» и «Контакты с союзниками»), а также папки поиска.  Если сейчас у вас достаточно много писем во «Входящих» (от нескольких сотен), можно перейти к новой системе так. Сообщения с 1-го по 10-е по давности оставьте во «Входящих». С 10-го по 30-е – перенесите в «1-Контроль» (чтобы перенести несколько сообщений, выделите их мышкой при нажатой клавише Shift и перетащите в нужную папку). С 30-го по 100-е сообщения перенесите в «7-Контроль». Для остальных создайте специальную папку «Архив – старые «Входящие». К ней вы всегда сможете обратиться, «если что». (Практика показывает, что обращаться не приходится. Вопросы, находящиеся у вас во входящих в сотых по счету письмах от сегодняшнего дня, либо уже «умерли», либо вам о них напомнят.) Архивные папки и папки поискаПапки «Входящие», «1-Контроль» и «7-Контроль» содержат письма, требующие какой-то реакции. Архивные папки служат для хранения писем, которые реакции уже не требуют, но могут пригодиться в будущем. Поскольку никогда не знаешь, какое именно письмо в будущем пригодится, лучше сохранять все письма. В архиве стоит создавать не более 7–10 папок (удобнее по «родам» дел). Например, «Проекты», но не по отдельной папке на каждый проект. Тогда структура архива будет достаточно простой и удобной. Иногда используют правила автоматической фильтрации почты для разбрасывания писем по таким архивным папкам. Например, все письма от определенных отправителей автоматически поступают в папку «Клиенты» и т. п. Этот способ опасен: вы видите папку «Клиенты» с тремя непрочтенными сообщениями, папку «Поставщики» с семью непрочтенными сообщениями и т. д. Нет полного обзора новых писем, нет понимания, за что хвататься в первую очередь. Поэтому лучше раскладывать письма по архивным папкам вручную, после того как письма отлежались в системе «Входящие – 1-Контроль – 7-Контроль». Ваши собственные письма, находящиеся в папке «Отправленные», сортировать вообще не стоит. Когда они все находятся в одной папке, по ним удобнее осуществлять поиск. Еще один момент, который необходимо учесть при хранении почты, – в каких файлах она хранится физически. Если у вас в компании корпоративный Exchange-сервер, почта хранится на нем. В противном случае ваша почта находится в файле outlook.pst, находящемся в файловой системе компьютера. Иногда бывает полезно завести отдельные файлы данных для разной почты (а также календарей, задач и т. п.). Например, если ваш IT-департамент регулярно чистит почту на сервере и ограничивает объем почтового ящика. Либо, например, если письма, встречи и задачи по какому-то конфиденциальному проекту вы хотите хранить в отдельном файле данных (к тому же, возможно, находящемся не на жестком диске, а на «флешке»). В таких случаях вы можете создать отдельный файл данных. В Outlook 2010 это делается так. 1. В меню Файл / Сведения выберите пункт «Настройка учетных записей». 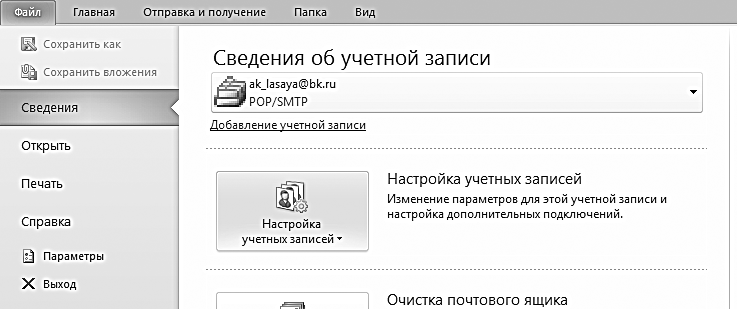 2. Нажмите в открывшемся окне на вкладке «Файлы данных» кнопку «Добавить». 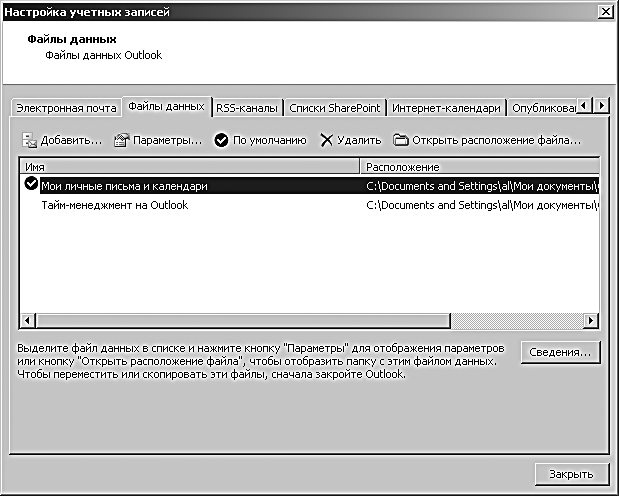 3. В появившемся меню «Создание или открытие файла данных Outlook» выберите ту папку, в которую хотите поместить файл данных, и впишите имя этого файла. Например, «Мои личные письма и календари. pst». Под этим названием файл данных будет виден из списка папок Outlook. Нажмите «ОК». 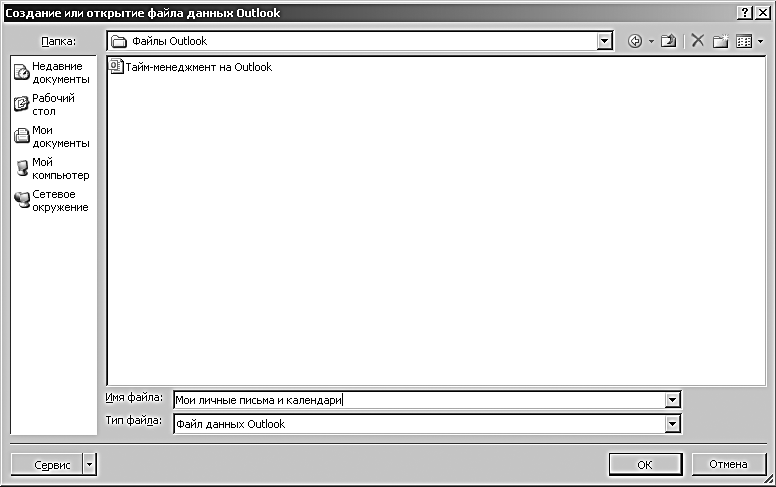 4. В окне «Создание файла данных Outlook» задайте пароль для доступа к информации создаваемого файла данных. Вы можете оставить пароль пустым и сразу нажать «ОК».  Теперь в списке папок слева вы увидите эту папку. В ней можно создавать подпапки любого типа – почты, встреч, задач и т. п. Все содержимое этих подпапок будет храниться в вашем файле «Мои личные письма и календари. pst», который можно хранить на карте памяти, переносить на другие компьютеры, подключать там к Outlook и т. п.  В Outlook 2007 действия незначительно отличаются: 1. В меню «Файл» выберите пункт «Управление файлами данных». 2. Нажмите в открывшемся окне на вкладке «Файлы данных» кнопку «Добавить». 3. В появившемся меню «Создание файла данных Outlook» нажмите «ОК». 4. В открывшемся меню файловой системы выберите папку, в которую хотите поместить файл данных, впишите имя этого файла и нажмите «ОК». 5. В появившемся меню введите название группы личных папок, соответствующих этому файлу. Под этим названием он будет виден из списка папок Outlook. Нажмите «OK». Кроме папок, в которые мы раскладываем письма физически, бывает полезно завести виртуальные папки, которые в Outlook называются «Папками поиска». При переходе в эту папку в ней отображаются все письма, удовлетворяющие определенным заранее условиям поиска. Причем эти письма «собираются» из всех физических папок – и архивных, и контрольных. Например, у Штирлица письма раскладываются по тематическим папкам «Восточный фронт» и «Контакты с союзниками». Но если ему необходимо просмотреть всю переписку, например, с Мюллером, он зайдет в соответствующую папку поиска. Она настроена так, что в ней отражаются все письма к Мюллеру, в какой бы физической папке они ни находились.  Это позволяет, например, посмотреть все письма от одного человека, разложенные по физическим папкам разных проектов и направлений. Или, наоборот, собрать все письма по какому-либо проекту из физических папок, связанных с различными людьми или компаниями. Чтобы создать папку поиска, нужно проделать следующее. 1. Найдите в списке папок Outlook пункт «Папки поиска». 2. Кликните на нем правой кнопкой мыши и выберите в контекстном меню пункт «Создать папку поиска».  3. В появившемся окне выберите «Создание настраиваемой папки поиска» и нажмите кнопку «Выбрать».  4. В появившемся окне «Настройка папки поиска» введите в поле «Имя» ее название и нажмите «Условия».  5. В появившемся окне задайте параметры писем, которые вы хотите видеть в своей папке. Например, если вы собираете все письма от определенного человека, нажмите кнопку «От» и выберите нужный адрес электронной почты. Если собираете все письма по проекту – впишите кодовое слово проекта в графу «Искать текст в поле “Тема”» (естественно, чтобы пользоваться такой возможностью, вы и ваши адресаты должны всегда использовать определенное название проекта в темах, относящихся к проекту писем). 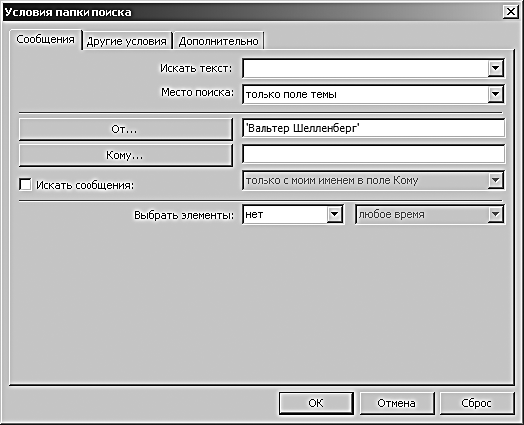 Автоматическое форматирование сообщенийЧтобы лучше ориентироваться в приходящих сообщениях, бывает полезно настроить их автоматическую раскраску в определенный цвет. Например, письма от руководителя выделять синим, письма по определенному приоритетному проекту – красным и т. п. Для этого нужно задать правила автоформатирования писем. Это делается так же, как автоформатирование задач (подробно описанное в главе 2). Вы задаете Outlook шрифт для форматирования сообщений и условия, позволяющие понять, что именно нужно так отформатировать. Попробуем настроить Outlook так, чтобы письма от руководителя выделялись строгим синим цветом (или от любимого человека – красивым зеленым). 1. В папке «Входящие» кликните правой кнопкой мыши на заголовке любого столбца над письмами и выберите в контекстном меню пункт «Настройка представления» (в версии 2007 – «Настройка текущего представления»). 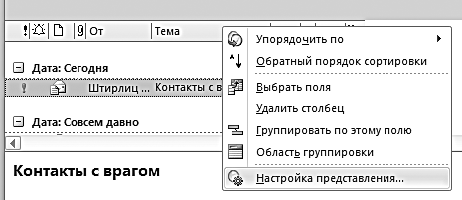 2. В появившемся окне нажмите кнопку «Условное форматирование» (в версии 2007 – «Автоформат»).  3. Появляется окно «Условное форматирование» (в версии 2007 – «Автоматическое форматирование»). Нажмите «Добавить», назовите добавленное правило «Письма от руководителя – синим». Затем нажмите кнопку «Условие».  4. В появившемся окне «Отбор» нажмите «От». 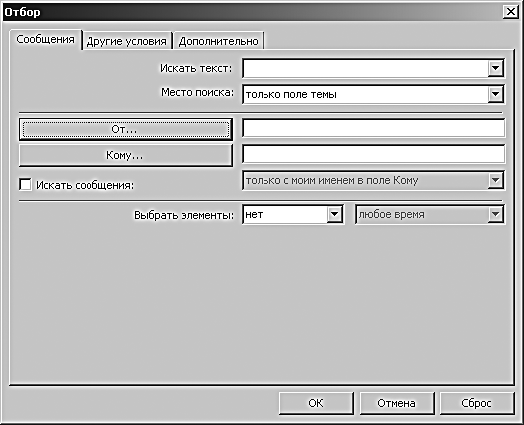 5. В появившемся окне «Выбор имен» выберите или введите адрес руководителя и нажмите «ОК». 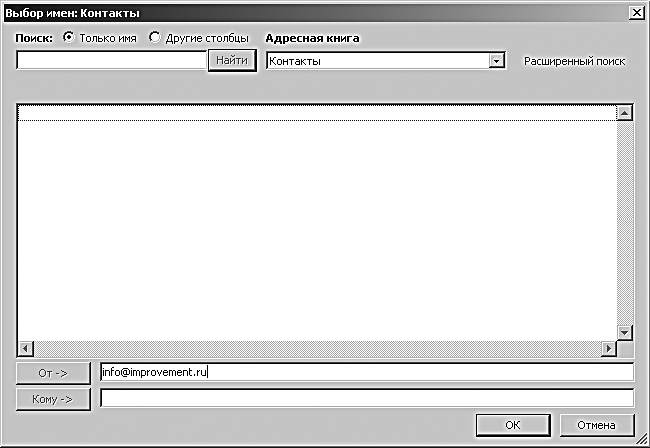 6. Нажмите «ОК» в окне «Отбор». Произойдет возврат в окно автоматического форматирования. Нажмите «Шрифт». 7. Выберите синий жирный. 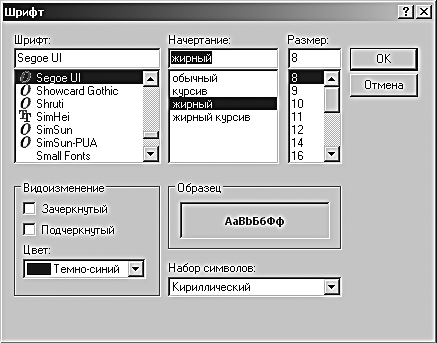 8. Нажимайте «ОК» до закрытия всех меню. Письма от руководителя выделятся синим цветом. Аналогично можно настроить выделение цветом писем, относящихся к какому-либо проекту. Для этого вам необходимо условиться с коллегами, что темы относящихся к проекту писем начинаются со строго определенного слова – краткого названия проекта. Например: «Альфа-лизинг: вопросы к переговорам в пятницу». Чтобы раскрасить все такого рода письма, в условиях автоформатирования мы зададим «Искать текст “Альфа-лизинг:” в поле Тема». Иногда хочется настроить автоформатирование по нескольким признакам сразу – по проекту, человеку, категории и т. п. В таких случаях, если правила автоформатирования конфликтуют (например, одно пытается раскрасить письмо в красный цвет, другое – в зеленый), приоритет будет отдан тому, которое стоит ближе к началу списка правил. Поэтому можно применить маленькую хитрость: например, письма от руководителя выделять крупным шрифтом, а по приоритетному проекту – красным цветом. Тогда письмо от руководителя по приоритетному проекту окажется одновременно и крупным, и красным. Вставка в письма готовых блоков текстаКроме автоматической раскраски сообщений полезно автоматизировать создание текстов некоторых писем. Например, стандартный ответ на резюме соискателя с приглашением на собеседование. Для того чтобы вставлять готовый типовой текст, можно использовать функцию подписи. 1. Зайдите в меню Файл / Параметры (в Outlook 2007 – Сервис / Параметры). 2. В открывшемся окне щелкните вкладку «Почта» (в Outlook 2007 – «Сообщение»), а на ней – кнопку «Подписи». 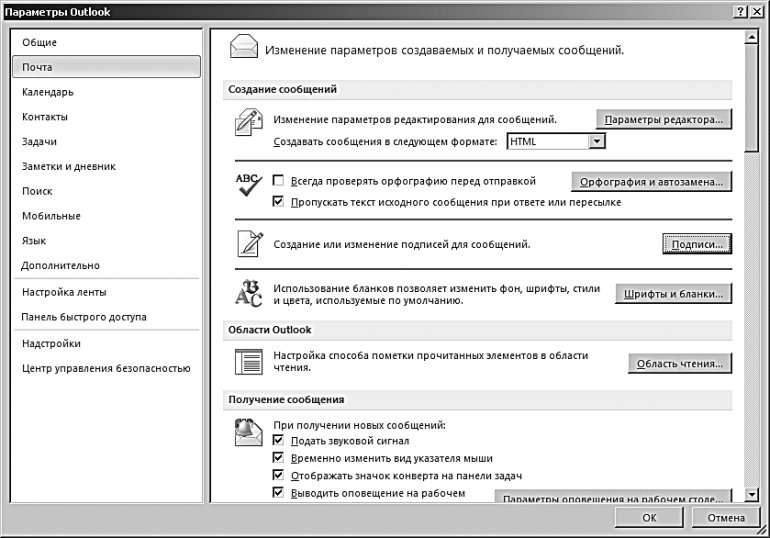 3. В открывшемся окне нажмите «Создать» и введите в верхнем поле название вашего стандартного сообщения, а в нижнем – его текст. 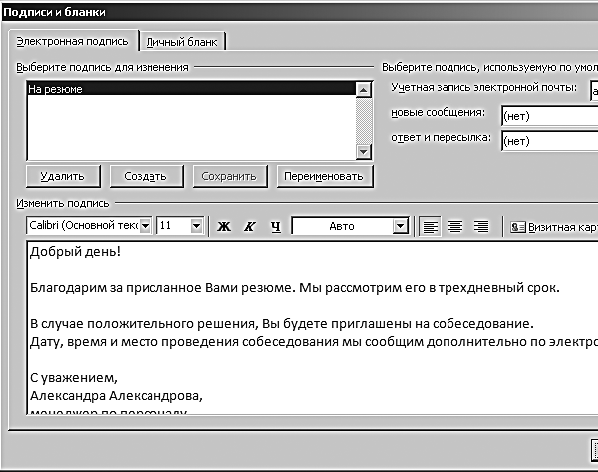 4. При ответе на письмо, в котором требуется этот текст, нажимаем на вкладке «Вставка» кнопку «Подпись» и выбираем подпись с нужным текстом. 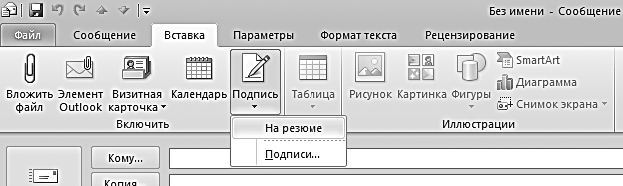 Информационное «чувство локтя»Электронная почта – очень сильный инструмент координации усилий в командной работе, если уметь эффективно ею пользоваться. Вот несколько простых правил коллективной работы с почтой. 1. Определите единые стандарты для поля «Тема» письма. Часто люди просто не пишут тему либо оставляют в этом поле что-то вроде «Re [15]: Прошлогодний снег», хотя речь идет уже о весеннем пикнике. Правило хорошего тона – актуальная тема письма, соответствующая его содержанию. Договоритесь о ключевых словах, например названиях проектов. 2. Примите общий стандарт использования флажка высокого приоритета письма. Слишком многие ставят его на все свои письма, что обесценивает этот значок. Договоритесь о том, с какой частотой и по каким именно вопросам можно его использовать. Например, в одной компании установили правило: «Флажок “приоритет” можно использовать только для писем, связанных с серьезными проблемами во взаимоотношениях с клиентами». 3. Определите типовые сроки и «этикет» ответов. Например, иногда адресат предполагает, что, не ответив на письмо, он выражает свое согласие с тем, что в нем написано. Должно быть общим правилом: на любое рабочее письмо обязательно следует отвечать в определенный срок, например в течение дня. Формулировка может быть такой: «Ваше письмо получил, смогу принять решение и ответить не позднее четверга». Эти простые правила создают очень важное информационное «чувство локтя». Сообщения не зависают в воздухе, информация не теряется. Все ощущают свое пребывание в едином информационном пространстве. Полезности для руководителяПри использовании электронной почты в Outlook вы можете: ? автоматизировать назначение друг другу встреч и задач; ? более эффективно корректировать взаимные планы при командной работе и управлять делегированными задачами; ? анализировать переписку с клиентами и партнерами, получать полную историю взаимодействия с ними по разным вопросам; ? стандартизировать типовые письма, отправляемые сотрудниками вашим клиентам и контрагентам; ? организовывать автоматизированные голосования по электронной почте, когда необходимо собрать позицию ваших коллег по различным вопросам. Краткие итоги? Определите частоту и время проверки почты, а также общий ежедневный бюджет времени на работу с ней. ? Настройте правила автоматической фильтрации для рассылок и тому подобной второстепенной информации. ? Письма, содержащие задачу для вас, помечайте флажком «К исполнению» и таким образом вносите их в систему управления задачами. ? Письма, по которым необходимо принять решение или отследить исполнение, помещайте в папки «1-Контроль» и «7-Контроль»; во «Входящих» держите не более 10–15 писем. ? Просматривайте папку «1-Контроль» ежедневно, «7-Контроль» – еженедельно. ? Отработанные письма переносите в архивные папки. Для выборки писем от определенного человека или по определенному вопросу пользуйтесь папками поиска. ? Используйте автоматическое форматирование для выделения цветом важных входящих сообщений – от определенного человека, по определенному проекту и т. п. ? Определите вместе с коллегами правила хорошего тона ведения электронной переписки: стандарты для поля «Тема», пометок о важности письма и сроков ответа.  «Еще в далеком прошлом мореходы вели судовые журналы. Были ли замечены по курсу острова, слышен ли ропот среди членов экипажа, каковы погода и «небесные знамения» – все это должно быть тщательно зафиксировано. Только благодаря этим записям в следующий раз можно будет проложить более удачный курс, не повторяя прошлых ошибок». |
|
||
|
Главная | В избранное | Наш E-MAIL | Добавить материал | Нашёл ошибку | Вверх |
||||
|
|
||||
