|
||||
|
|
2. Высшая точка жизни
 Обустройте ваш день с помощью раздела «Задачи»Средоточие нашей жизни, то «пространство», в котором она реально протекает, – это наш день. Просыпаясь утром, мы не знаем: будет ли этот день самым обычным, заурядным? А может быть, именно сегодняшний день окажется самым главным в нашей жизни? Древние греки писали на могилах не две даты, рождения и смерти, как мы, а одну. Дату высшей точки жизни человека, день его высшего достижения. Для полководца это, возможно, день его величайшей битвы; для поэта – день первой постановки его лучшей трагедии. У этой точки было специальное название – «акме», в буквальном значении «вершина». Встретите ли вы в наступающем дне главного для вас человека? Увидите ли главную в вашей жизни улыбку? Услышите ли самую-самую лучшую в вашей жизни музыку? Это зависит только от вас. Чтобы каждый день был вершиной, не терялся в череде простых будней, не оставался черной дырой в истории вашей жизни – над этим днем нужно тщательно работать. Подобно скульптору над глыбой мрамора, удалять все лишнее, проявляя единственно важное. Перейти Рубикон…Вся современная цивилизация прочно стоит на основе, заложенной Римской империей. Многие европейские языки – наследники латыни. Многие распространенные шрифты, которыми напечатаны наши книги, – дальние родственники Capitalis Quadrata, классического римского начертания. Гражданский кодекс, на основе которого составлен любой наш договор, – потомок чеканных формул римского права. Стержневое, системообразующее время для Рима – переход от республики к империи. Ключевая фигура – Гай Юлий Цезарь, любимец Марса и Венеры, великий полководец, хариз-матичный оратор. Один из важнейших дней его жизни – 12 января 49 года до Рождества Христова. В этот день Цезарь с XIII легионом переходит реку Рубикон, отделявшую его провинцию от Италии, и занимает город Аримин. Тем самым пройдена «точка невозврата». Нараставшая напряженность в отношениях с Помпеем и сенатом перестала быть напряженностью и стала – войной. Гражданской войной, в которой Цезарю суждено было победить и начать строительство монархии. Как Цезарь готовил этот день? Представим его вечером, после военного совета, на котором принято окончательное решение. «Перейти Рубикон» – это легко сказать, но нелегко осуществить. Лагерь вокруг уже спит. Судьба этих людей зависит от Цезаря, от его завтрашних распоряжений. От множества крупных и мелких дел, которые нельзя упустить из виду. Но Рим недаром славится порядком, а римские полководцы – точным расчетом. Героизм римских солдат не превосходит героизма франков, галлов, саксов. Но римские солдаты способны действовать стройными когортами, а варвары умеют нападать лишь толпой. Князья варваров надеются на мощь своих племен; римский полководец полагается на точное знание: сколько войска нужно для осады, сколько провианта требуется для солдат, какой ширины следует строить дороги, чтобы подвоз провианта был бесперебойным. Перед Цезарем – вощеная табличка, на которой обычно делались рабочие заметки. Как и всех других членов аристократических родов, его с детства воспитывали в культуре письменного слова. Поэтому, обдумывая завтрашний день, он привычной рукой делает заметки. Необходимых дел много, их стоит разделить по смыслу, чтобы вспомнить о нужном в нужное время. Войско и полководцы: поднять боевой дух, пообещать щедрые награды, быть в меру грозным и в меру приветливым… Раздать указания, распределить когорты, не забыть о провианте, оружии, приспособлениях для переправы… Противники: искусно лавировать между Помпеем и сенатом, добиться от сената прекращения мобилизации войск Помпея, вербовать сторонников, ссорить врагов, настраивать общественное мнение в свою пользу… Союзники… Галльские вожди… Города, которые нужно завоевать… И еще – продолжать «Записки о галльской войне», столь важные для популярности в Риме. Не забыть о жене, Кальпурнии, утомленной изменами, чье расположение важно не терять… Главные задачи на завтрашний день выписываются отдель но, под цифрой I. Все остальное разбивается по смыслу. Перед общением с военачальниками необходимо будет просмотреть раздел «Войско»; перед отсылкой гонцов с поручениями – разделы «Противники» и «Союзники». Завтрашний день лежит перед Цезарем как на ладони. Как карта страны, которая вскоре будет завоевана. Как глыба мрамора перед скульптором, который уже знает, что нужно делать, чтобы получился шедевр. Ваши личные контексты«Планировать день» не означает «жестко расписать его по минутам». Обустройство дня включает и жесткие элементы, планируемые в календаре, и гибкие, которые помещаются в панель задач. Если вы не топ-менеджер высокого уровня, чей день состоит в основном из встреч, то жестких задач у вас скорее всего сравнительно немного. Основную массу составляют гибкие: их необходимо сделать сегодня, но не принципиально, в какое именно время. Чтобы день прошел логично и насыщенно, разделим все задачи на несколько смысловых групп. Для Цезаря такие группы – Войско, Союзники, Противники. Благодаря такому разделению в разные моменты рабочего дня мы можем работать именно с теми задачами, которые в эти моменты нужны. Это называется «контекстным планированием»: находясь в каком-либо контексте, мы видим список относящихся к нему задач. Выберите контексты, актуальные в вашей повседневной практике: Подчиненные. Если вы руководитель, у вас есть задачи, делегированные подчиненным. Эту группу задач необходимо просматривать в момент любого контакта с подчиненными (встреча, совещание, телефонный звонок). Руководитель. Если вы не предприниматель или «свободный художник», то у вас есть начальник и много задач, которые с ним связаны. В момент контакта с руководителем полезно заглядывать в эту категорию, чтобы не забыть задать все необходимые вопросы. Клиенты, поставщики, контролирующие органы, средства массовой информации. Если вы много взаимодей ствуете с такого рода внешними контрагентами, вам будет удобно собрать в соответствующие категории все связанные с ними задачи. «Смежники» внутри компании. Коллеги или подразделения, с которыми вы наиболее активно взаимодействуете. Места. Если вы регулярно отправляетесь в командировки, или часто общаетесь с региональными филиалами, или у вашей компании несколько офисов в разных частях города, вам может понадобиться собрать в одну категорию все задачи, относящиеся к определенным местам. Проекты. Если в проекте, которым вы руководите или в котором участвуете, больше 15-20 задач, имеет смысл со брать эти задачи в отдельную категорию. Семья, друзья, родственники. В эти категории (или одну категорию на всех) могут попасть задачи, которые хотелось бы видеть при общении с соответствующими людьми. Образование; личное развитие; здоровье; отдых; культурные события – еще несколько примеров нерабочих категорий, которые могут вам пригодиться. Общее количество контекстов не должно быть больше известного психологического числа «7±2». Учитывайте, что как минимум два из них нам нужно зарезервировать под «1-День» и «1-Неделя». Выпишите список ваших контекстов на лист бумаги. Теперь у нас есть все необходимое, чтобы организовать удобное планирование дня. Создание задач и категорийВ Outlook контекстное планирование можно организовать с помощью так называемых категорий. В списке задач Юлия Цезаря вы видите задачи не сплошным перечнем, но сгруппированными по категориям. В нужные моменты рабочего дня мы можем открывать нужную категорию и таким образом видеть все задачи, которые уместно решить в данный момент, – будь то задачи, связанные с подчиненными, клиентами, региональными филиалами и т.п. Научимся создавать гибкие задачи на панели задач и присваивать им категории. Если знать некоторые хитрости, создать задачу в Outlook не труднее, чем вписать руками в бумажный ежедневник.




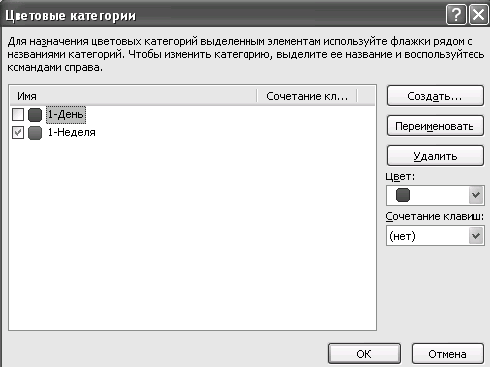
 Создайте 15—20 новых задач в вашем Outlook. Пока мы видим их в панели задач простым списком. Это не очень удобно. Нужно научиться группировать задачи в этом списке, раскрашивать их в разные цвета и располагать в таком порядке, который удобен для управления. Группировка задачСейчас мы научимся использовать самую, пожалуй, «вкусную» возможность Outlook – настройку пользовательских представлений. Пользовательское представление – это некий взгляд на ваш список задач, возможность представить их именно так, как хотите вы, пользователь. Первое, что мы сделаем в пользовательском представлении нашей панели задач, – сгруппируем задачи по категориям, т.е. удобным нам контекстам.
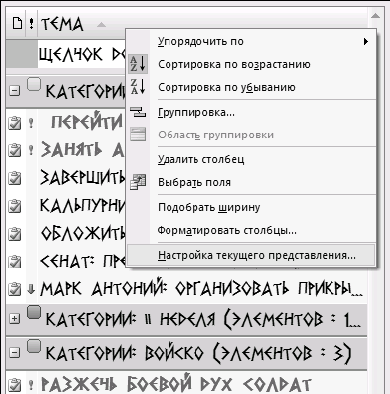
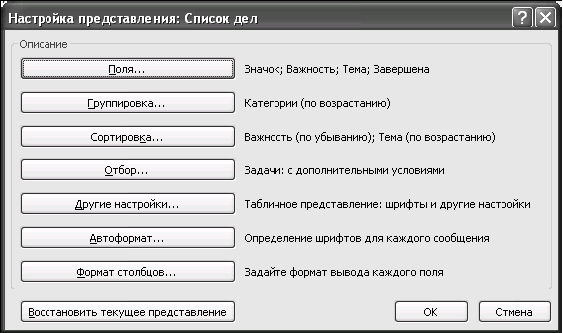
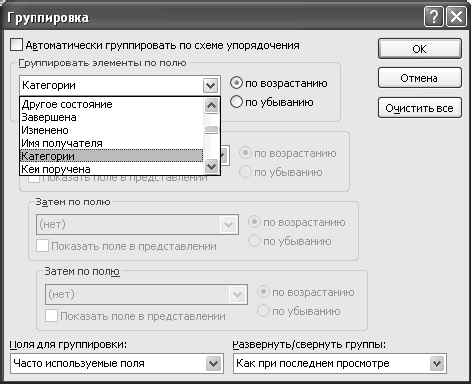
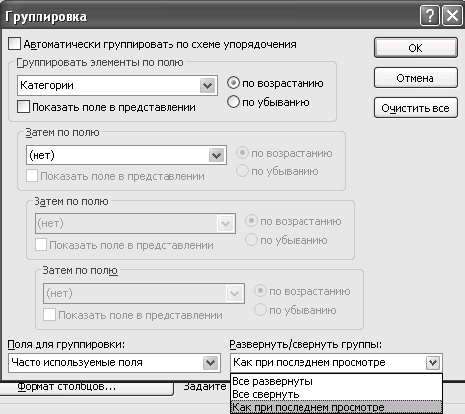
Если все сделано правильно, на панели задач вы увидите ваши задачи разбитыми на те категории, которые вы им присваивали. Нажимая на плюсик слева от названия категории, можно ее открывать и закрывать. Например, к вам зашел подчиненный. Вы открываете категорию «Подчиненные», видите и задаете все относящиеся к этому человеку вопросы. Подчиненный ушел – категорию можно закрыть, чтобы находящиеся в ней задачи вам не мешали. При этом, что очень удобно, одна задача может быть видна из разных категорий. Например, задача «Альфа-лизинг: подписать договор» может быть нужна и в категории «Клиенты», и в категории «Шеф» (он должен утвердить некоторые параметры договора), и в категории «Подчиненные» (одному из них поручено подготовить «болванку» договора). Категории – одна из самых удобных функций Outlook. В бумажном ежедневнике вы не сможете видеть задачи не только привязанными к определенному сроку, но еще и сгруппированными по разным признакам: по проекту, по исполнителю, по месту и т.д. При этом создавать категории вы можете сами, что дает колоссальные возможности для гибкого планирования, удобного именно вам. Выделение главногоТайм-менеджмент – это наука о том, как тратить время на главное. При всех хлопотах, которые ожидали Цезаря в судьбоносный для него день, ему нельзя было забыть главное: перейти реку Рубикон и занять город Аримин. Как сформулировал западный тайм-менеджер Стивен Кови, «put first things first» – «главными вещами нужно заниматься в первую очередь». Outlook позволяет легко реализовать этот важнейший принцип планирования дня. Мы настроим панель задач так, чтобы важные задачи выделялись красным и всегда находились в начале нашего списка задач. Для этого добавим некоторые простые правила в наше пользовательское представление панели задач.
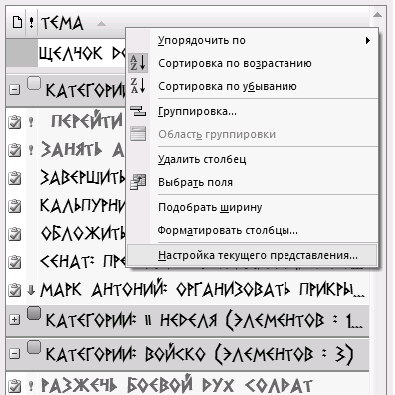
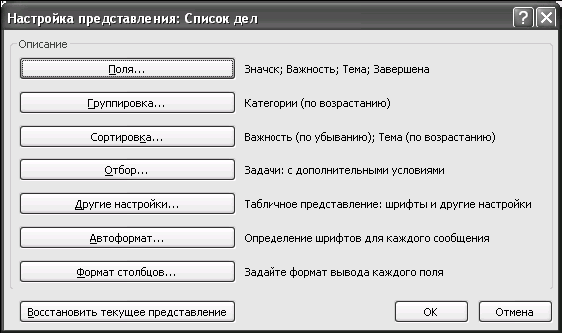


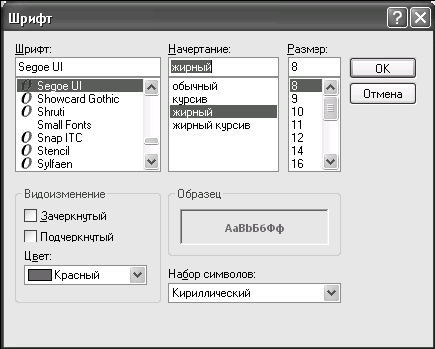

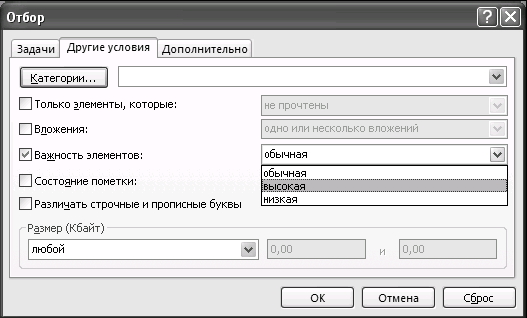
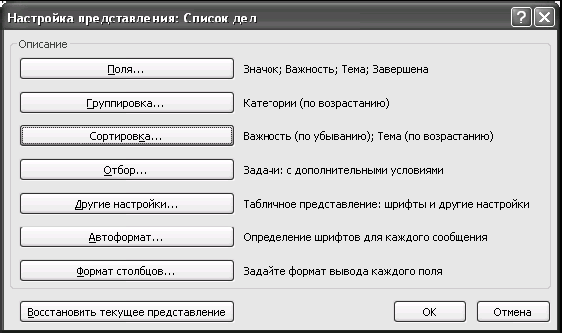
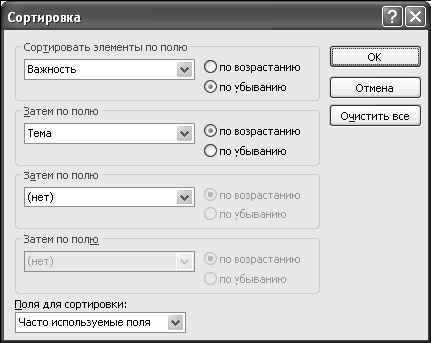 
 Обратите внимание, что на панели задач слева или справа появилась небольшая колонка с восклицательным знаком. Это поле «Важность», добавленное на панель задач. Чтобы изменить важность задачи, достаточно кликнуть левой кнопкой мыши на этом поле. Выпадет маленькое меню: «низкая – обычная – высокая», в нем вы и измените приоритетность задачи. 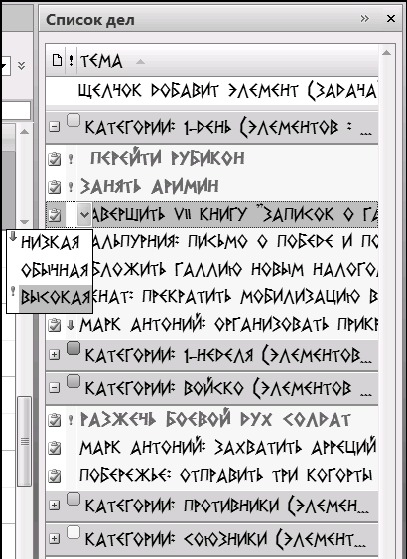 При выборе пункта «высокая важность» Outlook сразу выделит данную задачу красным полужирным шрифтом и переместит ее в начало списка категории. Если задача потеряла актуальность – вы снимаете с нее эту метку, и задача возвращается к обычному шрифту и цвету. Таким образом, Outlook помогает вам структурировать ваше внимание, сразу видеть в списке задач главное, не рассеиваясь на мелочи. Планирование дняУ древних греков было два разных слова для обозначения времени – «хронос» и «кайрос». Хронос – линейное, измеримое, астрономическое время. Кайрос – удачный момент, удачное для выполнения какой-либо задачи стечение обстоятельств. Мы подробно разобрали гибкое планирование, связанное с тематическим временем – «кайросом». Для такого планирования удобно распределять задачи по категориям. Но у большинства задач кроме тематической привязки (проект, человек, место…) есть еще срок, в который ее необходимо исполнить. Как быть, если у задачи есть срок исполнения, но заданный нежестко? «Нужно бы в ближайшие дни сделать то-то…», например. Для такого жестко-гибкого планирования мы и создавали категории «1-День» и «1-Неделя». Планировать день с помощью этих категорий очень просто, необходимо только выделить 5—10 минут вечером накануне либо утром. I. Просмотрите категорию «1-Неделя», выберите задачи, которые необходимо выполнить сегодня. Перенесите их в категорию «1-День». Для этого нужно сделать следующее.
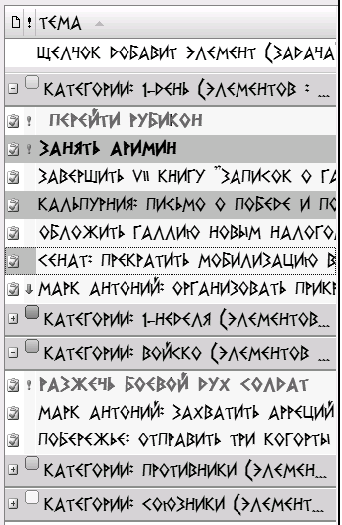
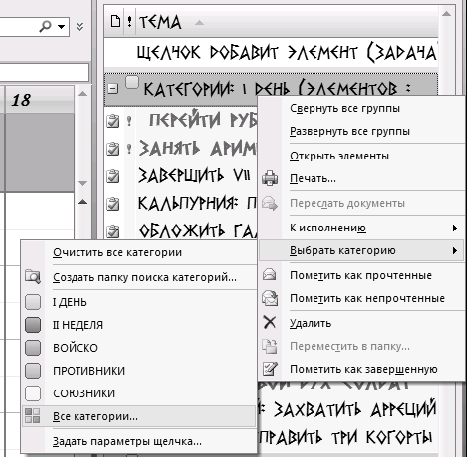
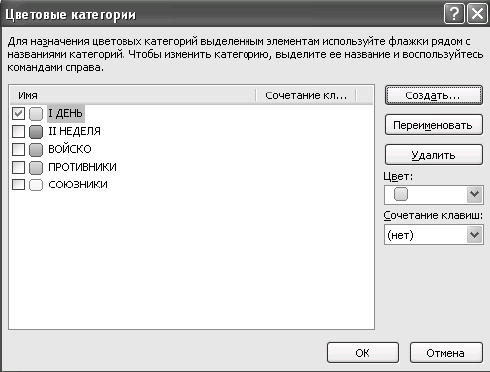 II. Просмотрите категорию «1-День». Выберите наиболее значимые задачи, не больше 2—3. Присвойте им высокую важность – они выделятся красным и попадут в начало списка. III. Посмотрите в «Календарь» на сегодняшний день. Есть ли жесткие встречи, выделенные синим? Если да – позвоните другим участникам и подтвердите эти встречи. Либо впишите задачу «Подтвердить встречи на сегодня» в список гибких задач. IV. Если приоритетные задачи из категории «1-День» достаточно трудоемки – забюджетируйте время на их выполнение. Для этого выделите мышкой некоторое количество времени в разделе «Календарь» и перетащите туда задачу из категории «1-День». На выделенном времени автоматически создастся встреча. Чтобы отличить бюджетируемую задачу от жестко запланированной, присвойте ей зеленую категорию. Встреча автоматически выделится зеленым цветом. (В Outlook 2003 категории не имеют своего цвета; чтобы выделить встречу как бюджетируемую, нужно выбрать зеленую метку в поле «Метка» в окне создания встречи. Как это делать, было показано в главе 1.) V. В ходе рабочего дня при появлении новых задач вносите их в категорию «1-День», при необходимости присваивая им высокий приоритет и бюджетируя время на них. Следите, чтобы количество запланированного и забюджетиро-ванного времени не превышало 60% рабочего дня. Остальное время является вашим резервом, позволяющим реагировать на непредвиденные обстоятельства. VI. Выполненные задачи отмечайте как завершенные. Для этого достаточно поставить мышкой галочку в небольшом квадрате, расположенном слева от названия каждой задачи в панели задач. VII. В подходящие моменты дня заглядывайте в контекстные категории – «Клиенты», «Поставщики», «Шеф» и т.п. Помните, что задача может быть одновременно видна и из категории «1-День», и из любых контекстных категорий. Анализ выполненногоЗадачи важно не только ставить и выполнять. Полезно иметь возможность увидеть список всех выполненных задач. Это может пригодиться как для самоанализа, так и для отчетности. Сначала необходимо сделать так, чтобы завершенные задачи автоматически убирались из панели задач, не перемешиваясь с текущими, но при этом не стирались.
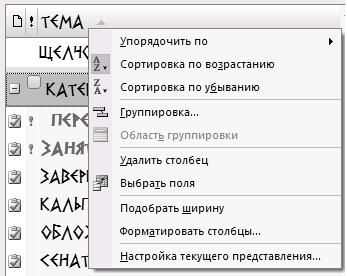
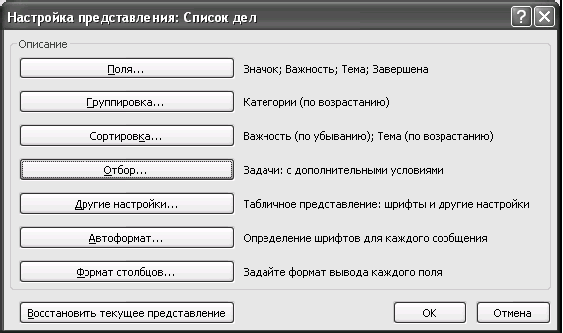
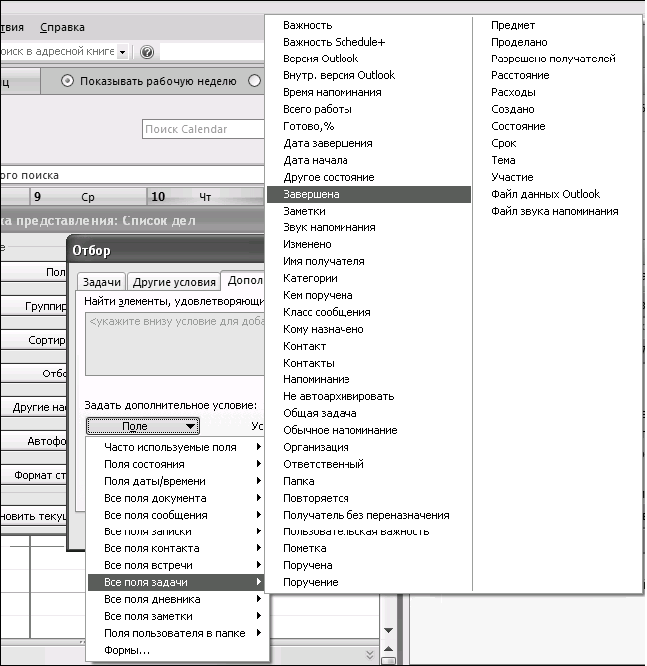
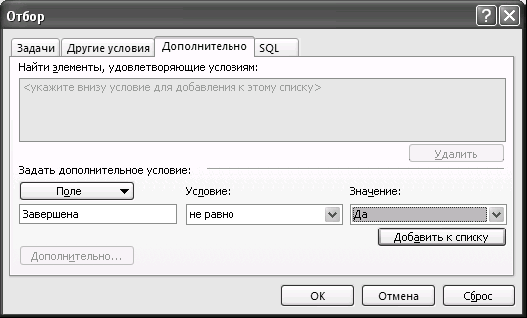
Таким образом мы задали для Outlook правило отбора: показывать на панели задач только незавершенные задачи. Проверьте: после того как вы поставили галочку «завершена» в квадратике слева от названия любой задачи в панели задач, она пропадет. Чтобы увидеть все завершенные задачи, зайдите в папку «Задачи». Скорее всего, в данный момент там включено представление «Простой список». Представление можно переключать либо из меню на панели инструментов, либо из списка представлений, находящегося слева, на панели переходов. Выберите в этом списке представлений пункт «Завершенные задачи». Это список всего выполненного вами за прошедшее время.  Полезно упорядочить этот список по времени – сгруппировать все выполненные задачи по дням, в которые они были завершены. Для этого:
Выполненные задачи выстроятся в обратном хронологическом порядке. 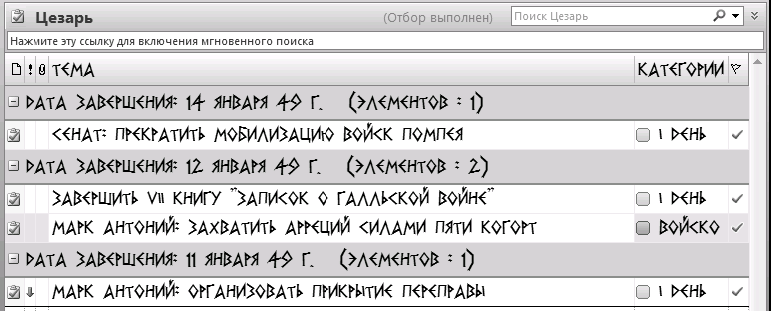 Таким образом, мы настроили самую простую форму отчетности по выполненным задачам. Простую, но весьма полезную. Другой способ проанализировать выполненные задачи – отобрать в папке «Задачи» с помощью кнопки «Найти» все задачи по какому-либо проекту или направлению. Чтобы это было возможно, при создании задач нужно придерживаться тех же правил именования, что и при создании встреч. То есть не «Согласовать с Петровым все условия по проекту Альфа», но «Альфа: Петров: согласовать условия по проекту». Тогда по ключевым словам «Альфа» или «Петров» вы легко найдете все завершенные (или, наоборот, планируемые) задачи. Кроме того, на панели задач все задачи окажутся логично отсортированными внутри категорий. Поскольку сортировка происходит сначала по важности, а затем по полю «Тема», то есть попросту по алфавиту (именно так мы настраивали параметры сортировки), внутри категории «Клиенты» мы увидим сначала все важные задачи, потом четыре задачи по проекту «Альфа», три по проекту «Бета» и так далее – по названиям проектов или клиентов в алфавитном порядке. Аналогично – в категории «Подчиненные» (по фамилиям или инициалам, с которых начинаются названия задач) и во всех других категориях. Полезности для руководителяСтавя задачи в электронном виде, вы можете контролировать существенно больший объем поручений, чем в случае, когда задача ставится устно или на бумаге. С помощью различных пользовательских представлений задач в Microsof Outlook 2007 вы можете: – получать информацию о прогрессе в выполнении задач автоматически. Если задача поставлена с помощью функции «Назначить», ее копия появится у вашего подчиненного. Когда подчиненный вносит информацию по задаче в свой «экземпляр», эти изменения отображаются и у вас. – видеть задачи в различных разрезах: сгруппированными по людям, проектам, направлениям, срокам, – а также распечатывать эти списки задач к нужным событиям: совещанию, командировке, встрече с подчиненным или руководителем и т.п. – автоматизировать отчетность по исполнению задач; анализировать все выполненные задачи по любым признакам: своевременность исполнения, средние сроки исполнения, отклонение плановых сроков от фактических, затраты времени на различные задачи и проекты и т.п. Краткие итоги1. Определите 5—7 основных контекстов, к которым привязано выполнение ваших задач. 2. Сгруппируйте задачи в панели задач по вашим контекстам с помощью категорий. 3. Настройте автоматическое выделение приоритетных задач красным цветом. 4. Гибкие задачи на сегодня относите к категории «1-День», на неделю – «1-Неделя». 5. Просматривайте категорию «1-Неделя» раз в день, наиболее актуальные задачи переносите в категорию «1-День». 6. Используйте оповещение для немногих задач, требующих напоминания о себе в строго определенный момент. 7. Настройте автоматическое удаление выполненных задач из панели задач с целью их дальнейшего анализа и создания отчетности. |
|
||
|
Главная | В избранное | Наш E-MAIL | Добавить материал | Нашёл ошибку | Вверх |
||||
|
|
||||
