|
||||
|
|
ПриложенияПриложение 1Список кратких рекомендаций Дорогой читатель, еще раз напомню ключевые рекомендации по использованию основных разделов Outlook. Успехов в применении! 1. Недельный круг. КАЛЕНДАРЬРазделите задачи на гибкие, жесткие, бюджетируемые. Используйте повторяющиеся встречи и многодневные события. Вносите жесткие и бюджетируемые задачи в календарь, гибкие – в панель задач справа от календаря. Жесткие выделяйте синим цветом, бюджетируемые – зеленым. Оставляйте после планирования и бюджетирования не менее 40% времени в резерве. Заглядывайте в «Календарь» несколько раз в день, корректируя планы в зависимости от обстоятельств. При работе вне офиса синхронизируйте «Календарь» с мобильным телефоном или распечатывайте его на лист А4 или А5. Создавая встречи, используйте точно определенные ключевые слова для каждого проекта и направления. 2. Высшая точка жизни. ЗАДАЧИОпределите 5-7 основных контекстов, к которым привязано выполнение ваших задач. Сгруппируйте задачи в панели задач по вашим контекстам с помощью категорий. Настройте автоматическое выделение приоритетных задач красным цветом. Гибкие задачи на сегодня относите к категории «1-День», на неделю – «1-Неделя». Просматривайте категорию «1-Неделя» раз в день, наиболее актуальные задачи переносите в категорию «1-День». Используйте оповещение для немногих задач, требующих напоминания о себе в строго определенный момент. Настройте автоматическое удаление выполненных задач из панели задач с целью их дальнейшего анализа и создания отчетности. 3. Люди в нашей жизни. КОНТАКТЫФиксируйте контактную информацию в тот же день, не откладывая на завтра. Обязательно отмечайте в контакте Outlook обстоятельства знакомства с человеком. Находите нужного человека по ключевым словам либо сгруппировав контакты по категориям. Кроме общих тематических категорий пользуйтесь специальными категориями для контактов, например «Приглашать на презентации новых продуктов». Связывайте ваши встречи, задачи, заметки и контакты с контактами, чтобы видеть, с каким человеком связана встреча, действие и т.п. Находите все действия, связанные с контактом, на вкладке «Действия» в окне этого контакта. 4. Информационная безопасность. ПОЧТАОпределите частоту и время проверки почты, а также общий ежедневный бюджет времени на работу с ней. Настройте правила автоматической фильтрации для рас-сылок и тому подобной второстепенной информации. Письма, содержащие задачу для вас, помечайте флажком «К исполнению» и таким образом вносите их в систему управления задачами. Письма, по которым необходимо принять решение или отследить исполнение, помещайте в папки «1-Конт-роль» и «7-Контроль»; во «Входящих» держите не более 10—15 писем. Просматривайте папку «1-Контроль» ежедневно, «7-Контроль» еженедельно. Отработанные письма переносите в архивные папки. Для выборки писем от определенного человека или по определенному вопросу пользуйтесь папками поиска. Используйте автоматическое форматирование для выделения цветом важных входящих сообщений – от определенного человека, по определенному проекту и т.п. Определите вместе с коллегами правила хорошего тона ведения электронной переписки: стандарты для поля «Тема», пометок о важности письма и сроков ответа. 5. Направленное усилие. ДНЕВНИКФиксируйте энергоемкие задачи, сложные процессы и поглотители времени в разделе «Дневник» – для самоконтроля и самомотивации. Используйте встроенный секундомер для автоматической фиксации расходов времени на задачу или поглотитель. Старайтесь при работе над сложной задачей переключаться внутри нее между подзадачами разного рода, но не на внешние дела. Копируйте полученные данные в Excel для последующего анализа и самоконтроля. При планировании и бюджетировании времени используйте данные о средней длительности задач, полученные с помощью хронометража в «Дневнике». 6. Культура мысли. ЗАМЕТКИМатериализуйте ваши мысли, идеи и информацию «к сведению» в разделе «Заметки». Одной мысли должен соответствовать один материальный носитель, чтобы мысли можно было группировать, сортировать, сталкивать между собой. Определите «мысленаправления» по приоритетным продуктам, проектам, проблемам и направлениям совершенствования деятельности. Вносите мысли в картотеку максимально быстро после их появления; выделяйте их при этом цветом и при необходимости присваивайте категории. Если мысль требует обсуждения с конкретным человеком, связывайте соответствующую заметку с его контактом. Просматривайте картотеку в моменты творческого настроения и при необходимости настроиться на работу по соответствующему проекту или направлению. Используйте автопросмотр, область просмотра и переключение пользовательских представлений для настройки удобного вида заметок. Применяйте картотеку для превращения мыслей и идей в готовые продукты. 7. Внимание к деталям. ПОЛЬЗОВАТЕЛЬСКИЕ ПОЛЯ И ФОРМЫВыявите те процессы в вашей работе, в которых есть набор повторяющихся подготовительных и завершающих действий. Формализуйте эти процессы в разделах «Календарь» (при подготовке привязанных к определенному времени мероприятий), «Задачи» (при обработке заказов или договоров), «Контакты» (при работе с клиентами, поставщиками и т.п.). Создавайте пользовательские поля для контроля тех элементов процессов, которые для вас важны. Используйте для разных процессов разные форматы полей: «да/нет», текстовые, числовые. Создавайте отдельные табличные представления в разделах «Календарь», «Задачи» и «Контакты» для контроля процессов; отбирайте в них нужные встречи, задачи или контакты по ключевому слову или по категории. С помощью автоматического форматирования выделяйте цветом те встречи, задачи или контакты, по которым «закрыты» определенные этапы процесса. Используйте конструктор форм для создания «пустографок», оформляющих работу над процессом. Приложение 2Моя личная ТМ-система на Outlook Как «сапожник с сапогами» поделюсь с вами, уважаемый читатель, личным опытом планирования времени на Outlook и некоторыми полезными приемами, которые я использую. В последние несколько лет Outlook для меня – основной рабочий инструмент. На бумаге существуют только очень долгосрочные мысли в «стратегическом блокноте», который читается в спокойной обстановке, и стикеры, на которых что-то пишется в ходе рабочего дня. Но в конце дня эти стикеры обязательно либо уничтожаются, в силу выполнения написанного на них, либо задачи с них переносятся в Outlook. Раздел «Календарь»Некоторые встречи попадают в мой календарь из офиса, где отвечающие за это сотрудники (секретари, клиентские менеджеры) могут планировать время тренеров и консультантов нашей компании, в том числе мое, в общих папках Exchange-сервера. Те встречи, которые попадают ко мне из офиса, имеют жестко заданный корпоративный стандарт названия. Например: «Презентация: ТНК-ВР: =ЕБ» означает, что речь идет о корпоративных переговорах (могут быть еще Корпсем и Открсем, то есть корпоративный и открытый семинары) в компании ТНК-ВР, назначенных менеджером Еленой Базановой. При этом внутри содержится схема проезда, а сама встреча ассоциирована с контактом компании и человека, с которыми происходит встреча. Такого рода стандартные встречи (корпсем, открсем и презентация) в календаре автоматически раскрашиваются синим цветом как жестко запланированные. Если встреча не пересылается из офиса, а создается мной самим, она также начинается с ключевых слов – как правило, это название проекта. Чтобы отметить встречу как жесткую или бюджетируемую, делается пометка =ж или =б; встреча автоматически раскрашивается соответственно в синий либо зеленый цвет. Пометка =л означает личную (нерабочую) встречу и раскрашивает ее в оранжевый цвет. С панелью задач, появившейся в Outlook 2007 под календарем, у меня сложные отношения: мне очень нравится сама идея, но панель моментально замусоривается, поскольку под текущим днем отображаются все просроченные задачи. Поэтому я пользуюсь в основном панелью задач справа, а еще – немного злоупотребляю «Календарем», накидывая в него в форме встреч (без цветовой раскраски либо с меткой =п, то есть приоритетное, и красным цветом) неотложные задачи, которые необходимо сделать именно в этот день (на рисунке несколько таких задач находятся под встречей в «Мегафоне»). Эта привычка, довольно удобная, хотя и не вполне отвечающая принципам разделения «Календаря» и «Задач», осталась у меня со времен Outlook 2003, и я надеюсь ее постепенно преодолеть, в том числе с помощью нижней панели задач Outlook 2007. Кроме обычных встреч, естественно, используются многодневные события – в основном для планирования памятных дат (на рисунке – день рождения 29 числа в среду), а также для ведения мемуарника. Яркие события отмечаются как многодневные (например, на скриншоте это поездка 27 числа), при этом внутри событий могут быть скопированы письма и другая сопутствующая информация. В отличие от исходной идеи мемуарника (одно главное событие дня) у меня таких пометок может быть до трех-пяти каждый день. В конце года я включаю в календаре представление «События» (с отфильтрованными днями рождения, то есть остается только мемуарник), в котором события раскрашиваются разными цветами в зависимости от настроек автоформатирования, распечатываю и отправляю в архив к бумажным дневникам и стратегическим блокнотам. 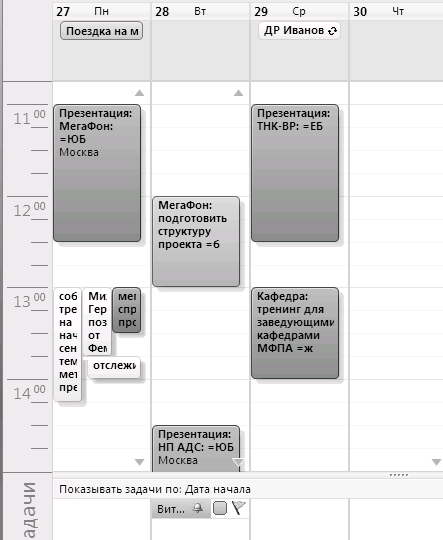 В «Календаре» я веду не только планирование, но и хронометраж. «Факт» получается из плана с помощью простого изменения границ встречи либо добавления того, что не было запланировано, но произошло. Выглядит это примерно так (см. рисунок ниже): зеленым и синим – бюджетируе-мые и жесткие задачи и встречи, первая категория расходов времени (плотная, основная работа); нераскрашенным – вторая категория: вроде бы работа, но не создающая явного, заметного результата (например, Бпчт\ – разгребание электронной почты). Пометки типа ОРГ\ – это обозначения ключевых областей, они ставятся в тех задачах, которые являются скорее функциональными, чем проектными (ОРГ\ – организация, КДР\ – кадры, работа с сотрудниками, РСК\ – раскрутка, то есть PR, реклама и прочее). Пробелы – это техническое время (например, дорога, пауза в работе) Вверху, над хронометражными записями, – мемуарник.  Хронометраж в календаре имеет для меня несколько смыслов: 1. Аналитический. Например, у меня есть пользовательские представления по трудоемким проектам (типа написания очередной книги), по важным направлениям работы (например, анализ корпоративных презентаций), куда одним кликом мыши отбираются определенные встречи. Как правило, такие представления «заточены» под экспорт и анализ в Excel. Например, есть представление «Работа 1-й категории», куда отбираются «синие» и «зеленые» встречи, и Excel показывает среднее количество работ 1-й категории в рабочий день: мне важно, чтобы оно было ни слишком маленьким (нельзя расслабляться), ни слишком большим (нельзя переусердствовать). 2. Исторический. Фактически в сочетании с мемуар-ником распечатанный в конце года на цветном принтере Календарь – это очень подробный и интересный дневник. Причем в отличие от бумажного дающий возможность поиска по ключевым словам, прикрепления к встречам писем, фотографий и т.п. 3. Мотивационный. Само осознание того, что через час ты можешь вписать в Outlook: «РУСАЛ: контроль поручений: завершил разработку формы! =б» (напомню, =б раскрашивает в зеленый цвет и при планировании означает «бюджетируемая задача», а в хронометраже – «плотная работа 1-й категории), а не „Бпчт\ разгребание“ (тупо разгребал e-mail, изображая бурную деятельность), мотивирует колоссально. Отмечу, что при написании «Формулы времени» я пользовался хронометражем в «Дневнике», но в итоге остановился на более привычной и простой схеме хронометража в «Календаре». Раздел «Задачи»Для доступа к задачам я пользуюсь в основном панелью задач в «Календаре» и гораздо реже – собственно папкой «Задачи». В панели задач все сгруппировано по категориям (см. скриншот): 0 День и 0 Неделя– сделать в течение сегодняшнего дня (реально – 2-3 дней) и в течение недели (реально – 2-3 недель) соответственно. 1 Год – все остальное (просматривается раз в пару недель). Список задач на день приоритезирован, главное выделяется красным и попадает в начало списка; поставленное на оперативный контроль – в конец списка (и выделяется серым цветом, чтобы отличаться от собственно моих задач). В большинстве случаев задачи начинаются с классификатора проекта: например, «ОЛ-книга: приложение к 3 изданию» – это та самая задача, которую я сейчас выполняю, то есть написание нового материала для книги по Outlook. Внутри задач часто содержатся подробности: копии писем, схемы и т.д. Многие задачи, вообще говоря, и рождаются из писем – методом перетаскивания из папки «Входящие» в папку «Задачи». При этом я не пользуюсь появившейся в Outlook 2007 возможностью поставить на письмо флаг «К исполнению» и видеть его как задачу в панели задач – я склонен жестко разделять письма и задачи. 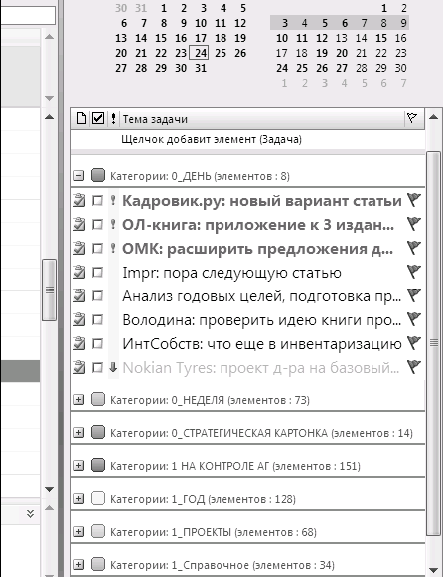 В категории «Проекты» содержатся головные задачи по абсолютно всем проектам, в том числе тем, которые еще только в замыслах. «Стратегическая картонка» – 7-8 оболочечных задач наиболее актуальных на данный момент проектов, находящихся в активной работе, и еще 4-5 оболочечных задач функциональных ключевых областей («Продукты», «Организация», «Продажи»…) День, как правило, начинается с просмотра категории «Стратегическая картонка». Крупные шаги по проектам, написанные в полях «Тема», сразу бросаются в глаза и побуждают запланировать что-то в направлении этих шагов на сегодняшний день (то есть в категорию «0 День» либо в «Календарь» на сегодня). Категория «1 На контроле АГ» реализует еще один элемент контекстного планирования – по людям и организациям. Каждая задача внутри категории начинается с инициалов человека (если это сотрудник компании), либо фамилии (если это внешний контрагент), либо названия организации (к примеру, издательство «Манн, Иванов и Фербер» называется просто и с достоинством – «Издательство»). Поскольку параметры сортировки в панели задач у меня настроены по важности, затем по полю «Тема», все задачи внутри категории «На контроле» располагаются по алфавиту. И, общаясь, например, с менеджером Алексеем Максаковым, я пролистаю содержимое категории «На контроле» до задач, начинающихся с инициалов «АМ: …» (таких задач на одного человека обычно 5-10), и смогу затронуть в разговоре все, что меня интересует. Категория называется «На контроле АГ», а не, например, «Делегированное», потому что многие задачи в ней не просто фиксируются мной лично для себя, но назначаются сотрудникам через Outlook. Таким образом, категория имеет понятный смысл на обоих «концах провода»: и у меня, и у сотрудника, в панели задач которого задача, естественно, появляется с этой же категорией. Наконец, категория «1Справочное» содержит различную полезную информацию: реквизиты, авиарейсы, заметки с тренингов, адреса банкоматов и т.д. и т.п. Папка «Задачи» используется редко, в основном в представлении «Стратегическая картонка». Туда отбираются только оболочечные задачи проектов, определенным образом сгруппированные и отсортированные для удобства долгосрочного планирования. Раздел «Почта»Автоматических фильтров для почты я не использую, спам отсеивает секретарь (пересылая с info@improvement.ru на мой личный ящик только те письма, которые действительно адресованы мне). Вся работа осуществляется вручную следующим образом. Почту я стараюсь скачивать не чаще 3-4 раз в день (внеочередной позыв скачать почту – верный признак нежелания делать что-то по-настоящему важное) и тратить в день на ее разбор от 30 до 60 минут в общей сложности, лучше – меньше. Входящие быстро просматриваются, на что можно ответить сразу и быстро – получает свой ответ, и письмо вручную скидывается в одну из архивных папок (структуру папок можно увидеть на скриншоте ниже). 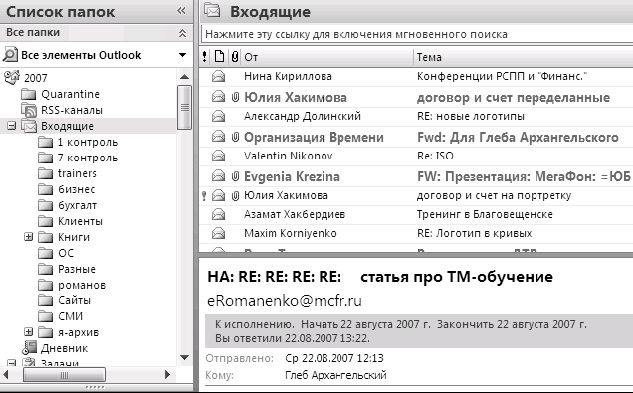 Важное и срочное, но требующее некоторого времени на ответ или размышление, помечается флагом «к исполнению» и автоформатируется красным крупным шрифтом. Таким образом, в почте, как и в задачах, я сразу вижу приоритетное. Если письмо требует не быстрого ответа, а более растянутого во времени выполнения каких-то действий, я переношу его в «Задачи» (создается задача с идентичным письму содержанием, а само письмо вручную скидывается в архив). В папки «1 контроль» и «7 контроль» попадают в основном отвеченные письма – для подстраховки. Например, при просмотре папок через месяц выясняется, что человек не получил моего ответа. Ясно, что для текущей оперативной переписки с постоянными контрагентами это не нужно, а вот для новых и ответственных контактов бывает очень полезно. Все, что требует контроля в более серьезном смысле этого слова (совершения действий мной, контроля действий сотрудников), переносится в «Задачи» с подходящей категорией. Разделы «Контакты» и «Заметки»Вся наша корпоративная работа построена на общих папках контактов на Exchange-сервере, которые дублируются в мой Outlook. Есть также небольшая личная папка для контактов VIP-персон и друзей, которые нет смысла хранить на корпоративном сервере. В контактах достаточно подробно вносятся обстоятельства знакомства и существенные этапы развития отношений, большие совместные проекты и другая полезная информация. В контактах я использую корпоративную систему категорий (у нас они для отличия от категорий задач начинаются с тройки, например 3КЛИЕНТЫ, 3СМИ), с добавлением пары своих, например 3ДРУЗЬЯ. Заметками пользуюсь сравнительно редко, в основном при подготовке новых книг. Все мысли, относящиеся к проектам, попадают в их оболочечные задачи, а все стратегические мысли – в бумажный стратегический блокнот. Прочие полезностиOutlook я синхронизирую со смартфоном, но исключительно в части раздела «Контакты» – это удобно при звонках. Все остальное мне в смартфоне не нужно, поскольку легкий ноутбук является основным рабочим компьютером, который практически всегда со мной. Кстати, в офисе я иногда подключаю его к стационарному монитору, растягиваю рабочий стол на два экрана, на одном помещаю окна приложений, на другом – открытый календарь Outlook. Мои личные календари, задачи и контакты хранятся в файлах данных .pst. Раз в год в начале января создается новый файл данных, причем я переношу запланированные встречи в новый год полностью, а вот запланированные задачи стараюсь существенно проредить (обычно многое по зрелом размышлении отпадает и в новый год не переносится). Естественно, раз в неделю делается резервное копирование (pst-файлы у меня лежат в папке «Мои документы» и копируются вместе с ней). Когда я подключаю Outlook к корпоративному серверу (это я могу сделать из любой точки мира, где есть Интернет), кроме личных файлов данных я вижу корпоративные папки контактов, календари и т.п. Пользовательскими представлениями, как видно из вышесказанного, я пользуюсь очень активно, пользовательскими полями – реже (например, в представлении «Анализ корпоративных презентаций» – какого типа клиент, какие проекты планируются, какие дальнейшие шаги и т.п). Формами в личной работе не пользуюсь вообще. И пользовательские поля, и пользовательские формы мы достаточно активно применяем в корпоративной практике. В следующем издании «Формулы времени» я расскажу о нашей Outlook-системе подробно. На тренингах часто задают вопрос: сколько времени занимает ведение системы? По моим наблюдениям, порядка 5 минут утром при планировании дня и еще порядка 5-7 минут в общей сложности в ходе дня. Плюс 10—20 минут для просмотра более долгосрочных разделов раз в неделю. Благодаря тому, что все автоматизировано, многие функции взаимоподдерживаются (например, хронометраж получается практически без дополнительных усилий из планирования; задачи – из e-mail), что экономит массу времени. То есть ведение системы занимает столько же времени, сколько записи в бумажном ежедневнике, а вот количество контролируемых задач и встреч, колоссальные возможности аналитики, и, что немаловажно, внешняя привлекательность и аккуратность несравнимы ни с одним бумажным носителем. Памятка руководителюРуководителюРаздел «Календарь» позволяет: – совмещать на одном экране календари нескольких ваших сотрудников; – автоматически, с помощью специально настроенного пользовательского представления, отбирать все встречи сотрудника по какому-либо проекту, направлению, области деятельности, копировать их в Excel и анализировать количественно; – видеть календари друг друга, автоматически планировать совещания. Правила работы1. Разделите задачи на гибкие, жесткие, бюджетируемые. 2. Используйте повторяющиеся встречи и многодневные события. 3. Вносите жесткие и бюджетируемые задачи в календарь, гибкие – в панель задач. Жесткие выделяйте синим цветом, бюджетируемые – зеленым. 4. Оставляйте не менее 40% времени в резерве. 5. Корректируйте планы в зависимости от обстоятельств. Для работы вне офиса синхронизируйте календарь с мобильным телефоном или распечатайте его. 6. Используйте точно определенные ключевые слова для каждого проекта и направления. РуководителюРаздел «Задачи» позволяет: – автоматически получать информацию о прогрессе в выполнении задач; – видеть задачи сгруппированными по различным признакам: людям, проектам, направлениям, срокам, а также распечатывать эти списки задач к нужным событиям; – автоматизировать отчетность по исполнению; – анализировать все выполненные задачи. Правила работы1. Определите 5—7 ваших основных контекстов. 2. Сгруппируйте задачи в панели задач по контекстам с помощью категорий. 3. Настройте автоматическое выделение приоритетных задач красным цветом. 4. Гибкие задачи на сегодня относите к категории «1-День», на неделю – «1-Неделя». 5. Просматривайте категорию «1-Неделя» раз в день, наиболее актуальные задачи переносите в категорию «1-День». 6. Используйте оповещение для немногих задач, требующих напоминания о себе в строго определенный момент. 7. Настройте автоматическое удаление выполненных задач из панели задач с целью их дальнейшего анализа. РуководителюРаздел «Контакты» позволяет: – создать в вашей команде четкое понимание того, кто чем занимается; – создать базу контактов организаций, с которыми ассоциированы контакты важных для вас сотрудников этих организаций; – при отсутствии специализированного CRM-решения – организовать его с помощью общих папок контактов на Microsoft Exchange Server, с доступом к ним из Outlook, а также интегрировать с системой бухгалтерского и товарного учета в 1С. Правила работы1. Фиксируйте контактную информацию сразу. 2. Обязательно отмечайте в контакте Outlook обстоятельства знакомства. 3. Находите нужного человека по ключевым словам либо сгруппировав контакты по категориям. 4. Кроме общих тематических категорий пользуйтесь специальными категориями для контактов. 5. Связывайте ваши встречи, задачи, заметки и т.д. с соответствующими контактами. 6. Находите все действия, связанные с контактом, на вкладке «Действия» в окне этого контакта. РуководителюЭлектронная почта в Outlook позволяет: – автоматизировать назначение друг другу встреч и задач; – более эффективно корректировать взаимные планы и управлять делегированными задачами; – анализировать переписку с клиентами и партнерами, получать полную историю взаимодействия с ними; – стандартизировать типовые письма, отправляемые вашим клиентам и контрагентам; – организовывать автоматизированные голосования по электронной почте. Правила работы1. Определите режим проверки почты и ежедневный бюджет времени на работу с ней. 2. Настройте автоматическую фильтрацию почты. 3. Во «Входящих» держите не более 10—15 писем. 4. Письма, содержащие задачу для вас, помечайте флажком «К исполнению». 5. Письма, по которым необходимо принять решение или отследить исполнение, сразу помещайте в папки «1-Контроль» и «7-Контроль»; просматривайте папку «1-Контроль» ежедневно, «7-Контроль» – еженедельно. 6. Отработанные письма переносите в архивные папки. Для выборки писем пользуйтесь папками поиска. 7. Настройте автоматическое выделение цветом важных входящих сообщений. 8. Определите корпоративные стандарты для почты. РуководителюРаздел «Дневник» позволяет: – узнать, на что вы (и ваши сотрудники) тратите рабочее время; – реалистично планировать бюджет времени на различные задачи и направления на основе данных хронометража; – фиксировать любые взаимодействия с клиентом и анализировать расходы времени на них. Правила работы1. Фиксируйте энергоемкие задачи, сложные процессы и поглотители времени в разделе «Дневник», используя встроенный секундомер. 2. Старайтесь при работе над сложной задачей переключаться внутри нее между подзадачами, но не на внешние дела. 3. Анализируйте полученные данные в Excel. 4. В дальнейшем используйте данные проведенного хронометража. РуководителюРаздел «Заметки» позволяет: – организовать базу знаний ваших сотрудников, сделать ее общим ресурсом в командной работе; – материализовать работу с идеями, задумками, наблюдениями; – сделать материальным, а следовательно, управляемым процесс генерации идей, превращения замыслов в задачи. Правила работы1. Материализуйте ваши мысли, идеи и информацию «к сведению» в разделе «Заметки». 2. Одной мысли должен соответствовать один носитель. 3. Определите «мысленаправления» по приоритетным проблемам. 4. Вносите мысли в картотеку максимально быстро; выделяйте их цветом и при необходимости систематизируйте, присваивая категории. 5. Если мысль требует обсуждения, свяжите заметку с контактом нужного человека. 6. Просматривайте картотеку в моменты творческого настроения. 7. Используйте автопросмотр, область просмотра и переключение пользовательских представлений для настройки вида заметок. РуководителюПользовательские поля и формы позволяют: – в малом и среднем бизнесе – построить на базе Outlook единые интегрированные системы документооборота, взаимоотношений с клиентами и планирования; – в крупном бизнесе – формализовать и сделать управляемыми процессы, не охватываемые корпоративными информационными системами; – в работе первых лиц организации – организовать эффективную систему контроля задач и проектов секретарем (или секретариатом) с помощью различных пользовательских полей и представлений. Правила работы1. Выявите те процессы в вашей работе, в которых есть набор повторяющихся действий. 2. Формализуйте эти процессы в зависимости от их типа в разделах «Календарь», «Задачи» или «Контакты». 3. Создавайте пользовательские поля для контроля элементов процессов. 4. Используйте для разных процессов разные форматы полей: «да/нет», текстовые, числовые. 5. Создавайте отдельные табличные представления в разделах «Календарь», «Задачи» и «Контакты» для контроля процессов; отбирайте в них нужные данные по ключевому слову или по категории. 6. С помощью автоматического форматирования выделяйте цветом «закрытые» этапы. 7. Используйте конструктор форм для создания «пустографок», оформляющих работу над процессом. |
|
||
|
Главная | В избранное | Наш E-MAIL | Добавить материал | Нашёл ошибку | Вверх |
||||
|
|
||||
